Se você encontrou problemas com chamadas do WhatsApp ausentes no seu Windows 11 Desktop Client, você não está sozinho. Muitos usuários enfrentaram desafios semelhantes, e pode ser frustrante quando o aplicativo não funciona como esperado. Neste guia, exploraremos as causas potenciais por trás do problema “Chamadas do WhatsApp não funcionam no Windows 11″ e forneceremos soluções acionáveis para resolvê-lo.

Causas principais de chamadas perdidas do WhatsApp no Windows 11
Existem vários motivos pelos quais você pode não estar recebendo chamadas pelo WhatsApp no seu desktop. Um problema comum é a desativação acidental de notificações de chamadas. Se você silenciou notificações ou alterou as configurações de chamadas, é hora de verificar e restaurá-las. Outro culpado frequente é uma conexão de rede ruim; baixa velocidade de internet pode fazer com que as chamadas falhem durante as tentativas de conexão. Testar sua conexão com uma rede ou roteador diferente pode ajudar a identificar se esse é o caso.
Além disso, verifique se as permissões de microfone e câmera do seu WhatsApp estão habilitadas, pois elas são essenciais para fazer chamadas. Se você tentou todos esses ajustes básicos sem sucesso, pode ser necessário mergulhar em técnicas de solução de problemas mais avançadas, como reparar ou reinstalar o aplicativo.
[Corrigido] Solução de problemas de chamadas do WhatsApp no Windows 11
Aqui estão seis métodos eficazes para solucionar problemas de chamadas do WhatsApp que não funcionam perfeitamente no Windows 11. Siga estas etapas cuidadosamente para restaurar a funcionalidade.
1. Ative o som de chamadas recebidas
O WhatsApp normalmente notifica os usuários sobre chamadas de áudio e vídeo recebidas. Se você desabilitou esse recurso, pode perder chamadas cruciais. Para reabilitar notificações de chamadas recebidas, siga estas etapas:
- Pressione a tecla Windows e selecione Todos os aplicativos .
- Vá até a seção “W” e abra o WhatsApp .
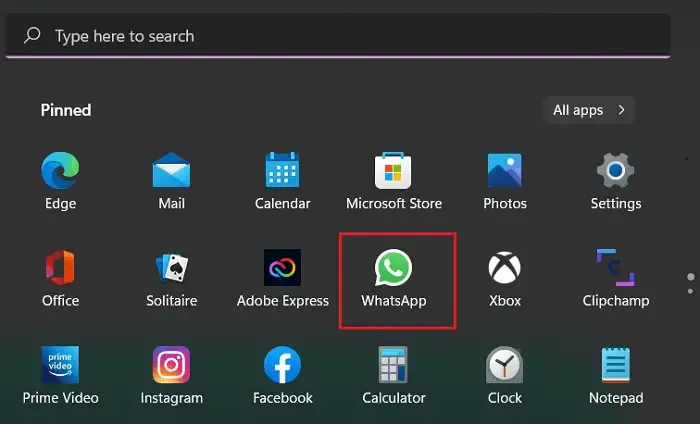
- Uma vez no WhatsApp, clique no menu de três pontos à esquerda e escolha Configurações .
- Navegue até Notificações e verifique se todas as caixas necessárias estão marcadas.
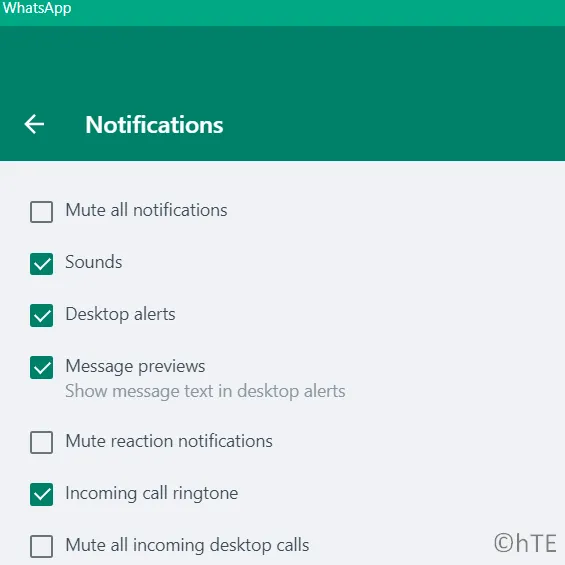
Depois de ajustar essas configurações, peça para um amigo ligar para você para verificar se as notificações estão funcionando.
2. Verifique sua conexão de rede
Enquanto as chamadas de áudio do WhatsApp podem funcionar em internet de velocidade inferior, as chamadas de vídeo exigem uma conexão estável e rápida. Se suas chamadas continuarem desconectando, teste diferentes frequências de Wi-Fi (2,4 GHz e 5 GHz) ou conecte-se usando um hotspot móvel.
3. Habilite as permissões de microfone e câmera para o WhatsApp
Para realizar chamadas, o WhatsApp requer acesso ao seu microfone e câmera. Se essas permissões forem revogadas, suas chamadas não funcionarão. Veja como garantir que essas permissões sejam concedidas:
- Clique com o botão direito do mouse no ícone do Windows e escolha Aplicativos e recursos .
- Role para localizar o WhatsApp , clique nos três pontos ao lado dele e selecione Opções avançadas .
- Encontre os botões de alternância para permissões de microfone e câmera e mova-os para a direita para habilitar o acesso.
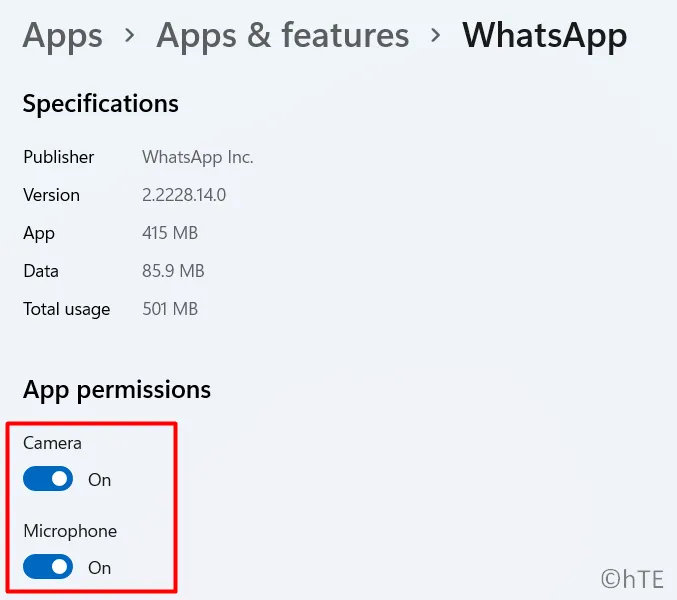
Tente fazer uma ligação para confirmar se as permissões estão funcionando corretamente agora.
4. Revise as configurações da câmera e do microfone
Se você fez alterações em versões anteriores do Windows, verifique novamente as configurações de privacidade relacionadas ao acesso ao microfone e à câmera:
- Pressione Windows + I para abrir Configurações.
- Selecione Privacidade e Segurança .
- Em Permissões do aplicativo, clique em Microfone , encontre WhatsApp e ative o acesso.
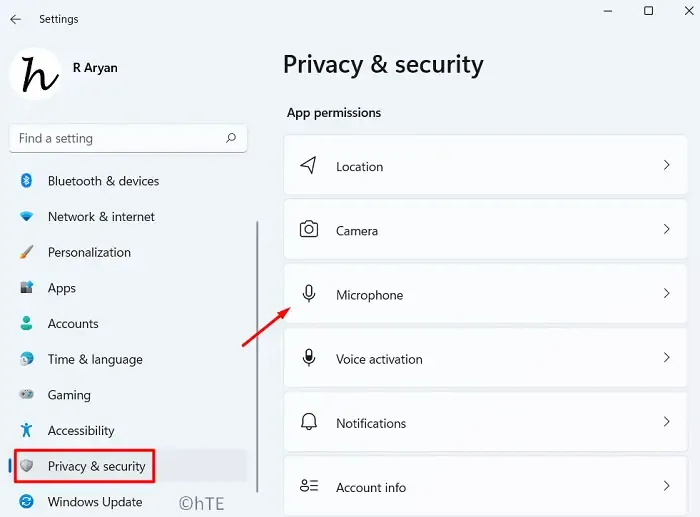
- Retorne para App Permissions e selecione Camera . Novamente, localize o WhatsApp e certifique-se de que ele tenha acesso.
Após a confirmação dessas permissões, realize uma chamada para verificar a eficácia da solução.
5. Reparar ou redefinir o WhatsApp
Se você confirmou que as permissões da câmera e do microfone estão corretas, mas os problemas persistem, reparar ou redefinir o aplicativo WhatsApp pode ajudar.
- Pressione Win + I para acessar as Configurações.
- Acesse Aplicativos e Recursos e digite “WhatsApp” na caixa de pesquisa.
- Clique no menu de três pontos ao lado do WhatsApp e selecione Opções avançadas .
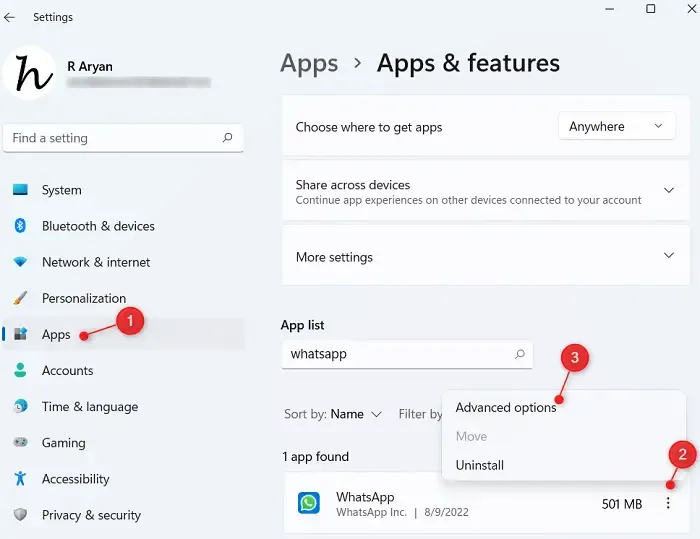
- Role até a seção Encerrar e selecione Encerrar para fechar quaisquer instâncias em execução.
- Na seção Redefinir, clique em Reparar . Aguarde o Windows concluir o processo.
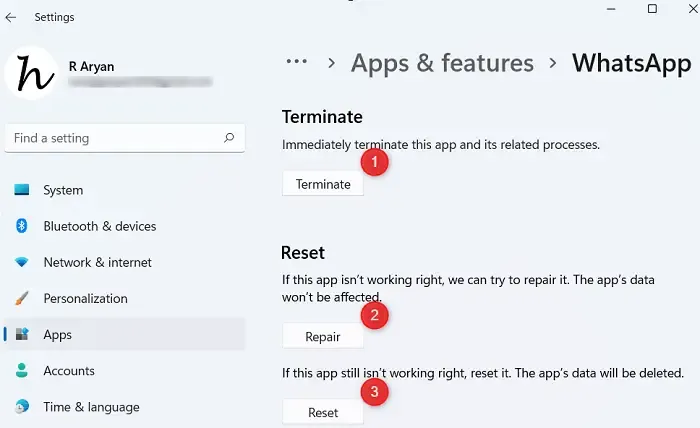
- Se os problemas persistirem após o reparo, considere clicar em Reset , tendo em mente que isso excluirá seus chats e mídia. Certifique-se de fazer backup de todas as informações importantes.
- Ao terminar, reinicie seu PC e faça login novamente no WhatsApp.
6. Reinstale o WhatsApp da Microsoft Store
Se nenhuma das soluções anteriores funcionou, desinstalar e reinstalar o aplicativo pode ser o último recurso.
- Pressione Win + X e navegue até Aplicativos e Recursos .
- Encontre o WhatsApp, clique nos três pontos ao lado dele e selecione Desinstalar .
Após a desinstalação, reinicie o computador e reinstale o WhatsApp pela Microsoft Store .
- Defina um papel de parede de bate-papo personalizado no WhatsApp
- Enviar mensagens que desaparecem no WhatsApp
- Corrigir problema de travamento do WhatsApp Desktop no Windows
Perguntas frequentes
1. Por que não estou recebendo chamadas do WhatsApp no meu desktop Windows 11?
Você pode não estar recebendo chamadas devido a notificações silenciadas, conexão de rede ruim ou falta de permissões de microfone e câmera. Verifique essas configurações para solucionar problemas.
2. Como habilitar as notificações do WhatsApp no Windows 11?
Abra o WhatsApp, vá em Ajustes > Notificações e certifique-se de que as notificações de chamadas recebidas estejam ativadas para receber alertas em tempo hábil.
3. O que devo fazer se reparar o WhatsApp não resolver o problema?
Se reparar o WhatsApp não resolver o problema, considere redefinir o aplicativo ou reinstalá-lo pela Microsoft Store para atualizar a instalação.




Deixe um comentário