Se o seu computador Windows 11 frequentemente se desconecta da sua rede Wi-Fi, pode ser devido a bugs no sistema operacional que levam a problemas de conectividade. Alternativamente, a causa pode ser drivers de rede desatualizados ou configurações inadequadas de gerenciamento de energia. Dependendo da causa raiz, há várias soluções a serem consideradas que podem ajudar a estabilizar sua conexão de internet. Felizmente, essas correções são simples e levarão apenas alguns minutos para serem implementadas.
Experimente algumas correções básicas
Antes de se aprofundar na solução de problemas avançada, considere aplicar algumas correções básicas se o seu Wi-Fi continuar desconectando no Windows 11. Comece reiniciando o roteador para eliminar quaisquer falhas que possam estar interrompendo a conectividade. Esta ação simples pode fazer com que seu PC se reconecte à rede, potencialmente resolvendo pequenos problemas de conexão.
Se o seu roteador tiver um botão de energia, pressione-o para desligá-lo e aguarde alguns segundos antes de ligá-lo novamente. Caso contrário, desconecte o roteador, pause por cerca de dez segundos e conecte-o novamente. Além disso, alternar o modo avião entre ligado e desligado por alguns segundos pode ajudar a redefinir sua conexão. Se possível, tente se aproximar do roteador antes de prosseguir com as seguintes correções.
Solução 1: Esqueça e reconecte-se à sua rede
Se reiniciar o roteador não ajudar, remova a rede da lista de redes salvas do seu computador e reconecte-se a ela.
- Abra o aplicativo Configurações do Windows pressionando
Win + Ie clique em “Rede e Internet” na barra lateral esquerda.
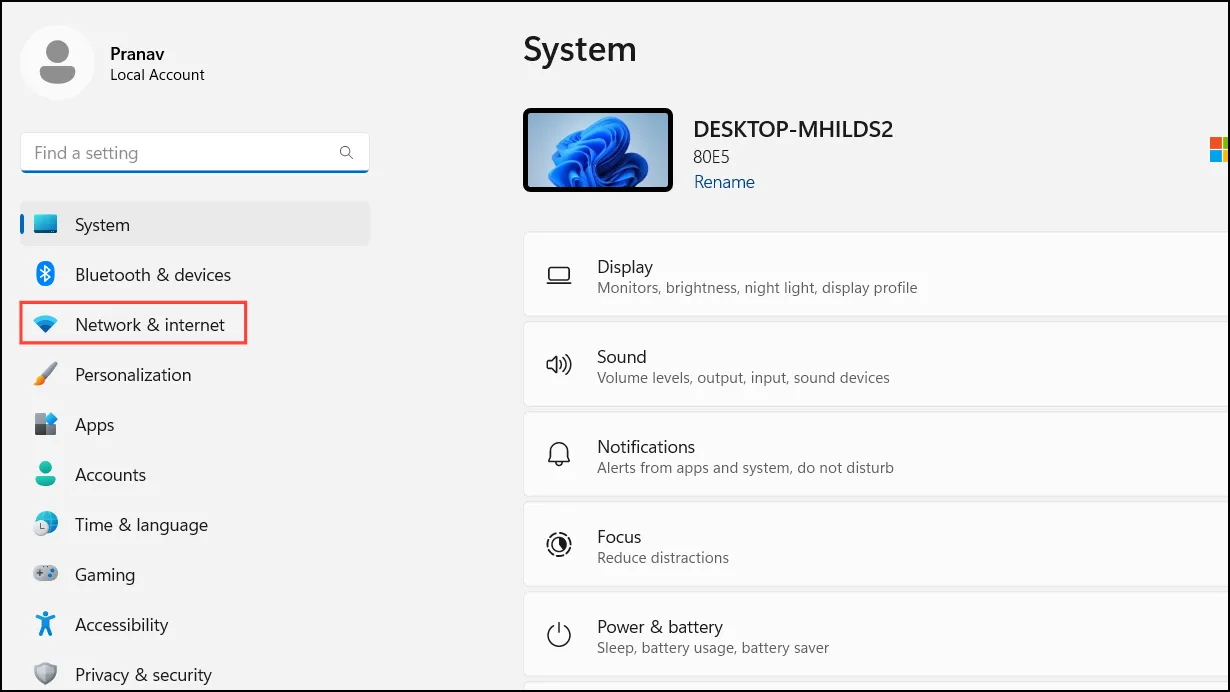
- Na página Rede e Internet, clique em “Wi-Fi”.
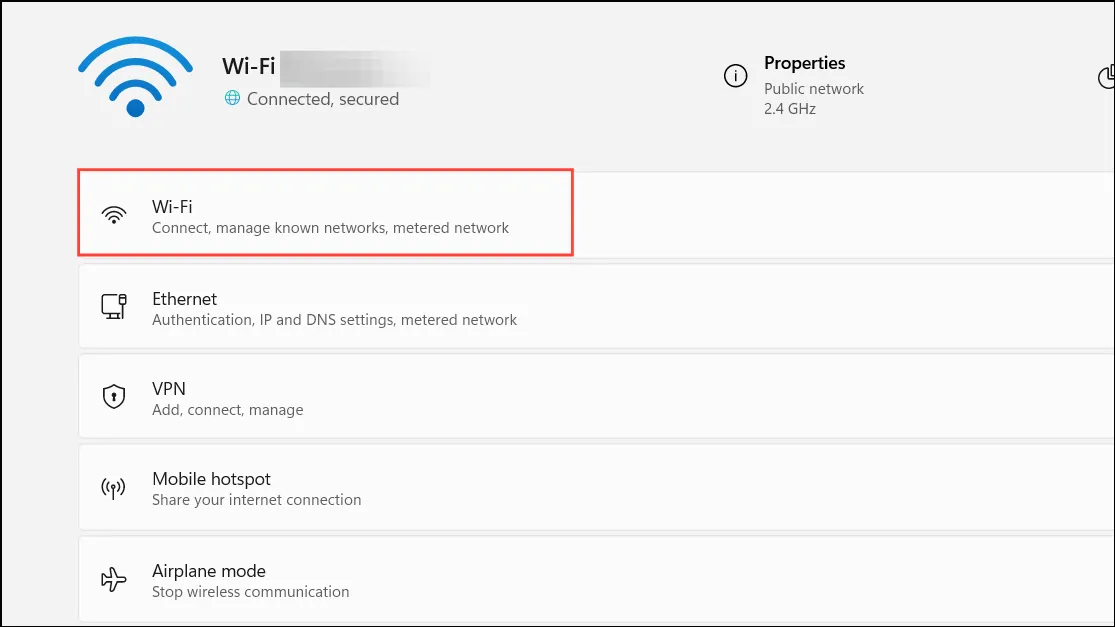
- Clique em ‘Gerenciar redes conhecidas’.
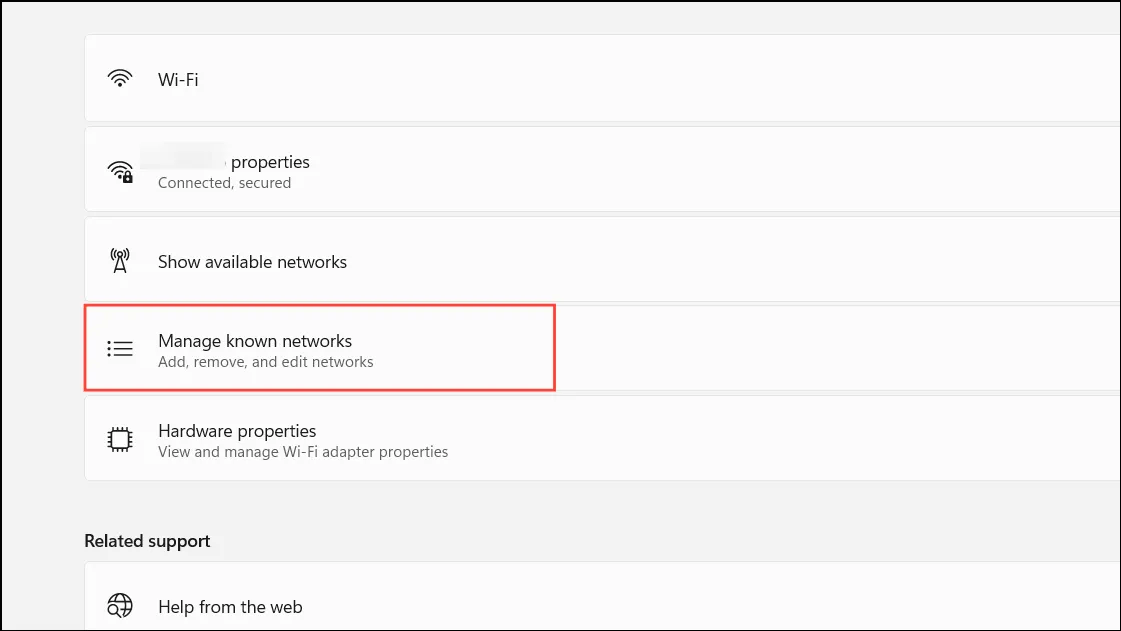
- Clique no botão “Esquecer” ao lado da sua rede Wi-Fi.
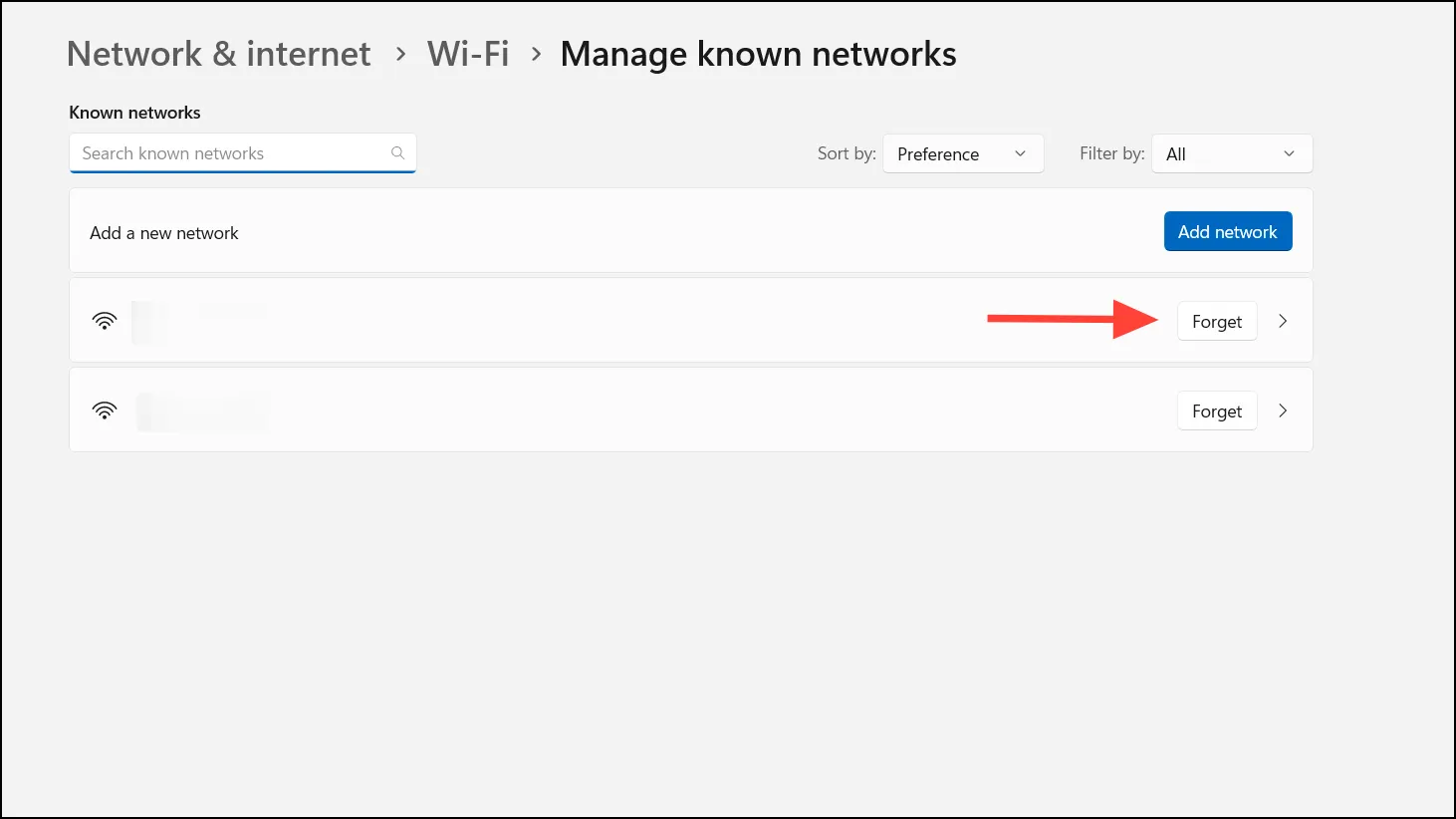
- Após seu sistema esquecer a rede, clique no ícone Wi-Fi na barra de tarefas e reconecte-se inserindo sua senha. Isso deve resolver idealmente quaisquer problemas relacionados à rede.
Solução 2: Mantenha sua conexão de rede em modo privado
Quando o Windows 11 se conecta a uma rede Wi-Fi, ele assume o modo ‘Público’ por padrão, o que limita a capacidade de descoberta e aumenta a privacidade. Infelizmente, isso às vezes pode resultar em desafios de conectividade que podem ser resolvidos mudando para o modo privado.
No modo privado, seu PC se torna detectável na rede e habilita opções de compartilhamento de arquivos e impressoras. Use esta configuração quando estiver conectado a uma rede confiável, revertendo para o modo público quando estiver em redes não seguras. Para mudar para o modo privado:
- Acesse as configurações de Wi-Fi no aplicativo Configurações do Windows, conforme descrito anteriormente.
- Selecione sua rede Wi-Fi entre as conexões disponíveis.
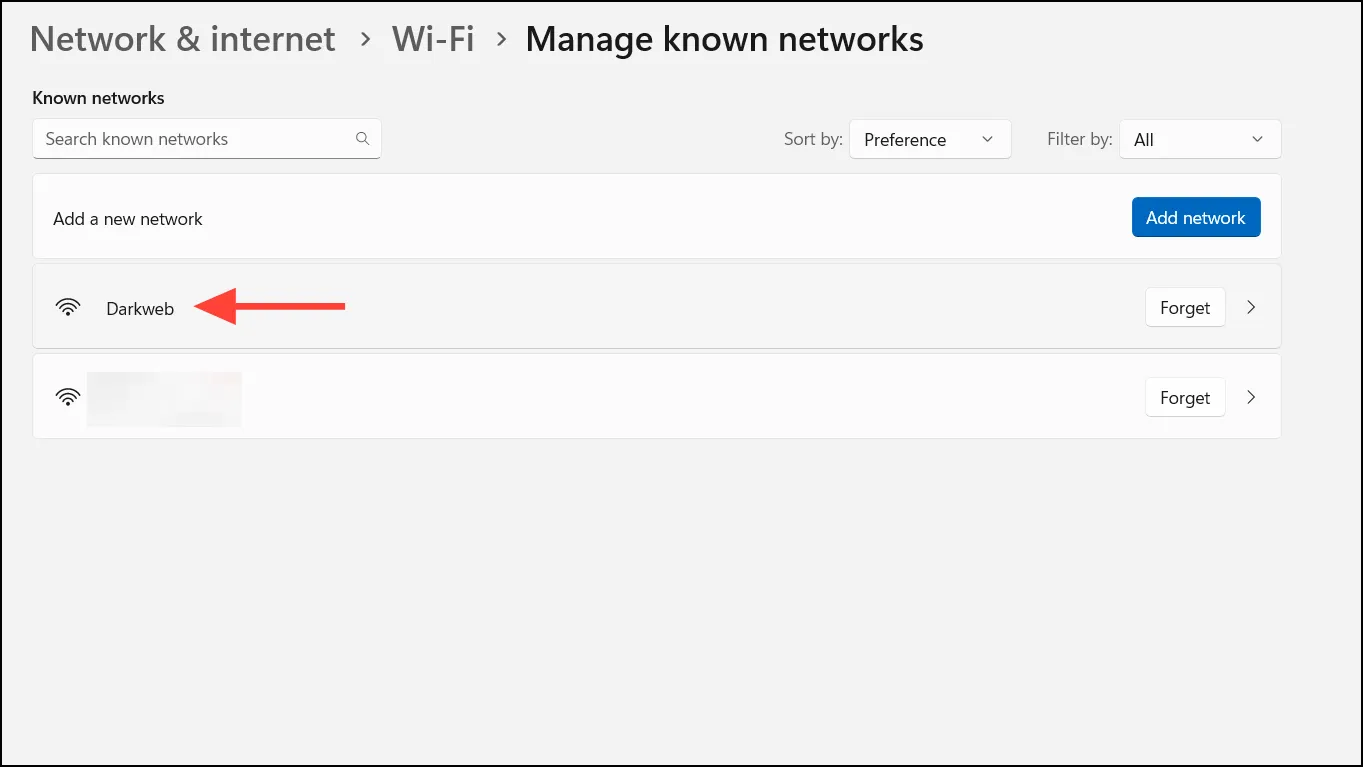
- Em ‘Tipo de perfil de rede’, escolha ‘Rede privada’.
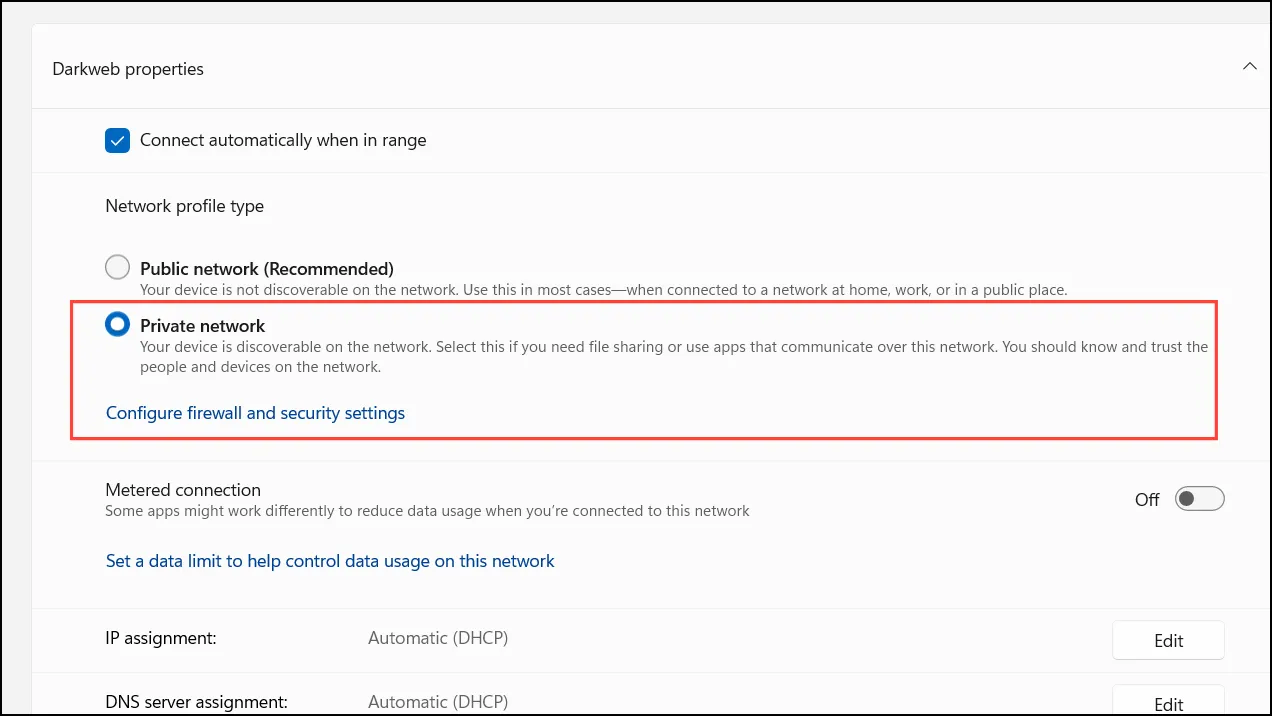
Solução 3: Atualize os drivers do adaptador de rede
Se os drivers do seu adaptador de rede estiverem desatualizados ou com defeito, você poderá ter problemas de conectividade Wi-Fi. Atualizar os drivers de rede pode resolver esse problema.
- Clique com o botão direito do mouse no botão Iniciar e selecione “Gerenciador de Dispositivos”.

- Expanda a seção ‘Adaptadores de rede’ no Gerenciador de dispositivos.
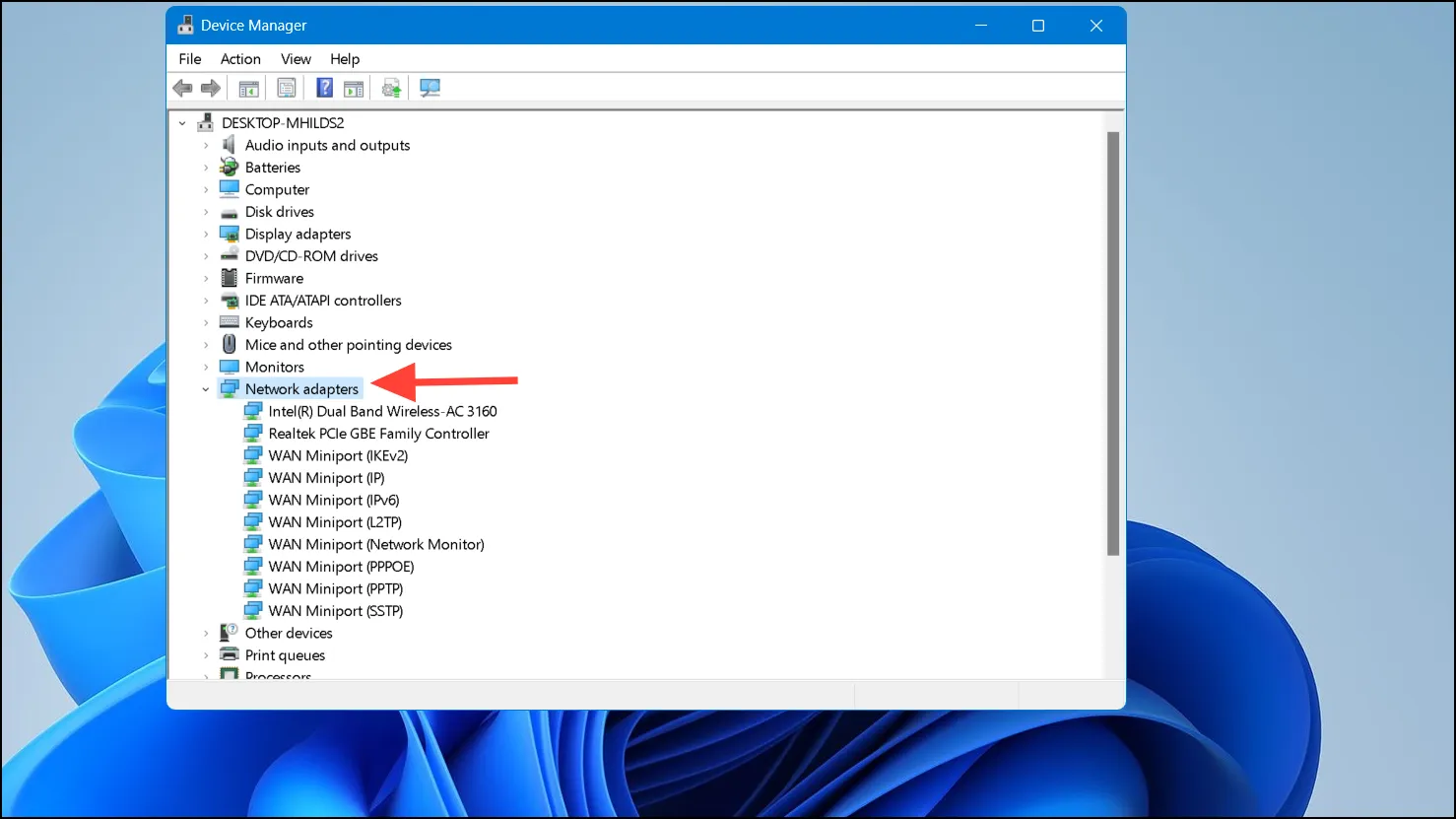
- Clique com o botão direito do mouse no seu adaptador sem fio e selecione “Atualizar driver”.
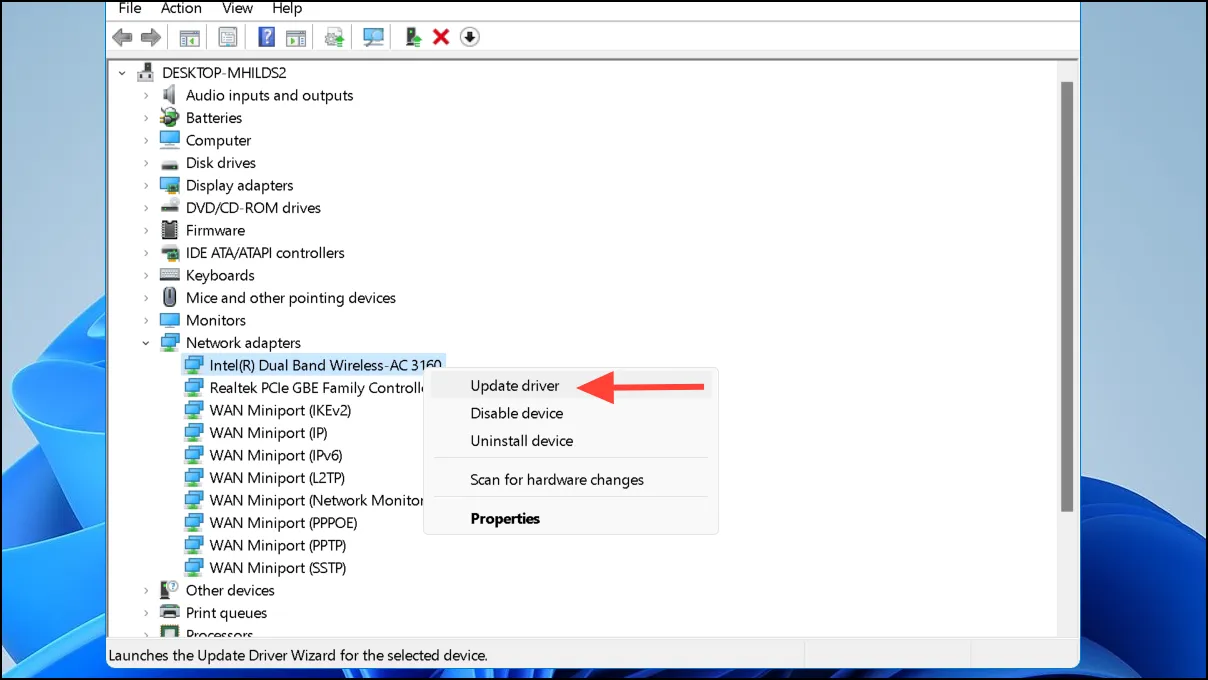




Deixe um comentário ▼