
Para usuários do Windows, o Windows Defender serve como a principal linha de defesa contra várias ameaças. No entanto, vários indivíduos optam por confiar em soluções antivírus e firewalls de terceiros para maior segurança contra vírus e riscos online.
Recentemente, muitos usuários encontraram problemas com o Windows Defender travando inesperadamente em seus dispositivos. Embora alguns possam ignorar esse problema porque têm um antivírus de terceiros instalado, é essencial resolver a situação. Abaixo, você encontrará métodos para resolver o travamento do Windows Defender no Windows 11/10 .
Resolver o travamento do Windows Defender no Windows 11/10
O seu Windows Defender está travando com frequência no Windows 11/10? Siga os passos descritos abaixo, um por um, para resolver esse problema.
1. Execute uma varredura SFC
Comece escaneando seu computador em busca de arquivos corrompidos, pois eles podem ser a causa do problema. Você pode executar um escaneamento SFC (System File Checker) para verificar e corrigir esses arquivos. Veja como fazer isso:
- Abra o Menu Iniciar pressionando a tecla Windows e procurando por CMD . Execute o Prompt de Comando como administrador.
- Digite sfc /scannow e prossiga com a execução do comando.
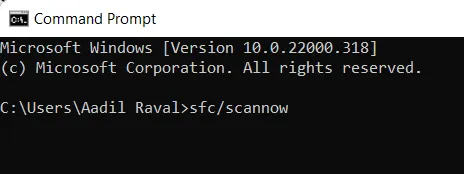
- Esta verificação procurará arquivos corrompidos no seu sistema e tentará corrigi-los.
- Quando a verificação estiver concluída, reinicie o computador.
2. Atualize seu Windows
Atualizar o Windows para sua versão mais recente é outro método eficaz. Para atualizar seu Windows, siga estas instruções:
- Acesse o Menu Iniciar e clique em Configurações .
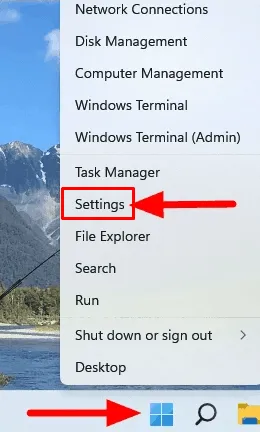
- Na barra lateral esquerda, selecione Windows Update .
- Em seguida, clique em Verificar atualizações no lado direito.
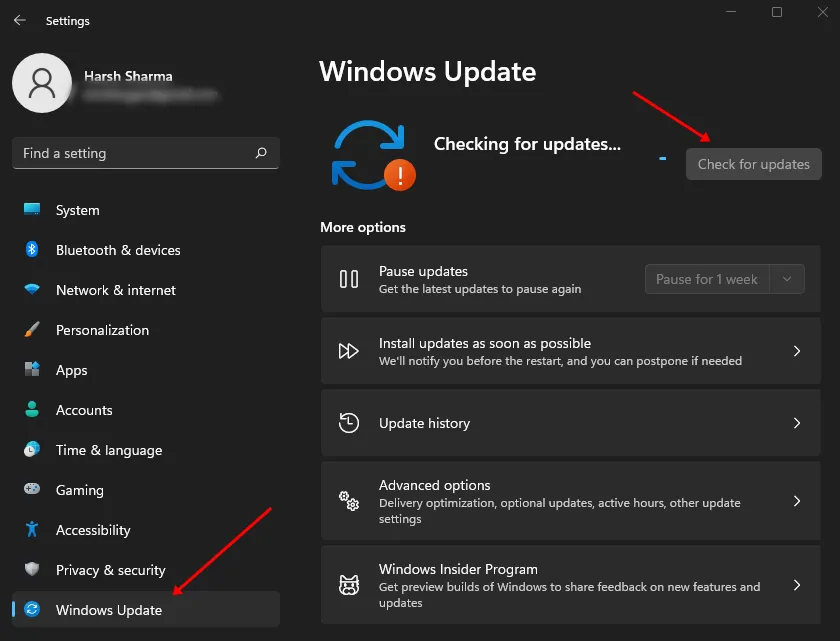
- Baixe e instale todas as atualizações disponíveis.
3. Realize uma verificação de vírus
A presença de vírus ou malware também pode levar a esse problema. Portanto, é aconselhável executar uma verificação de vírus. Utilize um software antivírus de terceiros para conduzir uma verificação completa do seu computador ou opte por uma avaliação gratuita de uma ferramenta antivírus confiável, caso não tenha uma.
4. Remova atualizações de recursos instaladas recentemente
Se o problema de travamento começou após uma atualização de recurso recente, considere desinstalar essa atualização. Veja como fazer isso:
- Pressione a combinação Windows + I para acessar o menu Configurações no seu computador.
- Na seção Sistema , clique em Recuperação .
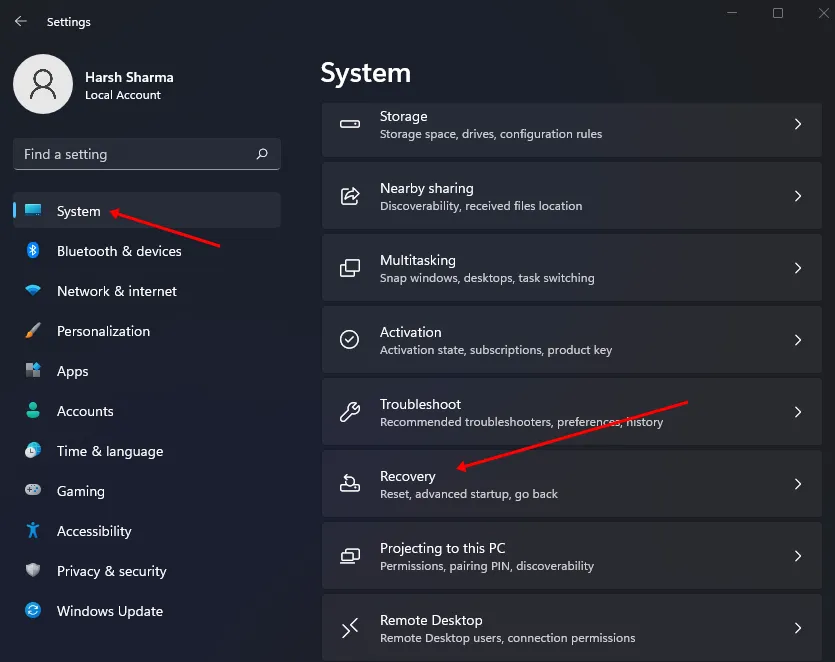
- Selecione o botão Reiniciar agora ao lado de Inicialização avançada e confirme a reinicialização.
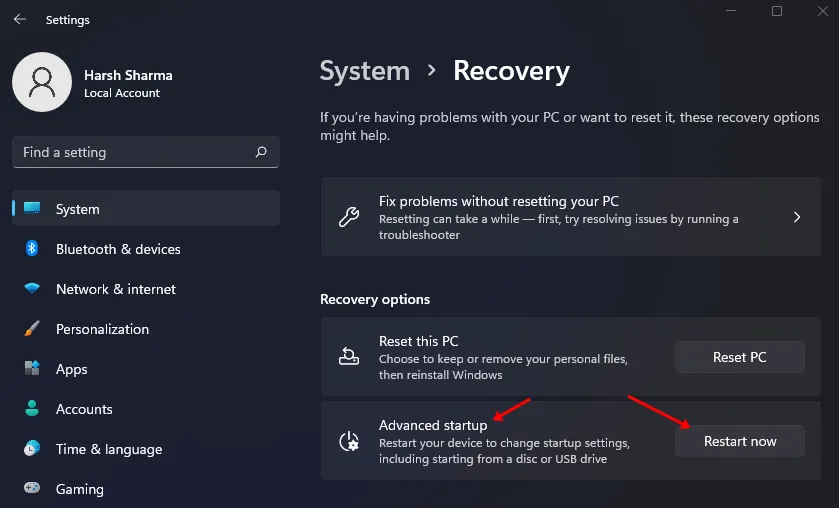
- Nas opções de Inicialização avançada , selecione Solucionar problemas .
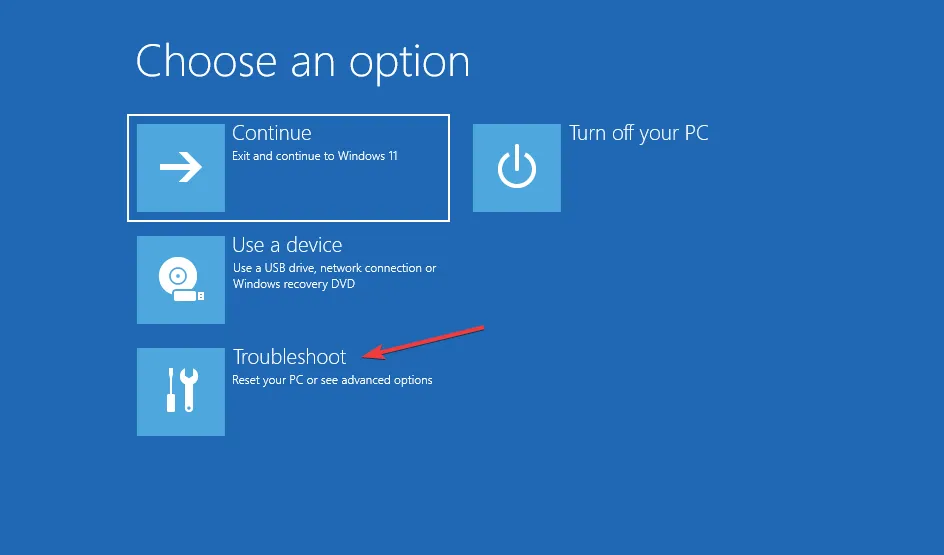
- Em seguida, clique em Opções avançadas
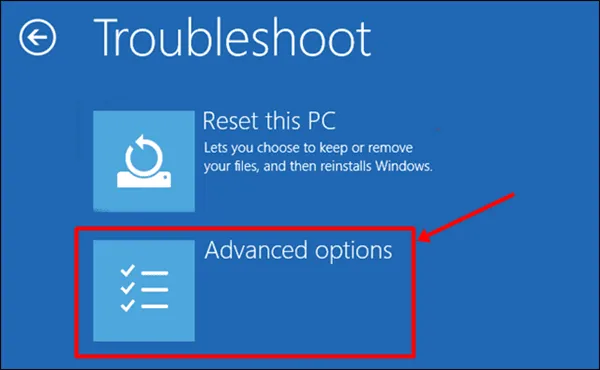
- Selecione Desinstalar atualizações , seguido por Desinstalar atualização de recurso mais recente .
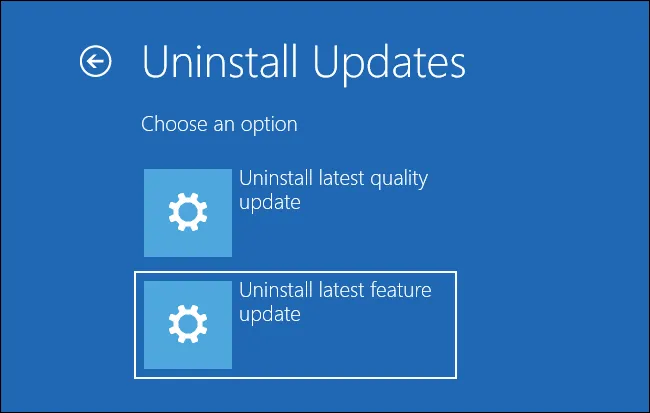
- Por fim, escolha a opção Desinstalar atualização de recurso .
5. Reinicie seu PC
Se você continuar a ter problemas, pode ser necessário reiniciar seu PC. Este deve ser seu último recurso após tentar todas as outras etapas de solução de problemas. Para reiniciar seu PC, proceda da seguinte forma:
- Inicie as Configurações no seu PC usando o atalho Windows + I.
- No lado direito, clique em Recuperação .
- Agora, clique no botão Redefinir PC .
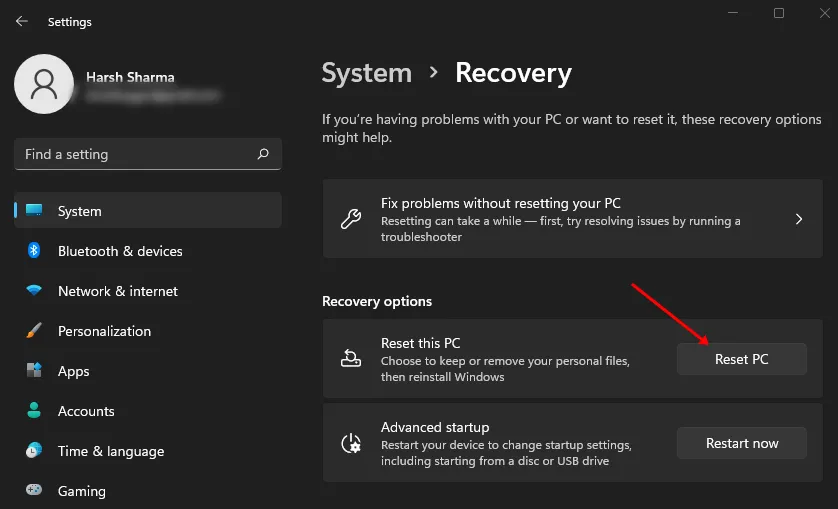
- Você precisará então selecionar uma das seguintes opções:
-
- Manter meus arquivos – Esta opção mantém seus arquivos, mas remove aplicativos e configurações.
- Remover tudo – Isso apagará todos os seus arquivos, aplicativos e configurações, restaurando seu PC ao estado de fábrica.
- Após selecionar uma opção, você será solicitado a escolher entre:
-
- Download na nuvem – Escolha esta opção para baixar e instalar o Windows pela Internet, exigindo uma conexão ativa com a Internet.
- Reinstalação local – Você pode selecionar esta opção se tiver o arquivo ISO do Windows e quiser reinstalar a partir dele.
- Selecione uma opção entre as duas acima para prosseguir.
- Siga as instruções na tela para redefinir seu PC.
- Após a conclusão do processo de redefinição, inicialize seu PC e defina suas configurações.
- Você não deverá encontrar o problema novamente.
Conclusão
Isso conclui nosso guia sobre como consertar o Windows Defender travando no Windows 11/10 . Se você estiver enfrentando esse problema, pode ser devido a arquivos de sistema corrompidos ou malware. Também é possível que as atualizações do Windows acionem esses problemas. Seguindo as instruções acima, você pode resolver esse problema de funcionalidade com o Windows Defender.
Crédito da imagem: Techdator.net





Deixe um comentário