Como resolver jogos do Xbox que não aparecem no PC
Encontrar problemas com jogos do Xbox que não aparecem no seu PC pode ser frustrante. Uma experiência de jogo perfeita é crucial para jogadores que gostam de jogar em diferentes dispositivos. Neste guia abrangente, vamos nos aprofundar nas razões por trás desse problema e fornecer soluções acionáveis para ajudar você a recuperar o acesso aos seus títulos favoritos sem demora.
Compreendendo o problema
Você já se perguntou por que seus jogos do Xbox estão sumindo de repente do seu PC? Aqui estão os culpados comuns:
- Versão desatualizada do Windows ou aplicativo Xbox.
- Arquivos corrompidos do aplicativo Xbox.
- Problemas com serviços de jogos que podem não estar funcionando corretamente.
- O aplicativo Xbox Game Pass não possui as permissões offline necessárias.
Etapas para exibir jogos do Xbox no seu computador
Antes de começar a solucionar problemas, certifique-se de que sua configuração atenda às seguintes verificações preliminares:
- Revise a lista de jogos do Xbox Play Anywhere para confirmar se seus títulos estão incluídos.
- Abra o aplicativo Microsoft Store, saia da sua conta e entre novamente.
- Confirme se o Windows e o aplicativo Xbox estão atualizados para as versões mais recentes.
- Verifique sua conexão com a Internet e visite o site Xbox Live Status para verificar interrupções de serviço.
- Verifique se você tem espaço em disco suficiente; libere espaço se necessário e tente novamente.
1. Reinicie os serviços de jogos
- Pressione Windows+ Rpara abrir a caixa de diálogo Executar .
- Digite services.msc e clique em OK para abrir o aplicativo Serviços .
- Encontre “Serviços de jogos”, clique com o botão direito e selecione Reiniciar .
2. Limpe o cache do aplicativo da Microsoft Store
- Se a Microsoft Store estiver aberta, feche-a. Pressione Windows+ Rnovamente.
- Insira WSReset.exe e clique em OK para redefinir o cache.
- Quando o processo for concluído, a Microsoft Store será iniciada automaticamente.
3. Reparar o aplicativo Xbox
- Pressione Windows+ Ipara acessar o aplicativo Configurações .
- Navegue até Aplicativos > Aplicativos instalados.
- Localize o aplicativo Xbox , clique nos três pontos e escolha Opções avançadas .
- Role para baixo até a seção Redefinir e clique em Reparar .
- Após a conclusão do reparo, reinicie o seu PC.
4. Reinstale os serviços de jogos
- Pressione a Windowstecla, digite powershell e selecione “Executar como administrador”.
- Copie e cole o seguinte comando para desinstalar o aplicativo Gaming Services:
get-appxpackage Microsoft.GamingServices | remove-AppxPackage -allusers - Em seguida, use este comando para abrir a Microsoft Store:
start ms-windows-store://pdp/?productid=9MWPM2CQNLHN - Quando estiver na Loja, clique em Obter para reinstalar o aplicativo Gaming Services.
5. Excluir arquivos de otimização de entrega
- Abra o aplicativo Configurações pressionando Windows+ I.
- Vá para Sistema e selecione Armazenamento .
- Clique em Arquivos temporários .
- Identifique os arquivos de otimização de entrega , selecione-os e clique em Remover arquivos .
- Reinicie o seu PC para garantir que as alterações tenham efeito.
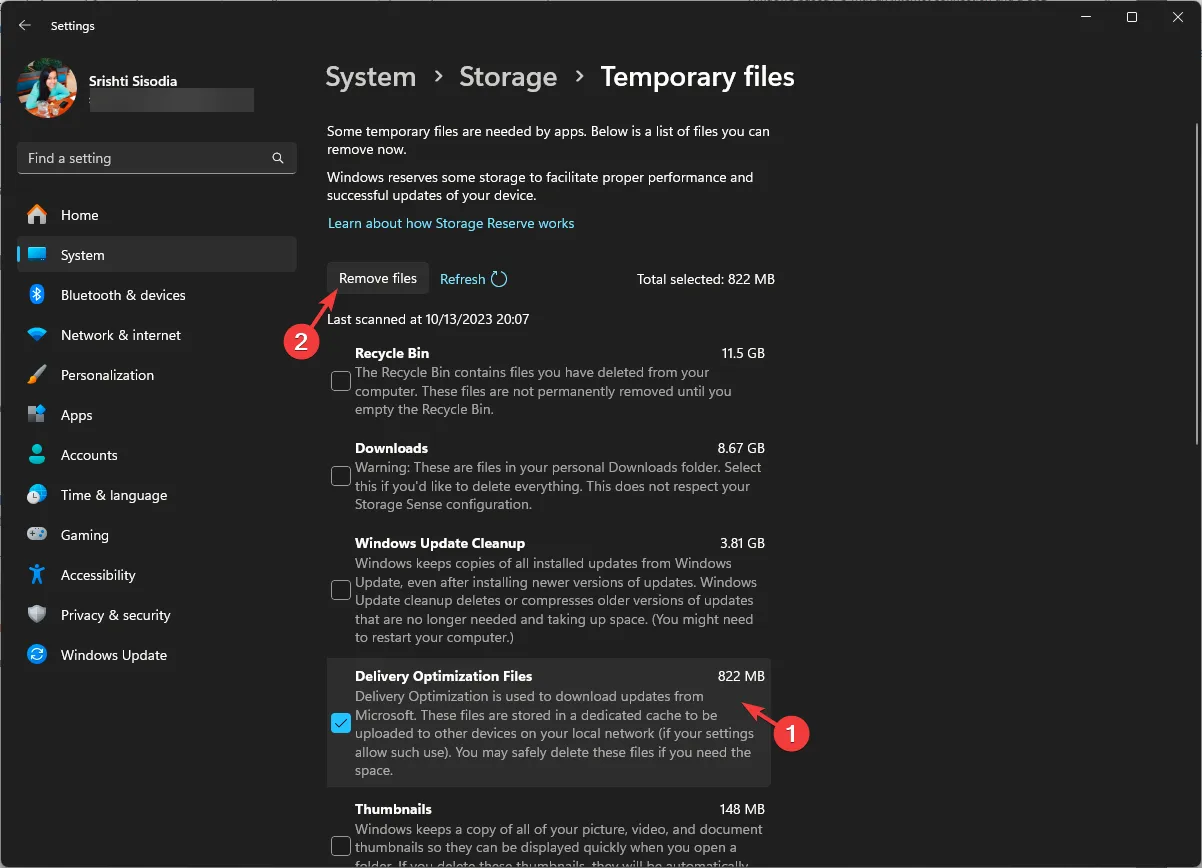
6. Ajustar entradas de registro
- Abra a caixa de diálogo Executar com Windows+ R.
- Digite regedit e clique em OK para iniciar o Editor do Registro .
- É essencial fazer backup do seu registro primeiro acessando Arquivo > Exportar .
- Navegar para
Computer\HKEY_LOCAL_MACHINE\SYSTEM\CurrentControlSet\Services\GamingServices - Clique com o botão direito do mouse na chave GamingServices e selecione Excluir .
- Além disso, exclua a chave GamingServicesNet .
- Reinicie o computador e reinicie o aplicativo Xbox.
7. Redefinir configuração de IP e caches de rede
- Abra a caixa de pesquisa, digite cmd e selecione “Executar como administrador”.
- Execute os seguintes comandos um de cada vez pressionando Enterapós cada um:
-
ipconfig /release -
ipconfig /renew -
ipconfig /flushdns -
ipconfig /registerdns -
nbtstat -rr -
netsh int ip reset all -
netsh winsock reset
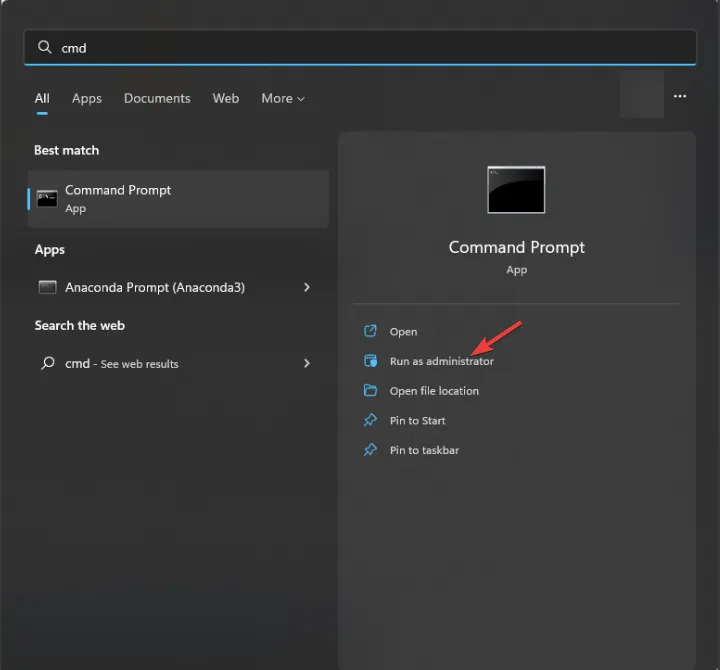
Conclusão
Para evitar problemas futuros com jogos do Xbox não aparecendo no seu PC, sempre garanta que o aplicativo do Xbox e o sistema operacional Windows sejam atualizados regularmente. Além disso, mantenha uma conexão de internet estável. Se você tiver outros métodos que funcionaram para você, compartilhe-os nos comentários — estamos ansiosos para expandir este guia com seus insights!
Insights adicionais
1. Por que meu Xbox Game Pass não está exibindo meus jogos no PC?
Isso pode ser devido a software desatualizado, conexão de internet ruim ou problemas de conta. Certifique-se de que seu Xbox Game Pass esteja ativo e tente sair e entrar novamente.
2. O que devo fazer se o aplicativo Xbox continuar apresentando problemas?
Se os problemas persistirem após as etapas de solução de problemas, considere desinstalar e reinstalar o aplicativo Xbox ou entrar em contato com o Suporte do Xbox para obter mais assistência.
3. Existe uma maneira de verificar se os serviços do Xbox Live estão inativos?
Você pode visitar o site Xbox Live Status para monitorar a disponibilidade do serviço e quaisquer interrupções.




Deixe um comentário