Visão geral
- Este script personalizável permite que você oculte seletivamente a desordem, preservando itens essenciais na área de trabalho do seu Mac, como unidades e volumes conectados.
- Adapte facilmente o script ao seu gosto modificando matrizes de variáveis, que determinam quais itens devem estar sempre visíveis ou ocultos com base em suas preferências.
- Utilize os atalhos da Apple para acionamento prático ou execute o script de forma independente para uma organização simples da área de trabalho.
Sua área de trabalho do macOS pode facilmente se tornar uma bagunça digital, transbordando de arquivos, pastas e capturas de tela. A boa notícia? Você pode otimizar seu espaço de trabalho mantendo a funcionalidade. Vamos explorar um método mais inteligente para obter clareza na área de trabalho.
Liberando o poder da organização da área de trabalho
A maneira mais rápida de organizar sua área de trabalho do Mac tradicionalmente envolve executar este comando no Terminal:
defaults write com.apple.finder CreateDesktop -bool false && killall Finder
Embora esse método efetivamente limpe a desordem, é semelhante a lançar uma opção nuclear, pois também oculta componentes úteis, como unidades externas e volumes. Eu enfrentei essa inconveniência e, portanto, desenvolvi uma solução mais refinada: um script que habilmente oculta o excesso de desordem, mantendo os itens essenciais visíveis.
Por que se preocupar em ocultar os ícones da sua área de trabalho?
Destralhar sua área de trabalho tem várias vantagens. Primeiro e mais importante, um espaço de trabalho mais limpo melhora o foco e a produtividade. Falando de forma prática, reduzir a desordem visível também garante privacidade durante o compartilhamento de tela, videochamadas ou transmissão ao vivo, protegendo detalhes pessoais.
Além disso, ocultar os itens da sua área de trabalho transforma uma coleção caótica em um espaço dedicado exclusivamente a atalhos essenciais, em vez de uma parada para cada download ou captura de tela.
Embora a abordagem CreateDesktop seja funcional para alguns, ela apresenta uma falha significativa: desabilitar o acesso à sua área de trabalho completamente. É como trancar um quarto bagunçado, mas perder a chave — tudo o que você pode precisar se torna inacessível. É aqui que meu script oferece uma alternativa mais inteligente.
Por que esse roteiro é uma virada de jogo
Diferentemente da ocultação indiscriminada de todos os ícones, este script oculta estrategicamente itens não essenciais usando atributos de arquivo, priorizando limpeza, segurança e flexibilidade.
Os principais benefícios incluem:
- Sem renomeação de arquivos (através da adição de um prefixo de ponto (.)), preservando referências em automações ou scripts.
- Unidades conectadas e volumes montados permanecem visíveis, garantindo apelo estético e conveniência funcional — chega de desconectar unidades externas acidentalmente!
- Opções personalizáveis permitem que os usuários definam arquivos ou pastas específicos para permanecerem visíveis ou ocultos, adaptando o script às necessidades pessoais do fluxo de trabalho.
- Ao contrário dos métodos anteriores, reiniciar o Finder não é necessário, mantendo seu fluxo de trabalho sem interrupções.
Integrando o script com os atalhos da Apple
O aplicativo Apple Shortcuts permite a integração perfeita deste script em suas operações diárias, tornando-o portátil e eficiente.

Comece abrindo o aplicativo Atalhos e criando um novo atalho em branco.
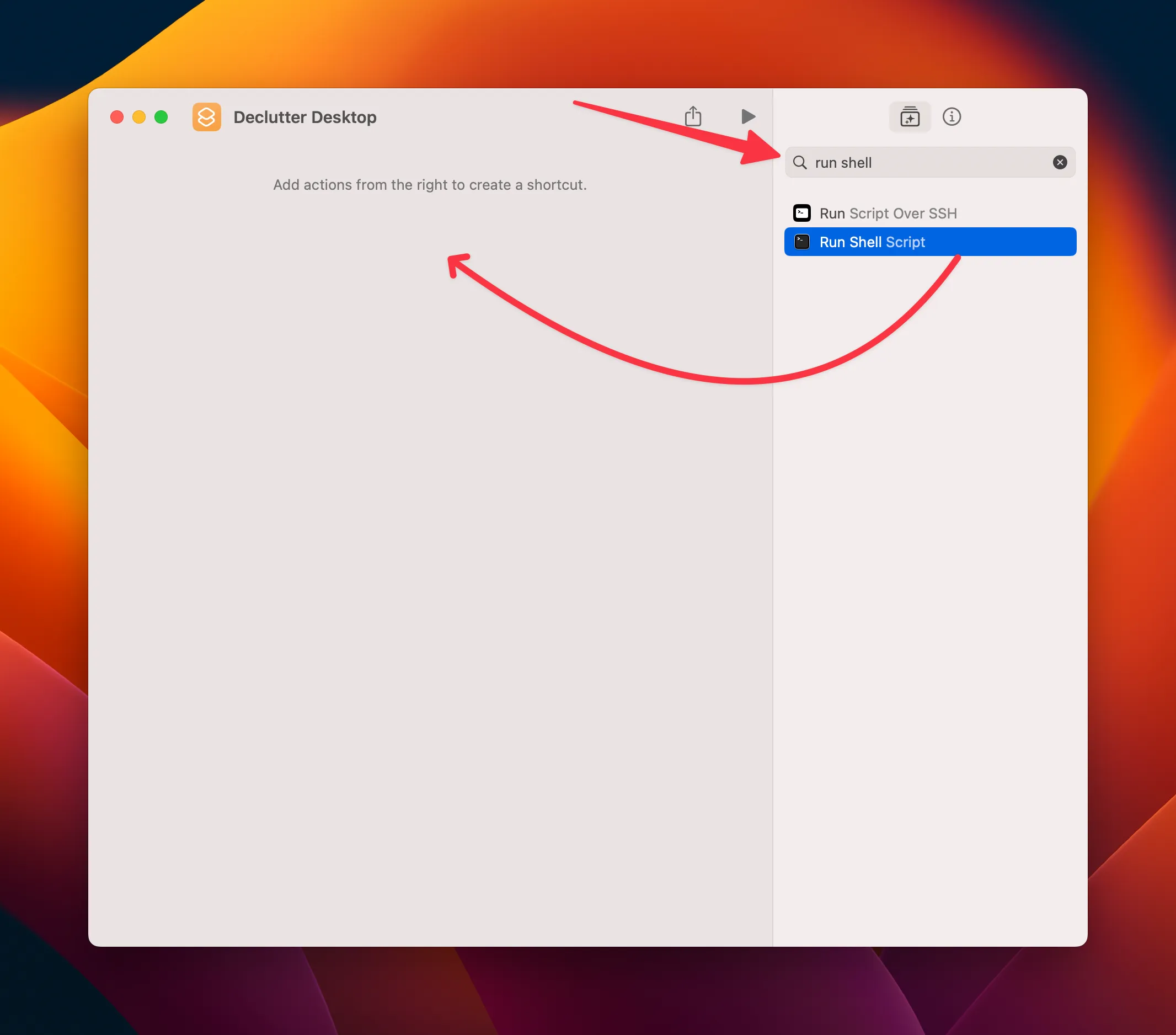
Adicione uma ação “Executar script de shell”, substituindo o texto padrão “Olá, mundo” pelo script completo mostrado abaixo.
#!/bin/bash
# Path to the Desktop directory
DESKTOP_PATH="$HOME/Desktop"
# Don't edit this line
# List of files and folders to always SHOW
ALWAYS_SHOWN=(
# Add filenames/folders here as needed (examples below)
# "Always Visible Folder"
# "Always Visible File.txt"
)
# Lista de arquivos e pastas para sempre OCULTAR
ALWAYS_HIDDEN=(
“$RECYCLE.BIN”
# Não edite esta linha
# “Always Hidden Folder”
# “Always Hidden File.txt”
)
# Função para verificar se um item está no array ALWAYS_SHOWN
is_in_always_shown() {
local item_basename=”$1″
for shown_item in “${ALWAYS_SHOWN[@]}”; do
if [[ “$item_basename”== “$shown_item”]]; then
return 0 # Correspondência encontrada
fi
done
return 1 # Nenhuma correspondência
}
# Função para verificar se um item está no array ALWAYS_HIDDEN
is_in_always_hidden() {
local item_basename=”$1″
for hidden_item in “${ALWAYS_HIDDEN[@]}”; do
if [[ “$item_basename”== “$hidden_item”]]; then
return 0 # Correspondência encontrada
fi
done
return 1 # Nenhuma correspondência
}
# Verifique se existe algum item visível que não seja de volume
has_visible_non_volumes=false
for item in “$DESKTOP_PATH”/*; do
if [[ -e “$item”]]; then
item_basename=$(basename “$item”)
# Ignore itens em ALWAYS_SHOWN
if is_in_always_shown “$item_basename”; then continue; fi
# Ignore itens em ALWAYS_HIDDEN
if is_in_always_hidden “$item_basename”; then continue; fi
# Verifique se o item não é um volume e não está oculto
if [! -d “$item”] || [[ $(diskutil list | grep “$item_basename”) == “”]]; then
if! ls -ldO “$item”| grep -q “hidden”; then
has_visible_non_volumes=true
break
fi
fi
fi
done
# Alterne a visibilidade adequadamente
if $has_visible_non_volumes; then
echo “Ocultando todos os itens que não são de volume (excluindo exceções especificadas)…”
for item in “$DESKTOP_PATH”/*; do
if [[ -e “$item”]]; then
item_name=$(basename “$item”)
# Verifique se o item está na lista ALWAYS_SHOWN
if is_in_always_shown “$item_name”; then continue; fi
# Se não for uma exceção, oculte-o
chflags hidden “$item”
fi
done
echo “Itens que não são de volume ocultos (exceto exceções).”
else
echo “Exibindo todos os itens (excluindo exceções especificadas)…”
for item in “$DESKTOP_PATH”/*; do
if [[ -e “$item”]]; then
item_name=$(basename “$item”)
# Verifique se o item está na lista ALWAYS_HIDDEN
if is_in_always_hidden “$item_name”; then continue; fi
# Se não for uma exceção, mostre-o
chflags nohidden “$item”
fi
done
echo “Todos os itens não ocultados (exceto exceções).”
fi
Teste o script clicando no botão de reprodução próximo ao topo ou use a tecla de atalho Command+R enquanto estiver na janela de atalho.
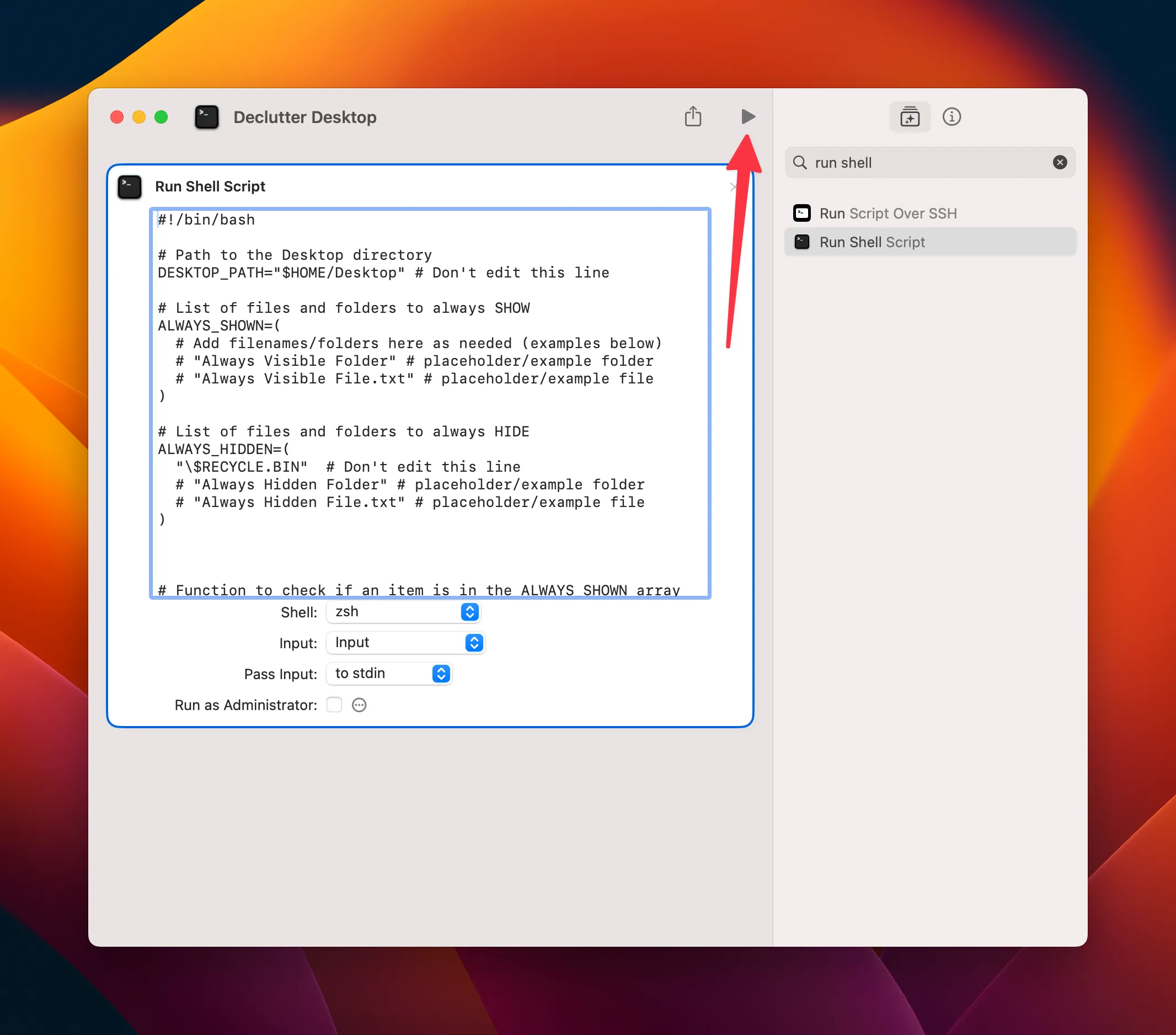
No primeiro uso, pode ser necessário conceder permissão para que o Shortcuts.app execute scripts. Após fazer isso, execute o atalho novamente para experimentar a funcionalidade perfeita. Você pode ajustar essas permissões em Atalhos > Configurações > Avançado.
Considere fixar o atalho na barra de menu do seu Mac para acesso rápido!
Para usuários avançados, o script acomoda matrizes para personalizar arquivos ou pastas para sempre ocultar ou mostrar. Basta adicionar nomes de itens específicos, permitindo que você ajuste o script às suas necessidades. Este script único atua como um toggle, permitindo que você oculte e mostre itens sem esforço (basta executá-lo novamente para reverter).
Executando o script como uma ferramenta autônoma
Se você preferir executar o script de forma independente, salvá-lo como um arquivo é simples. Por exemplo, nomeie seu arquivo hide_desktop.sh, salve-o adequadamente e torne-o executável usando o comando:
chmod +x /path/to/hide_desktop.sh
Você pode executar o script manualmente por meio do seu emulador de terminal preferido ou configurá-lo para executar por meio de ferramentas como Alfred. Opções avançadas como o Automator permitem que você crie um aplicativo de clique duplo a partir do script.
Esses métodos permitem que você gerencie sua área de trabalho com o mínimo de esforço. Você pode até mesmo acionar os atalhos da Apple a partir do seu terminal, integrando perfeitamente todas as suas tarefas de organização da área de trabalho.
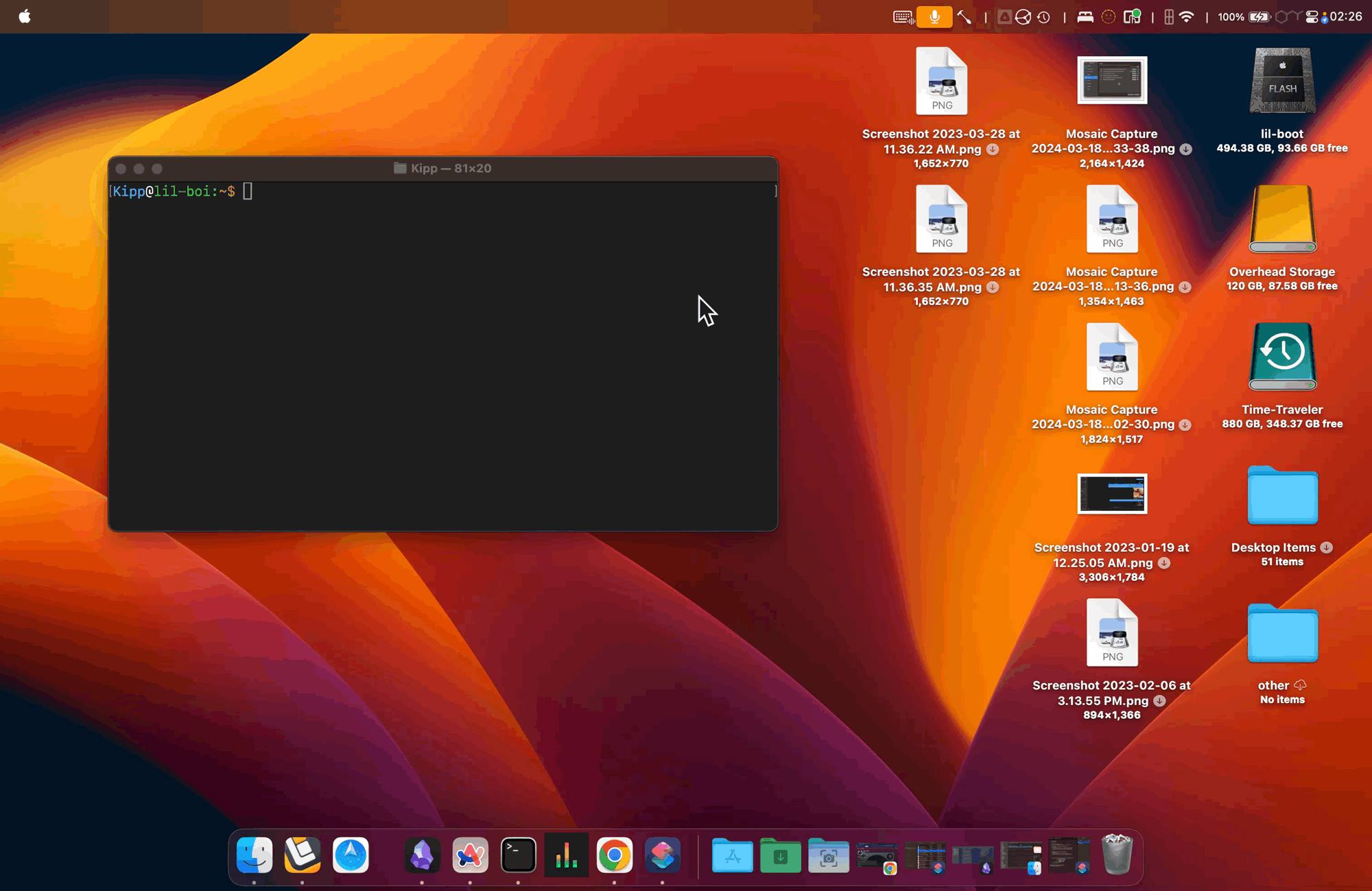
Este script versátil faz mais do que apenas limpar sua área de trabalho; ele permite que você selecione o que deseja ver. Oculte as distrações enquanto garante que itens importantes, como unidades montadas, permaneçam visíveis. Seja para uma transmissão ao vivo, para compartilhar sua tela ou simplesmente para melhorar a estética do seu espaço de trabalho, é uma solução elegante e adaptável, feita sob medida para a funcionalidade do macOS.
Aproveite a oportunidade de organizar — sua área de trabalho organizada está esperando por você!
Insights adicionais
1. Como modifico o script para personalizar quais ícones permanecem visíveis?
Para personalizar a visibilidade, modifique os arrays ALWAYS_SHOWNe ALWAYS_HIDDENno topo do script. Adicione ou remova nomes de arquivos ou pastas conforme necessário para atender às suas preferências pessoais.
2. Posso usar este script com outros aplicativos Mac?
Claro! Você pode incorporar esse script em vários aplicativos Mac que suportam comandos shell ou scripts, como Alfred para teclas de atalho ou Automator para criação de aplicativos.
3. O que acontece com os arquivos quando eles são ocultados pelo script?
Os arquivos não são excluídos ou movidos; em vez disso, eles recebem um atributo “oculto”, tornando-os invisíveis na área de trabalho e no Finder até que você decida revelá-los novamente.




Deixe um comentário ▼