Está com dificuldades para alterar o plano de fundo da área de trabalho no Windows 11? Esse problema pode surgir de várias fontes, como um arquivo de imagem corrompido, uma versão não ativada do Windows ou bugs do sistema. Identificar o motivo específico pode ser desconcertante, mas compilamos uma lista abrangente de métodos de solução de problemas para ajudar você no processo. Vamos mergulhar nas soluções para restaurar sua capacidade de alterar o papel de parede da área de trabalho!
1. Reinicie o seu computador
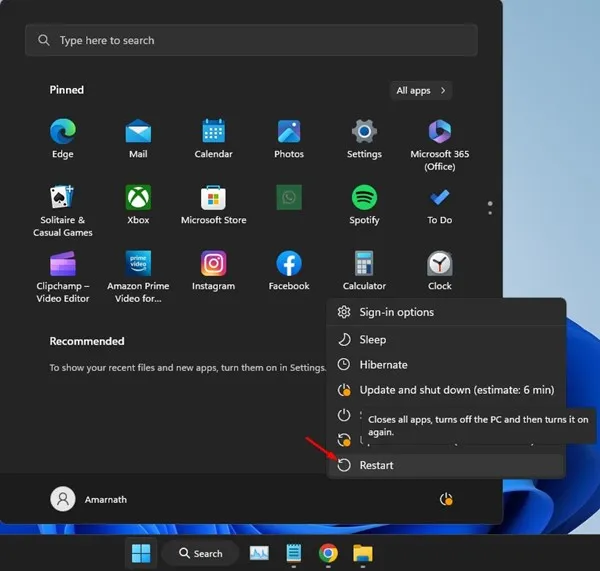
Bugs e falhas no Windows podem frequentemente impedir alterações no plano de fundo da sua área de trabalho. Uma simples reinicialização pode corrigir esses pequenos problemas. Veja como:
- Pressione a tecla Windows no seu teclado e selecione o ícone de Energia .
- No menu Energia, clique em Reiniciar .
Depois que seu computador for reiniciado, tente mudar o plano de fundo da sua área de trabalho novamente. Este passo fundamental geralmente resolve muitos problemas!
2. Atualize seu Windows
Um sistema operacional desatualizado pode levar a limitações, incluindo problemas com as configurações da sua área de trabalho. Vamos garantir que seu Windows 11 esteja atualizado:
- Pressione a tecla Windows + I para acessar as Configurações do Windows .
- Navegue até a seção Windows Update na barra lateral esquerda.
- Clique em Verificar atualizações para ver se há alguma atualização disponível.
Baixe e instale quaisquer atualizações que aparecerem. Depois, veja se agora você pode mudar o plano de fundo da sua área de trabalho.
3. Verifique as configurações de acessibilidade
Às vezes, as configurações de Acessibilidade podem interferir na sua capacidade de manter um papel de parede na área de trabalho. Vamos verificar e ajustar essas configurações:
- Procure pelo Painel de Controle usando a Pesquisa do Windows e abra-o.
- Clique em Facilidade de acesso .
- Em seguida, selecione Central de Facilidade de Acesso .
- Em Explorar todas as configurações , escolha Tornar o computador mais fácil de ver .
- Certifique-se de que a opção Remover imagens de fundo (quando disponível) esteja desmarcada .
Salve as alterações e saia do Painel de Controle. Agora você está pronto para tentar mudar o plano de fundo da sua área de trabalho mais uma vez.
4. Verifique se o Windows foi ativado
Muitos usuários podem não perceber que uma versão não ativada do Windows restringe recursos de personalização, incluindo a capacidade de alterar o papel de parede da área de trabalho. Para verificar seu status de ativação:
- Abra Configurações pressionando Windows + I .
- Selecione a aba Sistema no lado esquerdo.
- Clique em Ativação nas opções.
- Procure o Status na seção Activation. Um status Ativo significa que você pode prosseguir para alterar o plano de fundo.
- Se não estiver ativado, você deverá ativar o Windows antes de prosseguir.
5. Modificando a Política de Grupo Local
Se seu sistema for compartilhado com outros, é crucial verificar as configurações da Política de Grupo Local. Às vezes, elas podem limitar sua capacidade de alterar o plano de fundo da área de trabalho:
- Digite Editor de Política de Grupo Local na caixa de Pesquisa do Windows e selecione-o.
- No Editor de Política de Grupo Local, navegue até:
- Clique duas vezes na política Impedir alteração do plano de fundo da área de trabalho no lado direito.
- Selecione Não configurado ou Desativado no prompt e clique em Aplicar .
User Configuration > Administrative Templates > Control Panel > Personalization
Agora, feche o Group Policy Editor e reinicie seu computador. Este ajuste deve permitir que você altere o plano de fundo da sua área de trabalho livremente novamente.
6. Edite o Registro
Se tudo mais falhar, editar o Registro do Windows é um método poderoso para remover restrições sobre a mudança do plano de fundo da área de trabalho. Prossiga com cautela:
- Abra o Editor do Registro pesquisando-o e selecionando o aplicativo.
- Navegue até o seguinte caminho:
- No painel direito, clique duas vezes na chave REG_DWORD NoChangingWallpaper .
- Altere o valor para 0 no campo Dados do valor e clique em OK .
HKEY_CURRENT_USER\SOFTWARE\Microsoft\Windows\CurrentVersion\Policies\ActiveDesktop
Após fazer essas alterações, feche o Registry Editor e reinicie seu computador. Agora você deve recuperar a capacidade de personalizar o plano de fundo da sua área de trabalho.
7. Corrija o arquivo TranscodedWallpaper
Se você ainda não consegue mudar seu papel de parede, pode ser devido a um arquivo TranscodedWallpaper corrompido . Vamos consertar isso:
- Pressione a tecla Windows + R para abrir a caixa de diálogo EXECUTAR.
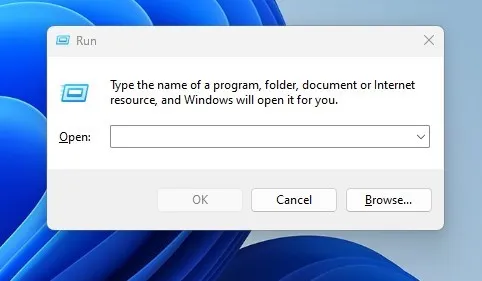
- Digite o seguinte comando e pressione Enter :
- Localize o arquivo TranscodedWallpaper , clique com o botão direito e escolha Renomear .
- Renomeie-o para TranscodedWallpaper.old .
%USERPROFILE%\AppData\Roaming\Microsoft\Windows\Themes\
Após concluir essas etapas, reinicie seu PC. Este método deve resolver os problemas do papel de parede redefinindo o arquivo corrompido.
Seguindo esses métodos, você deve conseguir resolver o problema de “não é possível alterar o plano de fundo da área de trabalho” no Windows 11. Se você ainda tiver problemas, entre em contato para obter mais assistência!
Insights adicionais
1. O que devo fazer se nenhum desses métodos funcionar?
Se os métodos acima não resolverem o problema, considere executar uma restauração do sistema para reverter o Windows a um ponto em que as configurações estavam funcionando corretamente.
2. É seguro editar o Registro do Windows?
Editar o Registro pode ser arriscado. É crucial seguir as instruções cuidadosamente e fazer backup do Registro antes de fazer qualquer alteração para evitar potenciais problemas no sistema.
3. Um aplicativo de terceiros pode afetar as configurações de plano de fundo da minha área de trabalho?
Sim, certos aplicativos de terceiros, especialmente aqueles relacionados à personalização ou segurança, podem restringir sua capacidade de alterar os planos de fundo da área de trabalho. Certifique-se de verificar e ajustar suas configurações adequadamente.




Deixe um comentário