Se você configurou o Windows 11 recentemente, pode ter observado um processo chamado ‘Desktop Window Manager’ no Gerenciador de Tarefas. Você já ficou curioso sobre o que é? Quais funções ele atende? É potencialmente uma ameaça de malware? Aqui está tudo o que você precisa entender sobre DWM.exe no Windows.
O que é o Desktop Window Manager (dwm.exe)?
Desktop Window Manager (DWM) é um processo genuíno do Windows desenvolvido pela Microsoft. Ele é responsável por gerar a interface gráfica do usuário, permitindo que o Windows exiba vários efeitos visuais.
Os efeitos visuais são significativamente aprimorados no Windows 11; como resultado, esse processo pode, às vezes, utilizar recursos consideráveis de CPU ou GPU. Graças ao DWM, os usuários podem aproveitar recursos como animações 3D, miniaturas da barra de tarefas, temas de desktop, papéis de parede e efeitos de transparência.
Importância do Desktop Window Manager
A função principal do DWM no Windows é compor o buffer de cada aplicativo para apresentar todo o conteúdo da janela como uma única imagem da área de trabalho.
Para elaborar, os aplicativos não exibem janelas diretamente no seu monitor; em vez disso, eles gravam dados em vários buffers na Memória do Windows. A função do DWM é combinar esses buffers para renderizar todas as janelas como uma imagem de desktop unificada.
Por que o DWM consome muitos recursos de RAM e CPU?
Normalmente, o processo do Desktop Window Manager deve usar apenas uma pequena parte da sua RAM. No entanto, se você notar que ele está consumindo recursos excessivos de CPU e RAM, considere implementar essas soluções.
1. Desabilitar efeitos visuais
Uma maneira simples de reduzir o uso de recursos pelo processo DWM é desabilitar efeitos visuais no Windows.
Você pode ajustar as Opções de Desempenho para desativar efeitos visuais desnecessários, liberando recursos de RAM e CPU, além de reduzir o consumo de bateria.

Siga o guia fornecido para obter etapas detalhadas.
2. Desabilite os efeitos de transparência
Outro método eficaz para mitigar o alto uso de CPU e RAM pelo DWM.exe é desabilitar os efeitos de Transparência. Além disso, considere definir uma imagem estática como plano de fundo da área de trabalho. Veja como:
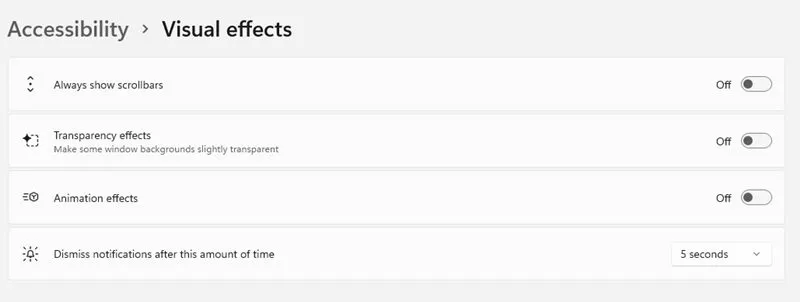
- Clique com o botão direito do mouse na sua área de trabalho e selecione Personalizar .
- Selecione Temas e escolha Windows.
- Em seguida, navegue até Configurações e alterne para Acessibilidade .
- No menu Acessibilidade, clique em Efeitos visuais .
- Na página Efeitos visuais, desative o efeito Transparência .
3. Atualize seus drivers gráficos
Drivers gráficos desatualizados também podem contribuir para alto uso de CPU e RAM no sistema operacional Windows. Você pode resolver isso atualizando seu driver gráfico da seguinte forma:
1. Clique em Pesquisa do Windows e digite Gerenciador de Dispositivos , depois abra o aplicativo Gerenciador de Dispositivos nos resultados.

2. Quando o Gerenciador de Dispositivos abrir, expanda a seção Adaptadores de Vídeo .
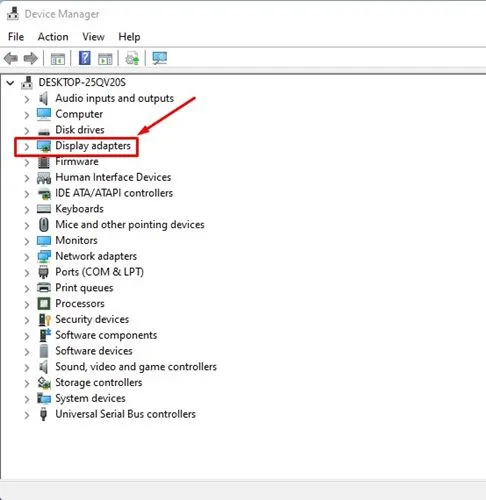
3. Clique com o botão direito do mouse no driver gráfico e selecione Atualizar driver .
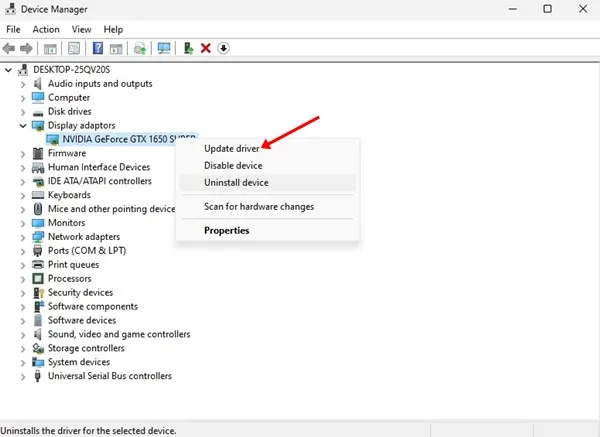
4. Quando solicitado, selecione a opção Pesquisar drivers automaticamente .
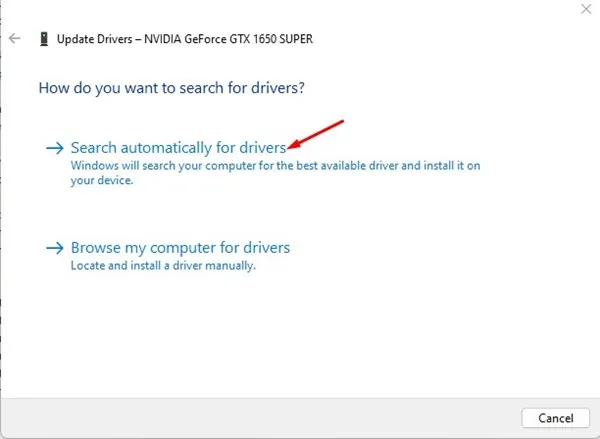
Em seguida, siga as instruções na tela para concluir a atualização do driver.
4. Atualize seu sistema operacional Windows
Assim como seu driver gráfico, é essencial manter seu sistema operacional Windows atualizado. Veja como:
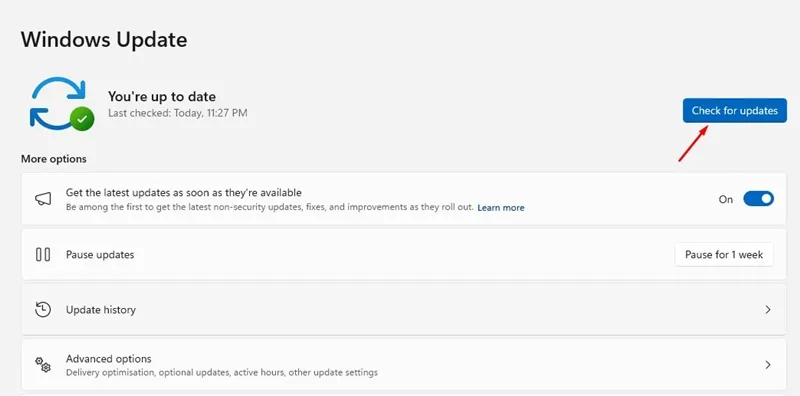
- Clique em Pesquisa do Windows e selecione Configurações .
- Navegue até Windows Update .
- No lado direito, clique no botão Verificar atualizações .
O Desktop Window Manager pode ser malware?
O Desktop Window Manager é um processo de sistema legítimo que não representa nenhuma ameaça à segurança. Não é um vírus ou malware.
No entanto, se você costuma baixar arquivos da internet, especialmente como usuário de torrent, é aconselhável executar uma verificação completa do PC para garantir que o DWM não seja um malware disfarçado.
Você pode verificar se o Desktop Window Manager é autêntico verificando o local do arquivo. Clique com o botão direito do mouse no processo dwm.exe no Gerenciador de Tarefas e selecione Abrir Local do Arquivo. O local de arquivo válido para o processo é C:\Windows\System32; se ele for encontrado lá, você pode ficar tranquilo.
Este guia explica o que é dwm.exe, ou Desktop Window Manager, e suas funções. Se precisar de mais assistência sobre este tópico, sinta-se à vontade para deixar um comentário. Além disso, se você achar esta informação útil, não esqueça de compartilhá-la com seus amigos.




Deixe um comentário ▼