O Windows é equipado com uma infinidade de serviços utilitários que operam em segundo plano, realizando várias tarefas simultaneamente. Um desses serviços utilitários é o Killer Network Service (KNS), projetado especificamente para sistemas com processadores Intel para aprimorar as conexões de rede e otimizar a experiência de jogo.
Apesar de suas vantagens, muitos usuários relataram que o Killer Network Service pode levar ao uso elevado de CPU e RAM, gerando preocupações. Para ajudar com esse problema, nós selecionamos métodos eficazes de solução de problemas para resolver o alto uso de CPU causado pelo Killer Network Service .
O que é o Killer Network Service?
O Killer Network Service (KNS) é um utilitário em segundo plano projetado para melhorar sua experiência online em sistemas Windows.
Integrado com placas Intel Killer Wi-Fi, geralmente encontradas em PCs de alto desempenho e laptops para jogos, o KNS analisa as conexões de rede para minimizar a latência e melhorar o desempenho, reduzindo assim o atraso.
O KNS é ruim para o nosso PC?
Não, o Killer Network Service não é prejudicial ao seu PC. É um serviço desenvolvido pela Intel que aprimora ativamente sua conexão de rede minimizando a latência, otimizando a largura de banda e diminuindo o lag.
Quando o KNS consome recursos da CPU, os usuários podem assumir erroneamente que há um problema crítico. No entanto, durante períodos de alto uso, o KNS analisa ativamente o tráfego de rede para otimizar o desempenho.
O Killer Network Service é um vírus?
O Killer Network Service não é um vírus; é simplesmente um utilitário de rede visível no Gerenciador de Tarefas, onde opera silenciosamente para melhorar a qualidade da rede.
Alguns usuários podem confundir o KNS com software malicioso que tem nomes similares. Para verificar se é um vírus, você pode conduzir uma varredura completa do sistema usando ferramentas confiáveis de proteção contra vírus e ameaças.
Em casos em que o KNS aparece no Gerenciador de Tarefas, mas você não tem uma placa Intel WiFi, isso justifica uma investigação. Veja como verificar para garantir que o KNS não seja um vírus:
- Abra o Explorador de Arquivos e clique em Este PC .
- Copie e cole o seguinte caminho de arquivo na barra Caminho :
C:\Program Files\killernetworking\killercontrolcenterObservação: você não chegará a esse destino se o Killer Network Service não estiver instalado no seu sistema.
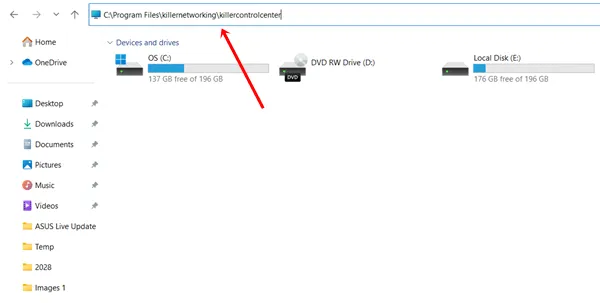
Clique com o botão direito no arquivo KNS, selecione Propriedades e verifique a precisão do caminho do arquivo. Se houver alguma discrepância, exclua-o imediatamente, pois pode ser um vírus.
Como corrigir o alto uso da CPU do Killer Network Service
Quando o KNS consome CPU e memória em excesso, desabilitar o serviço pode melhorar o desempenho. Abaixo estão vários métodos para efetivamente parar o serviço.
1. Execute a verificação do DISM
Este método direto pode ser bem eficaz. Embora o KNS não seja prejudicial, uma varredura do DISM pode restaurar a saúde do sistema se algum arquivo estiver corrompido.
- Pressione a tecla Windows , procure por Prompt de Comando e selecione Executar como Administrador .
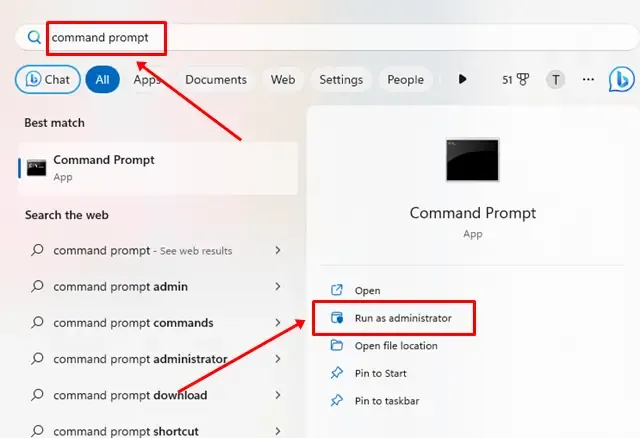
- Copie o seguinte comando, cole-o no CMD e pressione a tecla Enter :
DISM.exe /online /cleanup-image /restorehealth
2. Pare o Killer Network Service usando serviços
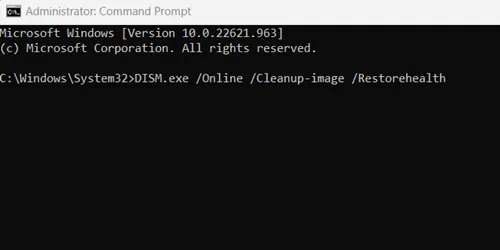
Você pode limitar efetivamente o uso de recursos da CPU do KNS interrompendo seu serviço completamente.
- Pressione Windows + R juntos para abrir a caixa de diálogo Executar .
- Digite services.msc e pressione a tecla Enter.
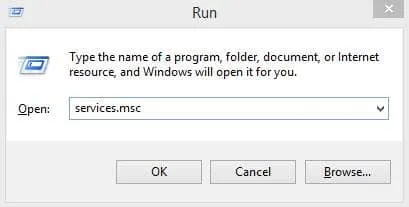
- Localize o Killer Network Service na lista e clique duas vezes nele.
- Clique em Parar e depois em OK para interromper o serviço.
3. Pare o Killer Network Service usando o Resource Monitor
Este método é outra maneira eficaz de interromper o Killer Network Service e evitar que seu sistema use muito a CPU.
- Pressione o botão Windows , digite Executar e abra-o.
- Digite resmon na ferramenta Executar e pressione Enter .
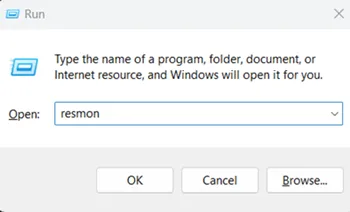
- No Monitor de Recursos , encontre o Killer Network Service , clique com o botão direito nele e selecione Finalizar Processo para encerrar seus serviços.
4. Desinstale o Killer Network Service
Para evitar problemas recorrentes, considere desinstalar completamente o Killer Network Service.
- Pressione a tecla Iniciar do Windows , procure por Painel de Controle e abra-o.
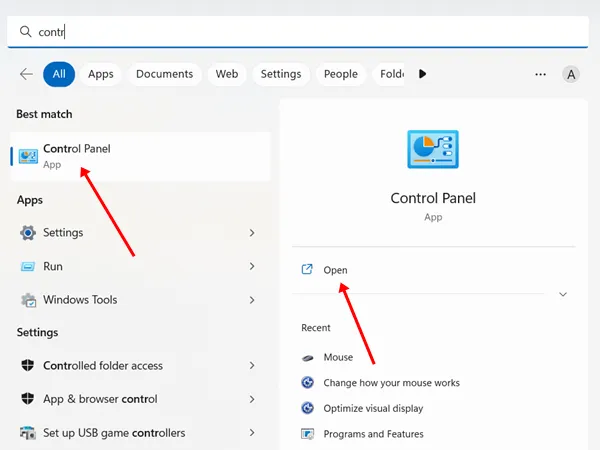
- Selecione Programas e Recursos .

- Localize o Killer Network Service Manager Suite .
- Clique com o botão direito do mouse e selecione Desinstalar .
5. Mude para alto desempenho
Se você preferir não desinstalar o KNS, mudar seu sistema para um plano de energia de alto desempenho pode ajudar a mitigar problemas de uso da CPU. Siga estas etapas:
- Abra o Painel de Controle e navegue até Opções de Energia .
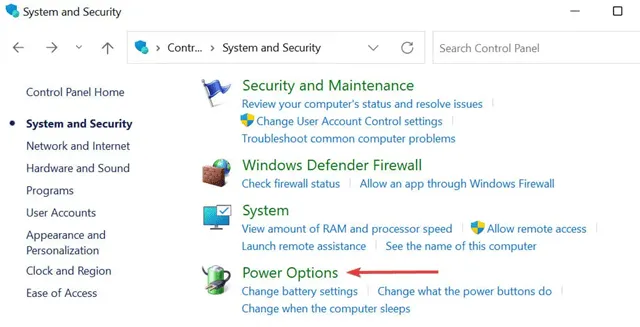
- Selecione Alto Desempenho . Embora isso possa levar a um consumo mais rápido da bateria, ele aumenta significativamente o desempenho.
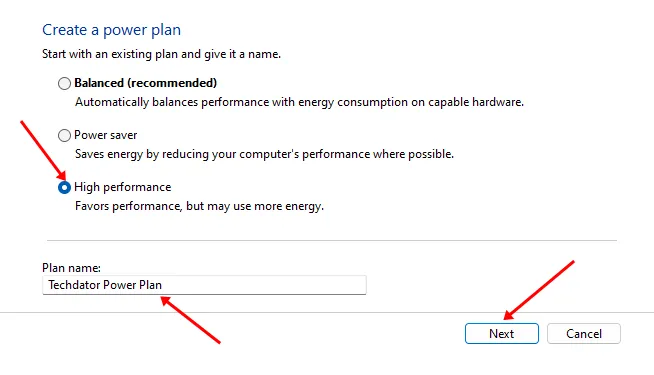
6. Uso do ponto de restauração
O Windows inclui um recurso de Ponto de Restauração que permite reverter para configurações anteriores do sistema caso surjam problemas.
Se você não estiver familiarizado com pontos de restauração, este guia ajudará você a aprender como usá-los .
Depois de criar ou ter um ponto de restauração, acesse a unidade de recuperação e utilize o ponto de restauração para reverter para as configurações anteriores do sistema operacional sem afetar seus dados.
Palavras Finais
Esperamos que essas informações sobre o Killer Network Service e dicas para consertar o alto uso da CPU sejam úteis. Se você encontrar algum problema, sinta-se à vontade para compartilhar suas experiências na seção de comentários.




Deixe um comentário ▼