Manter seus drivers de áudio atualizados é crucial para uma experiência de áudio ideal no Windows 11. Atualizações regulares não apenas melhoram a qualidade do som, mas também previnem vários problemas de reprodução de áudio. Este guia abrangente o guiará por vários métodos eficazes para atualizar seus drivers de áudio no Windows 11.
Há várias maneiras de atualizar drivers de áudio no Windows 11, incluindo o Gerenciador de Dispositivos, o Windows Update e muito mais. Vamos explorar esses métodos passo a passo.
1. Atualizando drivers de áudio via Windows Update
O método mais simples para garantir que seus drivers de áudio estejam atualizados é por meio do recurso Windows Update, pois ele gerencia automaticamente as instalações de drivers para você. Veja como você pode fazer isso:
- Acessar configurações: Pressione
Windows Key + Spara abrir o aplicativo Configurações .
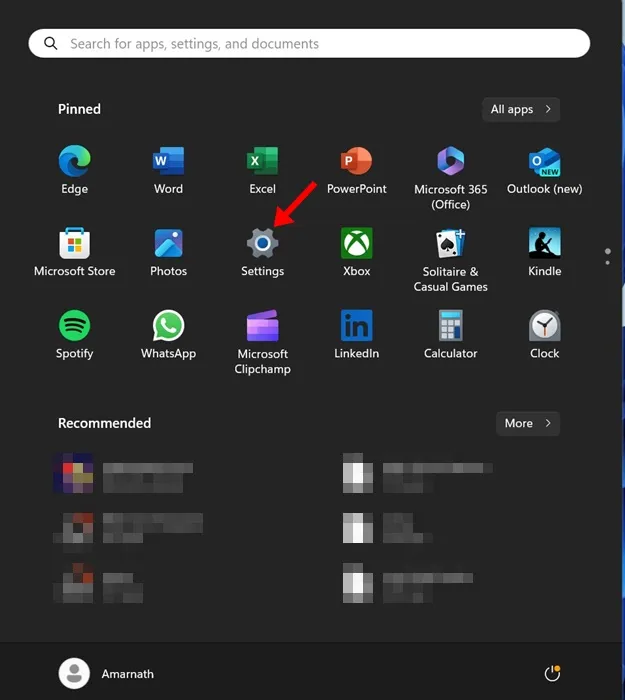
- Navegue até o Windows Update: No menu à esquerda, vá até a seção Windows Update .

- Verificar atualizações: clique no botão Verificar atualizações para ver se há atualizações disponíveis.
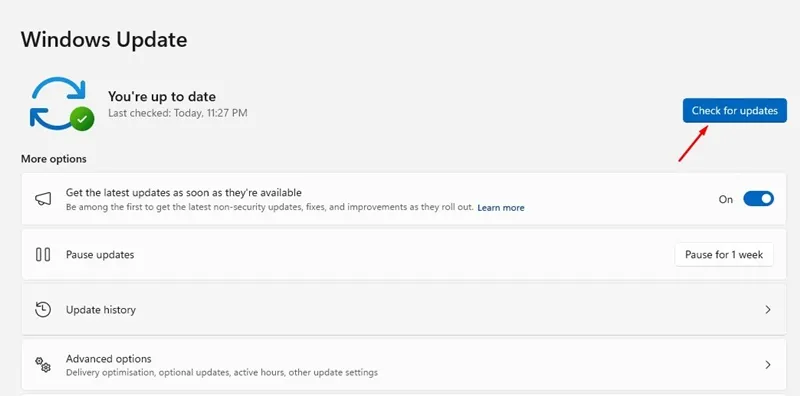
- Baixar e instalar: se atualizações forem encontradas, clique no botão Baixar e instalar para iniciar o processo de instalação.
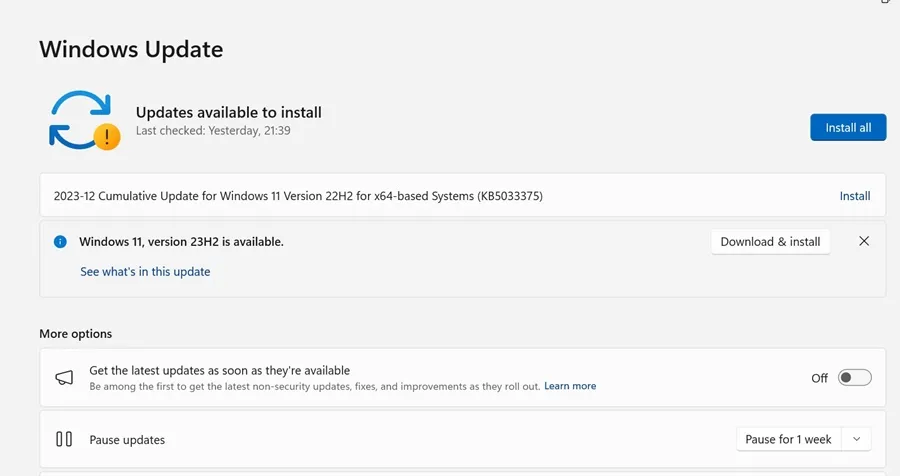
- Conclua a instalação: aguarde o download completo das atualizações e a instalação no seu dispositivo.
2. Atualizando o driver de áudio usando o Gerenciador de dispositivos
Outro método eficaz para atualizar seus drivers de áudio é por meio da ferramenta Device Manager. Siga estas etapas:
- Abra o Gerenciador de Dispositivos: digite
Device Managerna barra de pesquisa do Windows e selecione o aplicativo nos resultados.
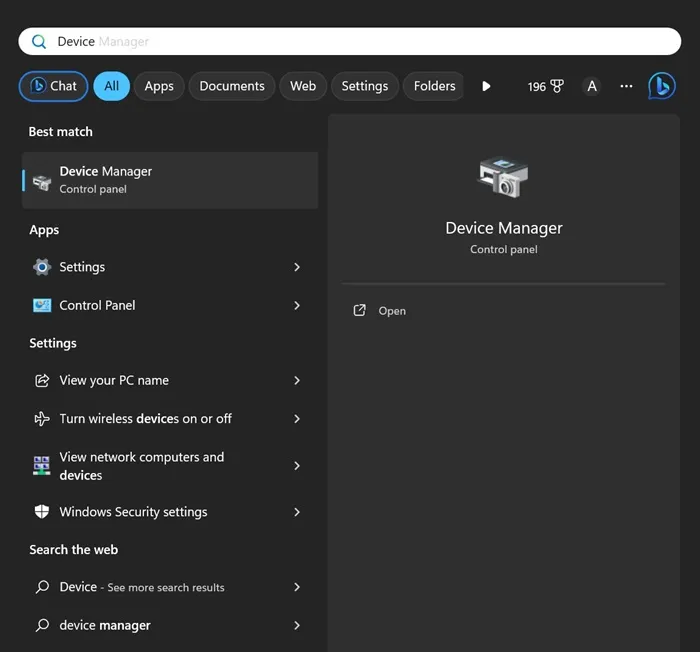
- Expandir Controladores de Áudio: No painel Gerenciador de Dispositivos, expanda a seção Controladores de Som, Vídeo e Jogos .
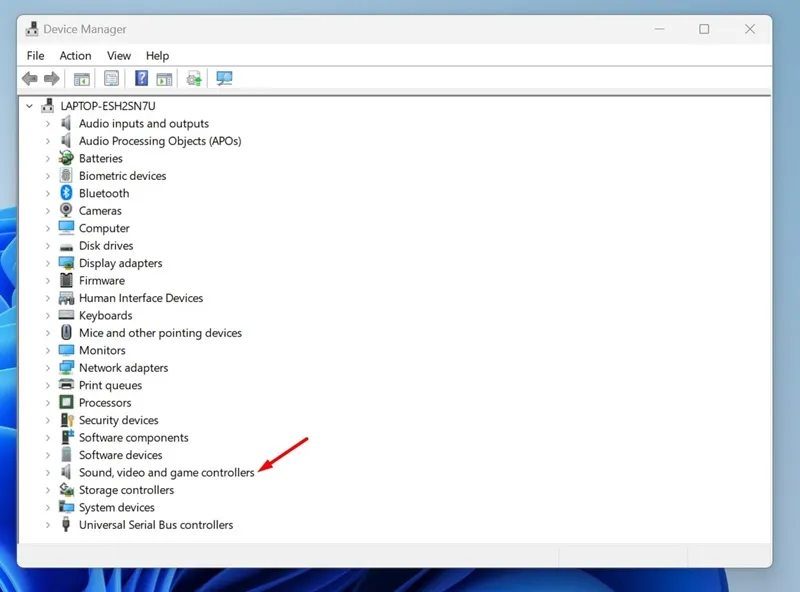
- Atualizar o driver: clique com o botão direito do mouse no seu dispositivo de áudio e selecione a opção Atualizar driver .
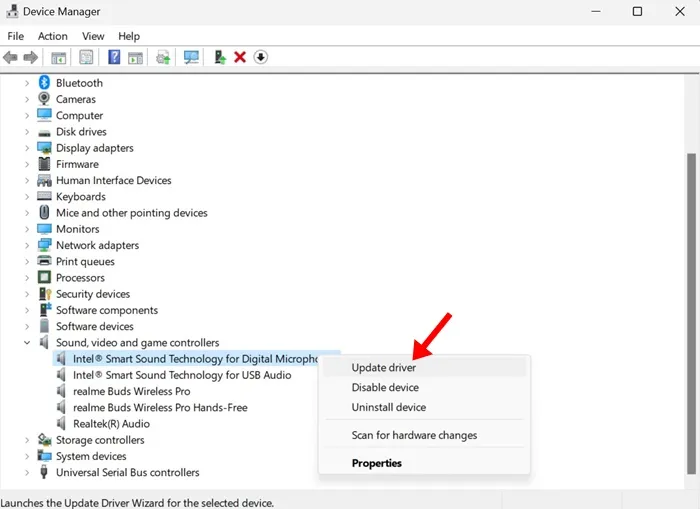
- Pesquisar por atualizações: Quando solicitado, escolha Pesquisar automaticamente por drivers . O sistema encontrará os drivers mais recentes disponíveis.
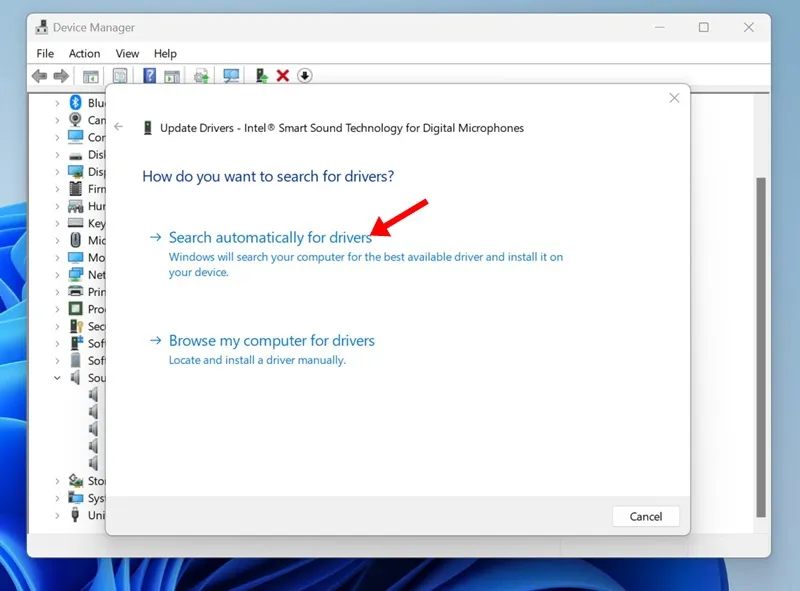
- Instalação manual do driver: se nenhuma atualização for encontrada e você tiver baixado os drivers mais recentes manualmente, selecione Procurar drivers no meu computador e navegue até o arquivo que você baixou.
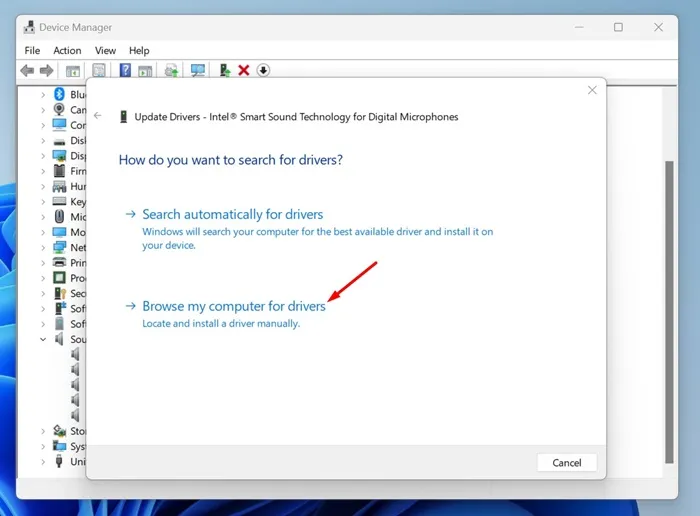
3. Baixando drivers de áudio do site do fabricante
Se o seu dispositivo for de uma marca específica (como Dell ou HP), você pode baixar diretamente os drivers de áudio mais recentes do site oficial deles. Veja como:
- Identifique seu fabricante: Primeiro, saiba a marca e o modelo do seu PC. Isso é essencial para localizar os drivers corretos.
- Acesse o Driver Repository: Navegue até a seção de suporte ou download do fabricante e pesquise o modelo do seu dispositivo. Por exemplo, usuários da Lenovo podem visitar o site de suporte da Lenovo.
- Baixar drivers: baixe os drivers de áudio mais recentes adaptados ao seu hardware e sistema operacional.
- Instalar os drivers: Após o download, basta executar o instalador para atualizar seus drivers de áudio.
4. Usando atualizadores de driver de terceiros
Para aqueles que preferem uma abordagem mais automatizada, considere usar ferramentas de atualização de driver de terceiros. Esses aplicativos podem escanear seu sistema e atualizar todos os drivers desatualizados com facilidade:
- Escolha uma ferramenta confiável: procure um software de atualização de driver confiável que seja compatível com o Windows 11. Ferramentas projetadas para o Windows 10 geralmente funcionam bem com os sistemas operacionais mais recentes também.
- Execute a verificação: após instalar um atualizador de driver, inicie-o e inicie uma verificação para detectar drivers desatualizados.
- Instalar atualizações recomendadas: siga as instruções para baixar e instalar as atualizações necessárias.
- Fique protegido: certifique-se de que o atualizador escolhido seja de uma fonte confiável para evitar malware.
Este guia descreve vários métodos para manter seus drivers de áudio atualizados no Windows 11, melhorando seu desempenho de áudio. Caso você encontre alguma dificuldade, não hesite em pedir ajuda.
Perguntas frequentes
1. Como posso saber se meus drivers de áudio precisam ser atualizados?
Se você notar problemas como baixa qualidade de som, ruídos de estalo ou o dispositivo não sendo reconhecido, isso pode indicar que seus drivers de áudio precisam ser atualizados. Você também pode verificar se há atualizações por meio do Gerenciador de Dispositivos ou do Windows Update para confirmação.
2. Posso reverter os drivers de áudio se a nova atualização causar problemas?
Sim, se você tiver problemas após atualizar seus drivers de áudio, você pode reverter para a versão anterior. No Gerenciador de Dispositivos, clique com o botão direito no dispositivo de áudio, selecione Propriedades , vá para a aba Driver e clique em Reverter Driver . Isso pode restaurar seu dispositivo para sua funcionalidade anterior.
3. É seguro usar atualizadores de drivers de terceiros?
Muitos atualizadores de driver de terceiros são seguros de usar, mas é crucial escolher softwares de boa reputação de fontes confiáveis. Evite usar ferramentas com avaliações ruins ou aquelas que fazem alegações agressivas; em vez disso, opte por marcas bem conhecidas para minimizar o risco.




Deixe um comentário