Navegação rápida
O Microsoft Word fornece uma riqueza de modelos que podem agilizar seu processo de design, mas às vezes eles podem ser uma fonte de frustração quando modificações são necessárias. Este guia o guiará pelas etapas essenciais da edição de imagens em modelos, garantindo que você esteja bem preparado para personalizar seus documentos de forma eficiente.
Compreendendo o modelo
Antes de começar a alterar imagens, é fundamental se familiarizar com a estrutura do modelo.
Identifique seu tipo de modelo
Existem duas estruturas de modelo principais no Microsoft Word:
- Um modelo de uso único que aplica um design específico a uma ou várias páginas (por exemplo, pôsteres, boletins informativos).
- Modelos que repetem itens idênticos em uma página (como uma grade de cartões de visita).
Entender o layout desses modelos ajudará você a fazer ajustes precisos na imagem.
Revele a formatação oculta
Imagens e formatações no Word geralmente são ocultadas por bordas de tabela. Para revelá-las, siga duas etapas principais:
- Habilite a visibilidade de caracteres não imprimíveis clicando no ícone de travessão (¶) na guia Início.
-
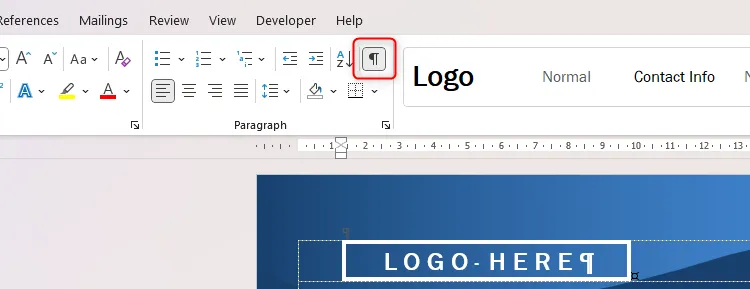
- Para visualizar as linhas de grade da tabela, selecione qualquer tabela usando a exibição de caracteres não imprimíveis e clique em “Exibir linhas de grade” na guia Layout da tabela.
-
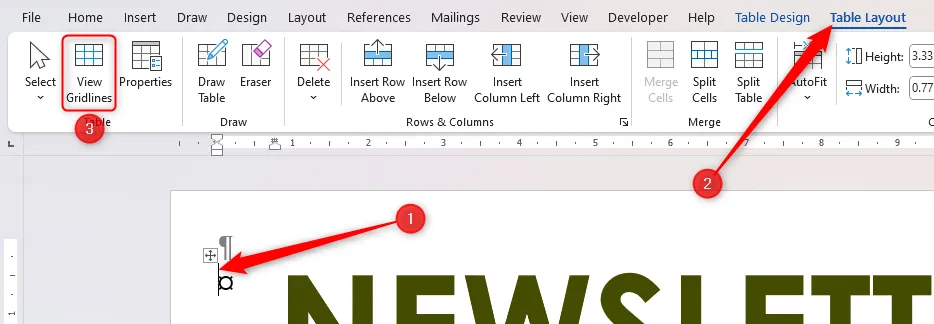
Ao habilitar as linhas de grade, você poderá discernir os layouts das tabelas dentro do modelo e localizar imagens com precisão.
Editando Imagens Dentro de Células de Tabela
As linhas de grade de tabela ativadas revelam imagens individuais contidas dentro das células da tabela. Para alterar uma imagem sem perder sua formatação:
- Selecione a imagem e escolha “Excluir” para limpar a célula.
- Clique com o botão direito do mouse na célula, passe o mouse sobre “Alterar imagem” e selecione sua nova imagem para substituir a existente.
-
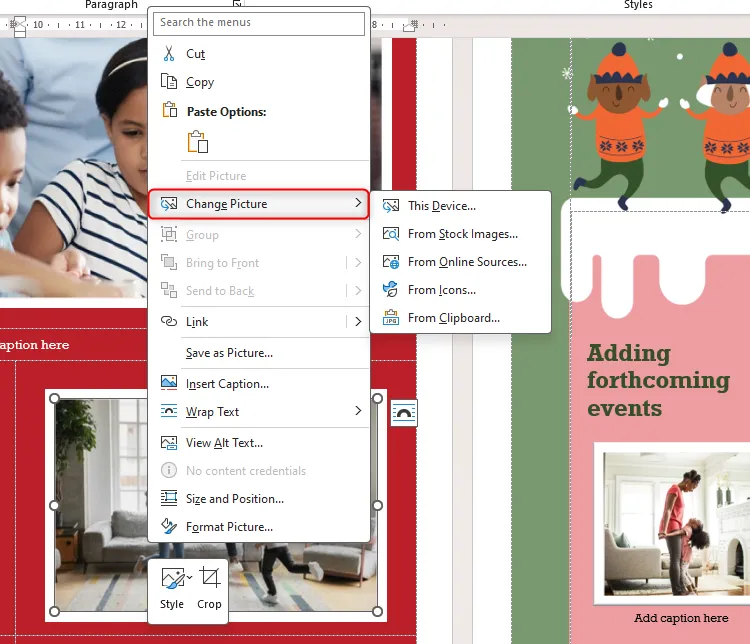
A nova imagem manterá a formatação da célula original e se ajustará perfeitamente, independentemente da proporção.
Modificando formas atrás de mesas
Às vezes, você pode querer alterar uma forma de fundo sem afetar a formatação da tabela. Veja como:
- Confirme se a forma que você deseja modificar é independente da tabela selecionando a borda da forma de fundo.
-
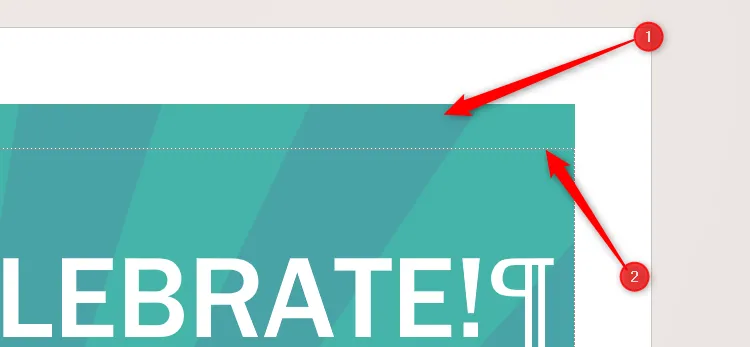
- Exclua o gráfico de fundo existente. Em seguida, insira sua nova forma navegando para Inserir > Formas ou Inserir > Imagens.
Certifique-se de selecionar “Quebrar texto > Atrás do texto” para a nova forma, permitindo que você a posicione adequadamente.
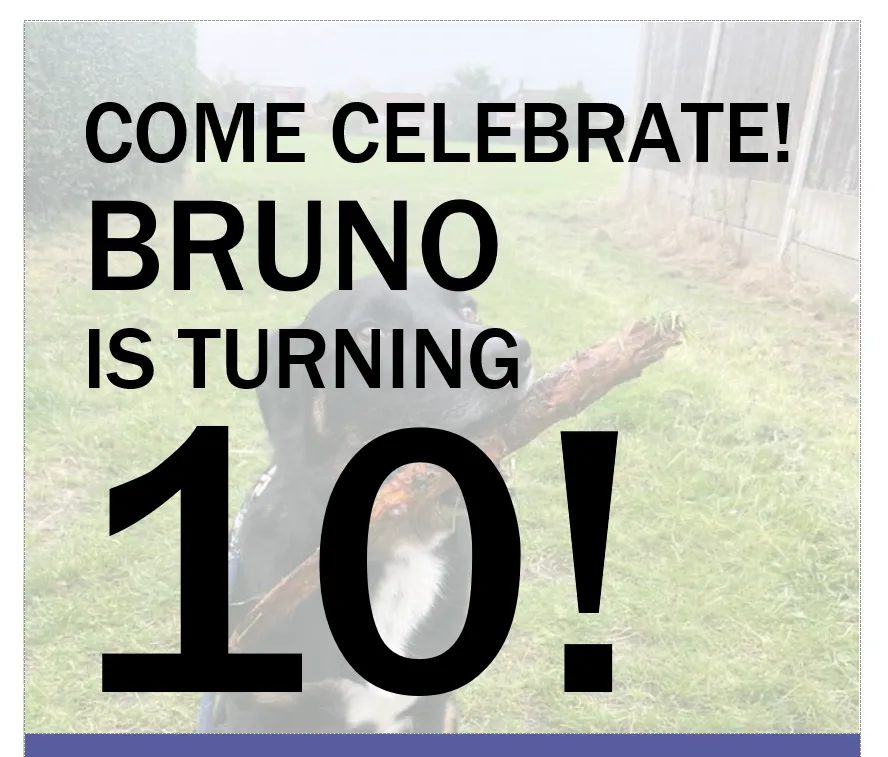
Ajustando gráficos aparentemente inacessíveis
Em modelos com gráficos em camadas, você pode encontrar certas imagens sem resposta. Normalmente, isso acontece quando os gráficos são armazenados em cabeçalhos ou rodapés:
- Clique duas vezes na área do cabeçalho do documento para ativar toda a seção do cabeçalho.
-
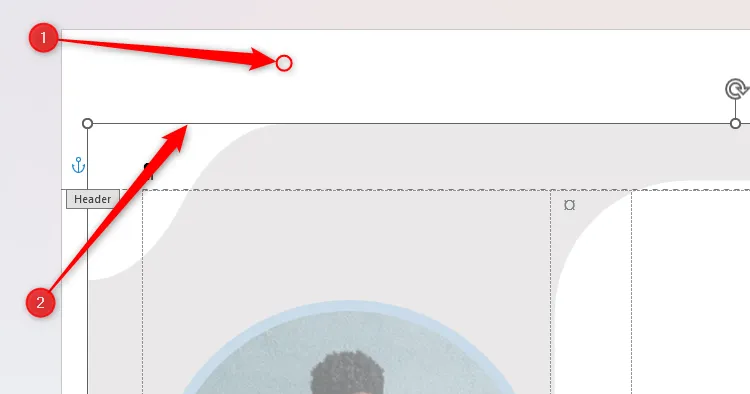
- Uma vez ativo, clique com o botão direito do mouse no gráfico para modificá-lo ou convertê-lo conforme necessário.
Bloqueie a formatação retornando à área principal do documento e fechando o menu de cabeçalho/rodapé.
Atualizando Imagens Repetidas em uma Grade
Grades dentro de modelos podem simplificar a replicação de texto, mas complicar os ajustes de imagem:
- Para alterar um logotipo em um modelo de cartão de visita, copie o logotipo primeiramente usando Ctrl+C e cole-o em cada espaço reservado usando Ctrl+V.
-
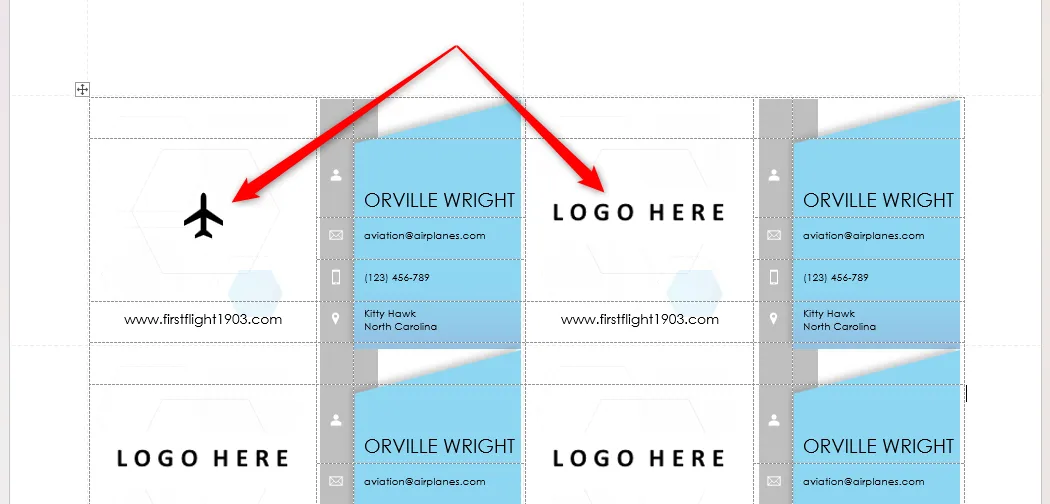
- Para modificar os designs de fundo, acesse o cabeçalho e ajuste as formas individualmente ou coletivamente.
A flexibilidade para personalizar formas ou imagens garante que seus modelos permaneçam únicos e adaptados às suas necessidades.
Embora navegar pelas modificações de modelo do Microsoft Word possa parecer assustador, essas etapas permitirão que você personalize seus designs de forma eficaz. Se os modelos parecerem excessivamente complexos, considere criar seu próprio modelo para maior facilidade na personalização.
Insights adicionais
1. Posso editar várias imagens de uma só vez em um modelo de grade?
Não, atualmente não há opção para editar várias imagens simultaneamente em modelos de grade. Você precisará atualizar cada imagem individualmente.
2. E se minhas imagens não forem redimensionadas corretamente após a alteração?
Se as imagens não forem redimensionadas corretamente, certifique-se de que as novas imagens tenham dimensões ou proporções de aspecto semelhantes. Como alternativa, você pode ajustar manualmente o tamanho da imagem após a inserção.
3. Como posso bloquear minhas alterações para que os modelos não sejam revertidos?
Para bloquear suas alterações, certifique-se de usar a função “Fechar Cabeçalho e Rodapé” após fazer modificações nas áreas de cabeçalho/rodapé e salve seu documento depois.




Deixe um comentário