
A Microsoft lançou a atualização da versão 24H2 para o Windows 11 para os usuários, e vários recursos estão disponíveis online detalhando como instalar essa atualização em dispositivos que não atendem aos requisitos oficiais. No entanto, para aqueles que operam atualmente no Windows 23H2 ou 22H2 e desejam atualizar para a versão mais recente sem recorrer a uma instalação limpa, os métodos online padrão podem ser insuficientes. Isso se deve principalmente às mudanças significativas feitas pela Microsoft nesta atualização que bloqueiam sistemas sem suporte de receber a atualização via Windows Update. Apesar desses desafios, a atualização para a versão mais recente ainda é possível, e abaixo estão as etapas para orientá-lo no processo.
Etapa 1: Obtenha o arquivo ISO
- Abra seu navegador preferido e acesse a página de download do Microsoft Windows 11. Localize a seção intitulada ‘Baixar imagem de disco (ISO) do Windows 11 para dispositivos x64’ e selecione ‘Windows 11 (multi-edition) ISO para dispositivos x64’ no menu suspenso.

- Role mais para baixo na página e clique no botão “Baixar agora”.
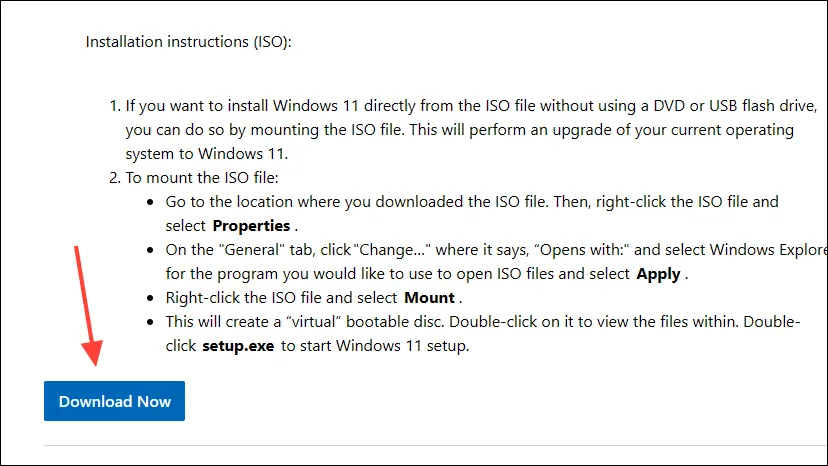
- Selecione o idioma de instalação desejado na lista suspensa e clique no botão “Confirmar”.
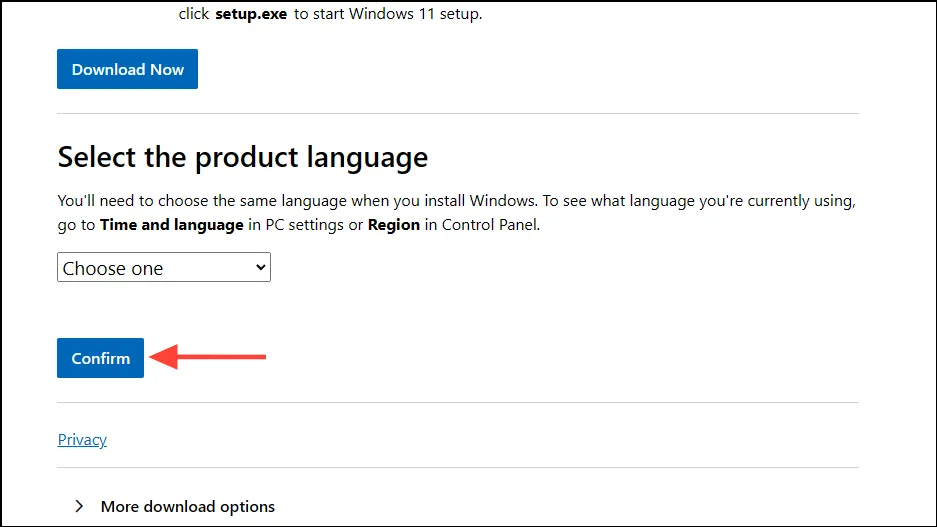
- Por fim, clique no botão ‘Download de 64 bits’ para iniciar o download do arquivo ISO e aguarde a conclusão.
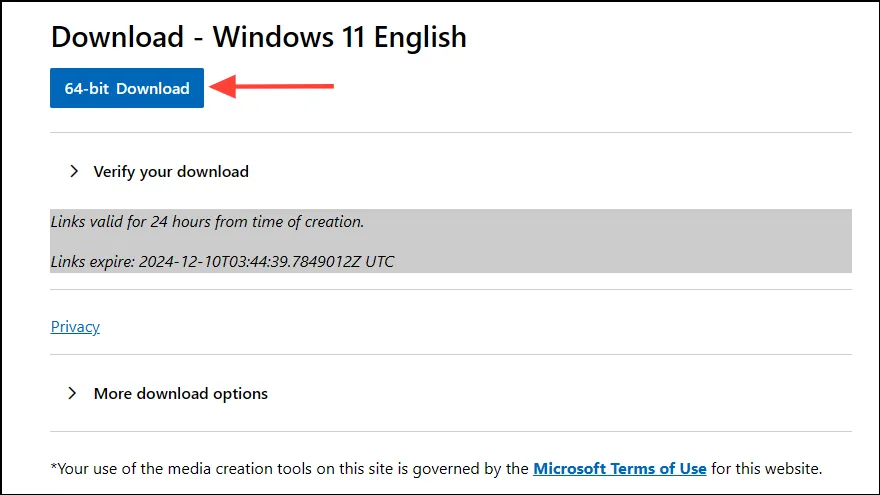
Etapa 2: Configurar o ISO para instalação
- Após a conclusão do download do ISO, abra uma nova aba do navegador e navegue até a página especificada.
- Localize a seção ‘Opção Dois’ e clique no botão ‘Download’ para o arquivo ‘Allow_upgrade_to_Windows11_with_unsupported_system_requirements.reg’.
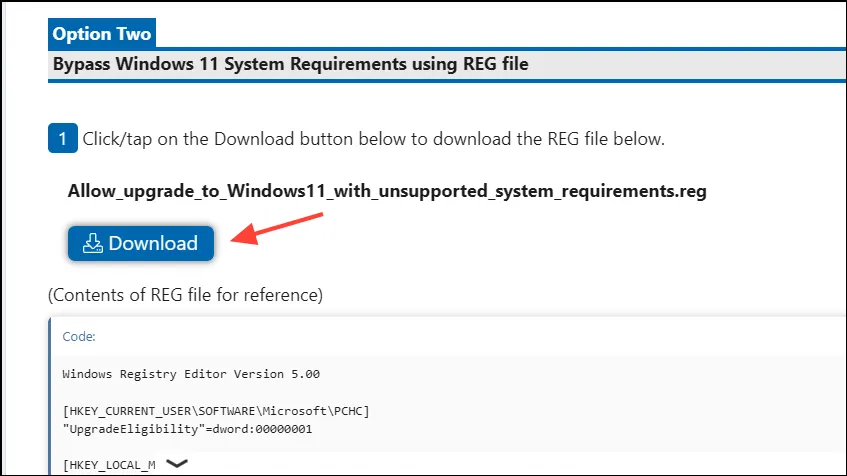
- Depois que o arquivo . reg for baixado, abra outra nova aba e vá para o site do Rufus. Rufus é o utilitário que permitirá que você crie um USB inicializável para instalar a atualização 24H2 no seu dispositivo.
- Selecione a versão apropriada do Rufus para baixar com base nas especificações do seu sistema.
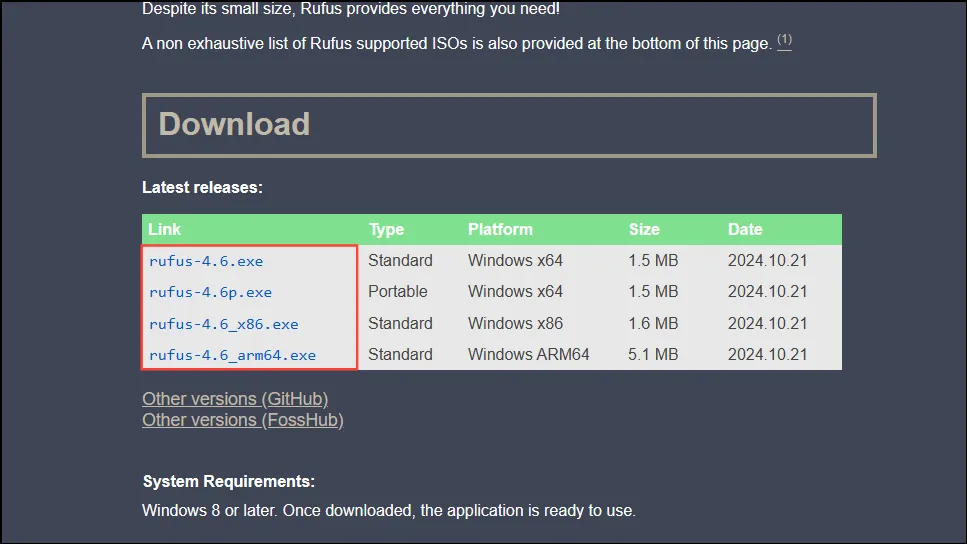
- Quando o download do Rufus terminar, acesse o aplicativo clicando duas vezes ou clicando com o botão direito. O Rufus será iniciado sem precisar de instalação.
- Conecte um pendrive contendo pelo menos 16 GB de espaço livre, que deverá aparecer no menu suspenso do Rufus.
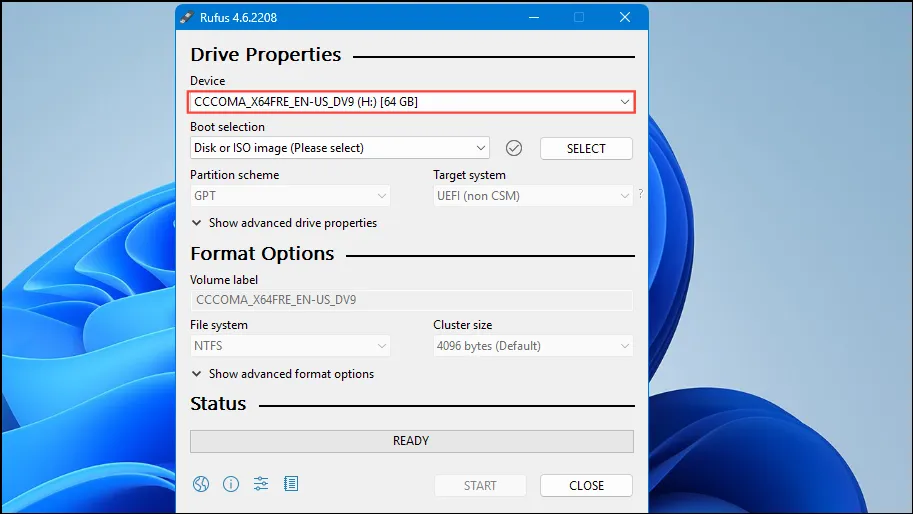
- Clique no botão ‘Selecionar’ à direita e encontre o local do seu ISO 24H2 do Windows 11 baixado. Selecione-o para exibir no menu suspenso ‘Seleção de inicialização’.
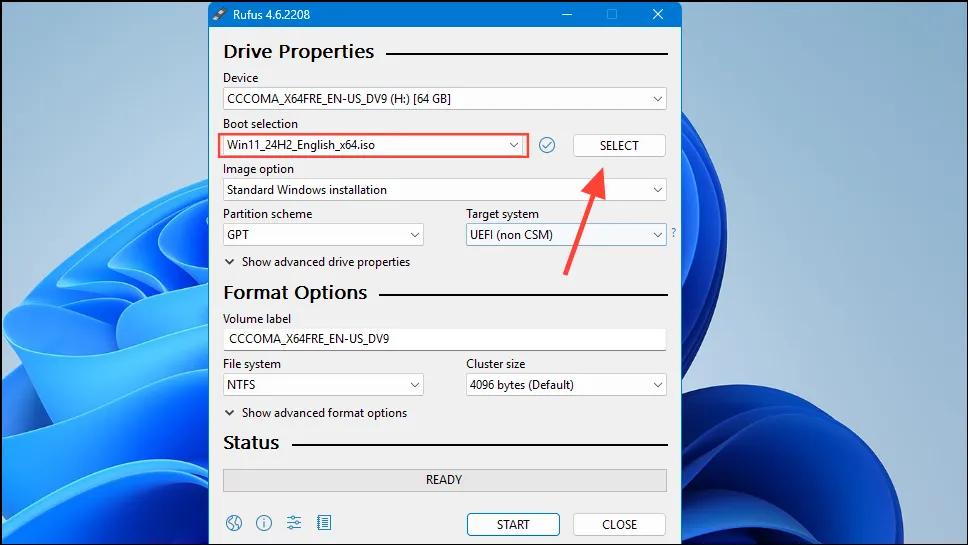
- Certifique-se de que as configurações de ‘Partition scheme’ e ‘Target system’ correspondem às do seu computador. Ajuste-as usando o menu suspenso para cada opção, se necessário.
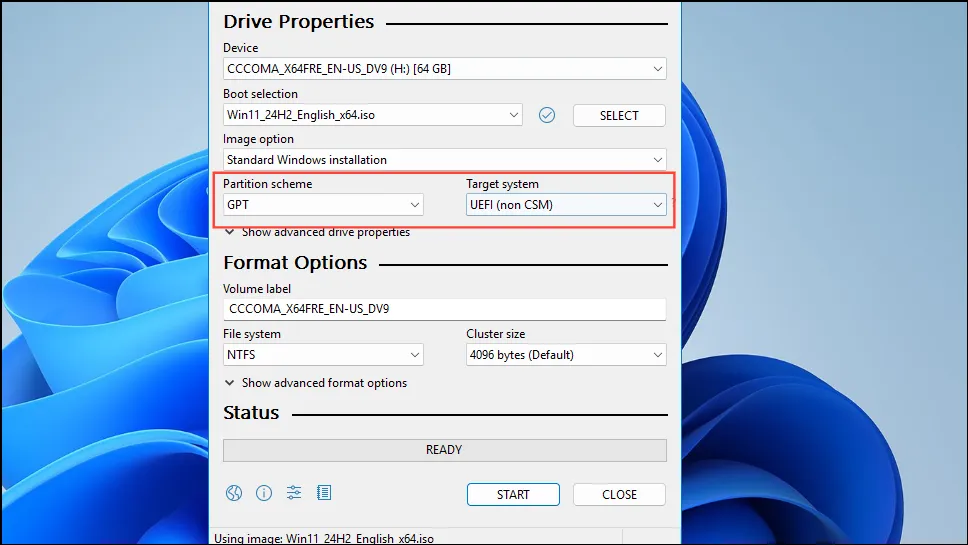
- Quando estiver pronto, clique no botão “Iniciar” na parte inferior.
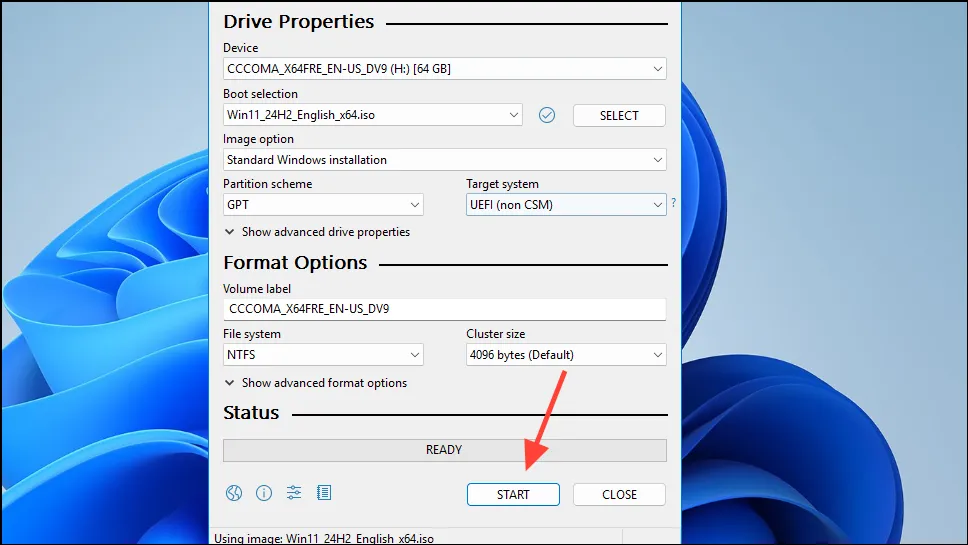
- Um pop-up aparecerá; certifique-se de selecionar a opção ‘Remover requisito para 4 GB + RAM, inicialização segura e TPM 2.0’ antes de confirmar com o botão ‘OK’.
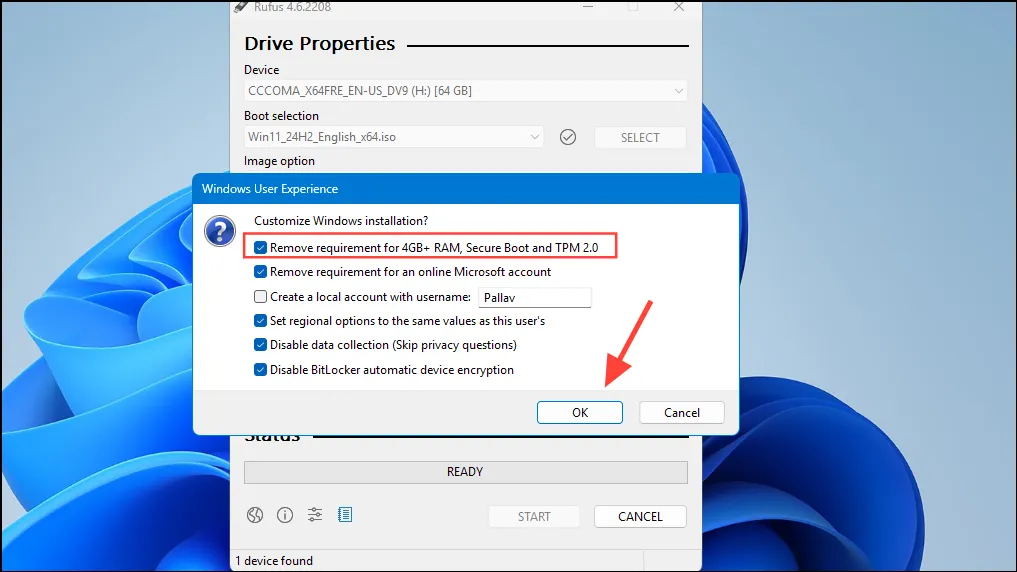
- Dê algum tempo para que o Rufus configure seu USB inicializável do Windows 11. A duração pode variar com base no seu hardware. Após a conclusão, transfira o arquivo . reg baixado para a unidade USB.
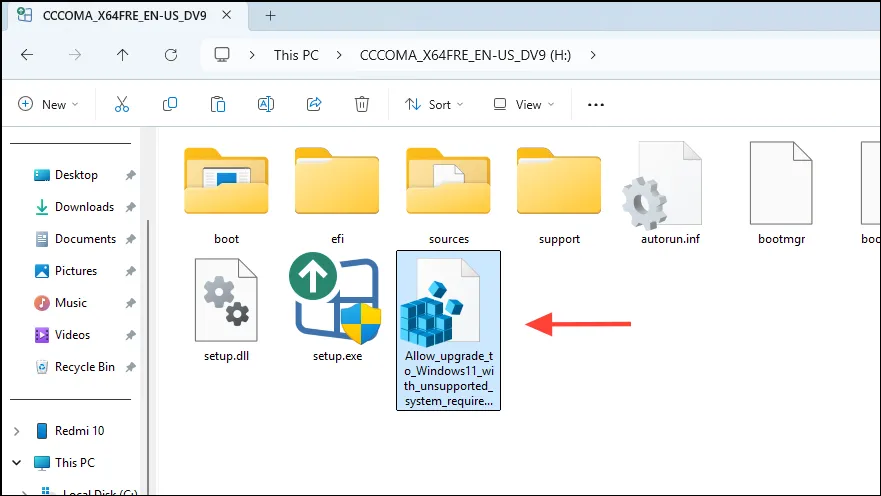
Etapa 3: Atualizando para o Windows 11 24H2
- Clique com o botão direito do mouse no arquivo . reg no USB e selecione “Mesclar” ou clique duas vezes nele e confirme clicando em “Sim” no prompt do Controle de Conta de Usuário.
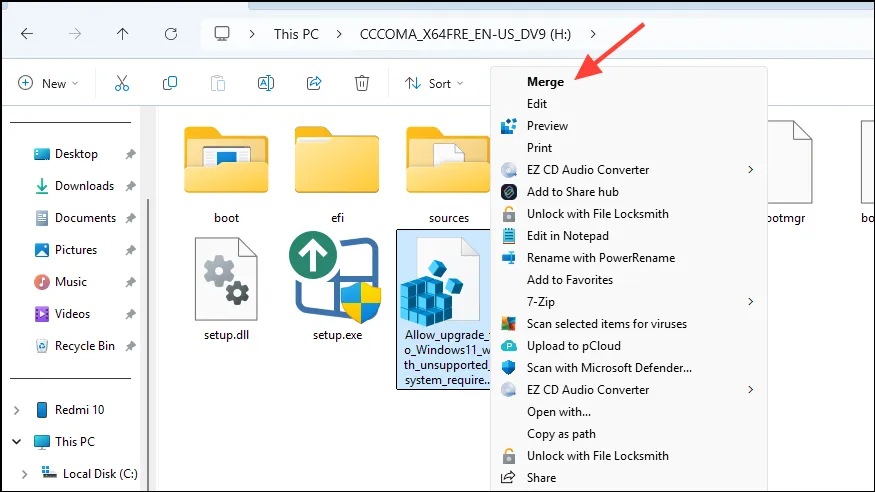
- Agora, reinicie seu computador e pressione a tecla de inicialização apropriada para acessar o menu de inicialização; essa tecla pode variar de acordo com a máquina e pode incluir
F2,F10,F11, ouF12. Escolha inicializar a partir do USB de instalação do Windows e siga as instruções na tela para prosseguir com a atualização para a versão 24H2.
Método Alternativo
Se o método USB inicializável não funcionar para atualizar para a versão 24H2, considere esta abordagem alternativa que não exige a criação de um USB inicializável.
- Visite a página de download do Microsoft Windows 11 e baixe o ISO conforme as instruções anteriores.
- Após obter o arquivo, baixe o arquivo . reg no link do ElevenForum fornecido acima.
- Clique com o botão direito do mouse no arquivo ISO baixado e escolha a opção “Montar”.

- Com o ISO montado, clique com o botão direito do mouse no arquivo . reg e mescle-o selecionando “Mesclar”. Depois, confirme com “Sim” na caixa de diálogo Controle de Conta de Usuário.
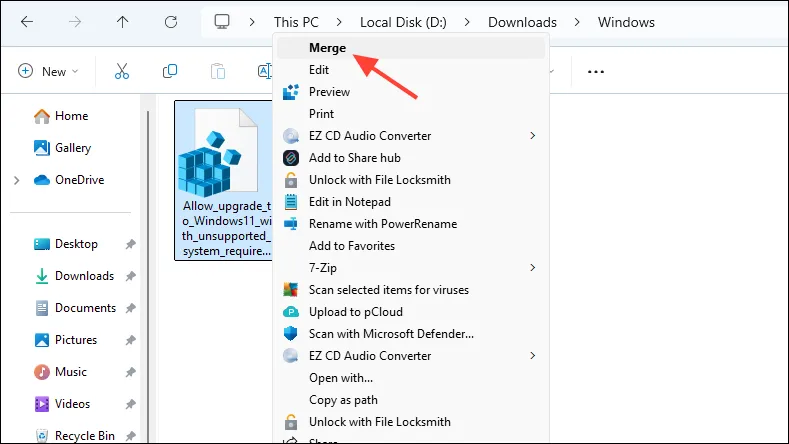
- Navegando de volta para a pasta ISO montada, clique com o botão direito do mouse no arquivo ‘Setup.exe’ e escolha ‘Executar como Administrador’.
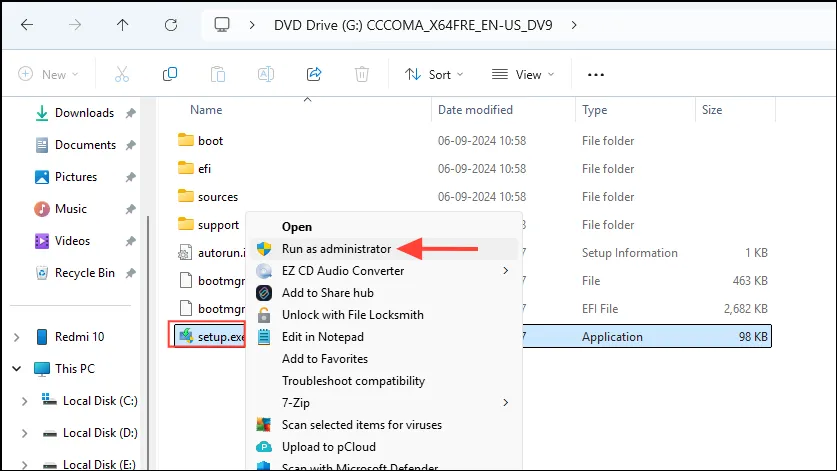
- Siga as instruções exibidas na tela para instalar a versão 24H2, mantendo seus arquivos e configurações intactos durante o processo de atualização.
Considerações importantes
- Se o seu sistema recuperar com sucesso a atualização 24H2 via Windows Update, utilize essa opção primeiro. É a solução ideal para uma atualização em vez de uma instalação nova, embora nem sempre funcione como pretendido.
- Durante o processo de atualização, você pode precisar da sua chave de licença do Windows para reativar o sistema operacional, então tenha-a em mãos.
- O Windows não removerá automaticamente sua instalação anterior, o que pode ser benéfico se a nova atualização tiver desempenho inferior no seu dispositivo. Se a nova versão funcionar sem problemas, você pode localizar a instalação antiga na unidade do sistema do Windows (geralmente ‘C’) e excluí-la para liberar espaço em disco.



Deixe um comentário