Links rápidos
Você está procurando melhorar a aparência dos seus documentos exibindo texto em colunas enquanto mantém o layout padrão em outros lugares? Você está no lugar certo! Este guia apresenta dois métodos eficazes para obter layouts de coluna no Microsoft Word.
Antes de mergulhar, é sensato ativar os caracteres não imprimíveis do Microsoft Word clicando no ícone “¶” na aba Início. Esse recurso ajuda a visualizar elementos de formatação no seu documento, tornando seu processo de layout mais suave.
Método 1: Usando quebras de seção
As quebras de seção do Microsoft Word são ferramentas poderosas para aplicar formatação variada em seu documento. Elas permitem que você crie seções distintas – por exemplo, você pode dividir uma página em colunas enquanto preserva um formato de coluna única no conteúdo ao redor.
Criando uma página com colunas
Para começar, você precisará inserir quebras de seção na próxima página para facilitar o layout de colunas distintas em uma página específica.
Supondo que você tenha um texto de espaço reservado na página 1 e queira inserir um layout de duas colunas na página 2, siga estas etapas:
- Coloque o cursor no final do texto na página 1.
- Navegue até a guia Layout, selecione “Quebras” e escolha “Próxima página”.
- Esta ação empurra o cursor para a página 2, onde você configurará suas colunas.
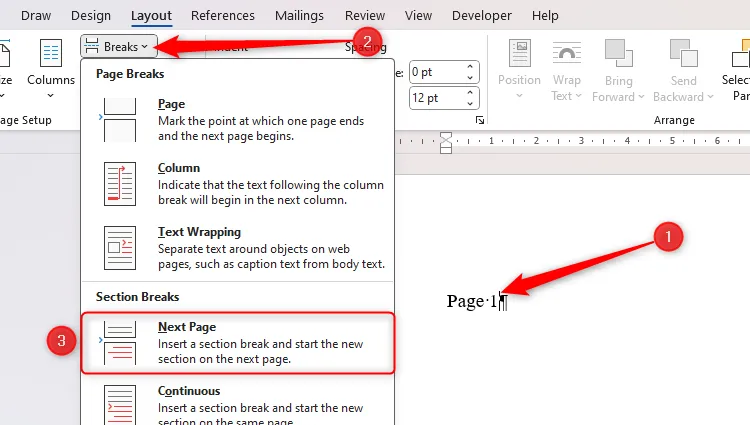
Agora, com o cursor na página 2, insira algum texto, clique em “Colunas” e selecione “Dois” (ou qualquer contagem de colunas desejada). A formatação definida na página 2 não afetará a página 1, graças à quebra de seção.
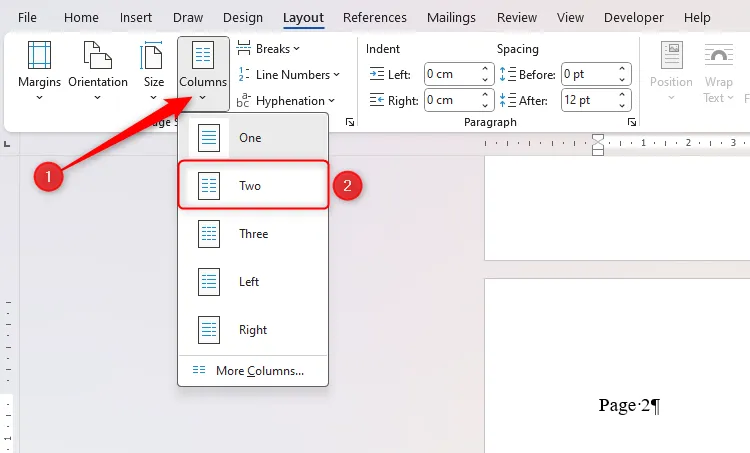
Para verificar o layout, você pode verificar a régua no topo da tela, que deve refletir o formato de duas colunas. Para retornar a página 3 para um formato de coluna única, coloque o cursor ali e repita o processo de seleção de colunas.
Para personalizar ainda mais suas colunas, acesse Layout > Colunas > Mais colunas e ajuste as larguras na caixa de diálogo que aparece.
Criando uma seção com colunas dentro de uma página
Como alternativa, você pode introduzir uma seção em colunas sem iniciar uma nova página aplicando uma quebra de seção contínua .
Por exemplo, para inserir um layout de duas colunas entre parágrafos, siga estas etapas:
- Insira uma quebra de seção contínua após o primeiro parágrafo clicando em “Quebras” na guia Layout e selecionando “Contínuo”.
- Em seguida, clique em “Colunas” e escolha “Dois”.
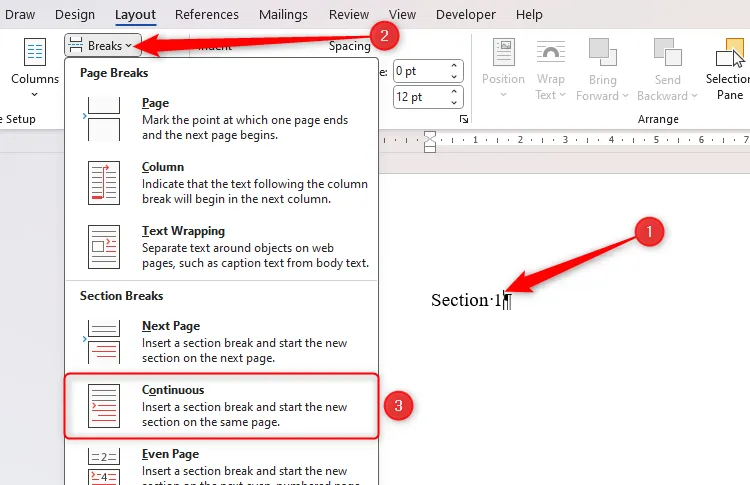
Por fim, insira texto nesta seção e crie outra quebra de seção contínua no final. Clique em “Columns” novamente e selecione “One” para reverter para um layout de coluna única.
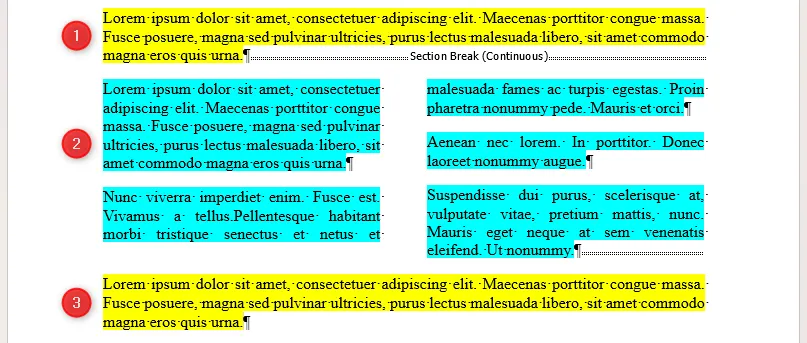
Método 2: Usando uma tabela
Outra abordagem prática para criar colunas é inserir uma tabela no seu documento.
Posicione seu cursor onde você gostaria que o layout da coluna começasse, então na aba Inserir, escolha “Tabela” e selecione o número de colunas destacando a primeira linha na grade. Por exemplo, para duas colunas, selecione os dois primeiros quadrados.
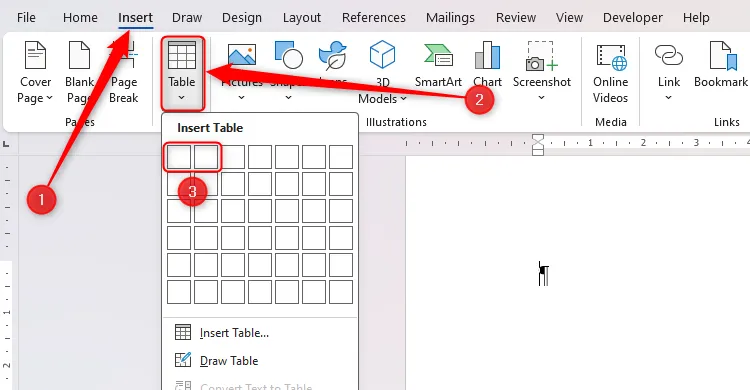
Sua tabela está pronta! Para mantê-la em uma única página, você pode adicionar quebras de página ao redor dela ou ajustar suas propriedades desmarcando “Allow Row To Break Across Pages” em Table Layout > Properties.

Lembre-se de limpar a estética removendo bordas da tabela. Selecione a tabela inteira e, na aba Table Design, escolha “No Border”.

Qual método é melhor?
Abaixo está uma análise comparativa dos dois métodos para ajudar você a decidir qual deles atende melhor às suas necessidades:
| Usando quebras | Usando uma tabela |
|---|---|
| O texto se alinha perfeitamente com as margens do documento. | As tabelas são rápidas de inserir e fáceis de visualizar. |
| Menos uso de recursos em comparação com tabelas, pois você digita diretamente. | As tabelas destacam o posicionamento com bordas por padrão. |
| Melhor integridade estrutural com menos problemas de formatação. | Você pode criar colunas facilmente, permitindo que cada coluna seja preenchida automaticamente. |
| Continua automaticamente o texto na próxima coluna no final. | Adicionar fundos coloridos ou estilos exclusivos é mais simples com tabelas. |
Implementar colunas é apenas uma maneira de aumentar a apresentação dos seus documentos do Microsoft Word. Considere também refinar seus espaços em branco, incorporar um índice, adicionar legendas a imagens e utilizar listas multinível para maior coerência.
Insights adicionais
1. Como faço para remover uma quebra de seção no Word?
Para remover uma quebra de seção, vá para a aba Home, clique em “¶” para visualizar caracteres não imprimíveis. Localize a quebra de seção, clique logo antes dela e pressione Delete. Isso mesclará as seções.
2. Posso ajustar as larguras das colunas de forma independente?
Sim! Após selecionar “Mais Colunas” em Layout > Colunas, você pode ajustar a largura de cada coluna conforme sua preferência na caixa de diálogo que aparece.
3. Como formato texto dentro de colunas de tabela?
Você pode formatar texto em colunas de tabela como texto padrão no Word. Destaque o texto e use as opções de formatação na guia Início, ou clique com o botão direito para opções de formatação baseadas em contexto.




Deixe um comentário