Você está pronto para elevar sua proteção de privacidade no seu iPhone? Com o lançamento do iOS 16, a Apple introduziu o inovador recurso Safety Check, projetado para capacitar usuários como você com controle aprimorado sobre aplicativos e serviços compartilhados. Este guia o levará pelas etapas essenciais para habilitar e usar efetivamente esta ferramenta crucial.
O Safety Check é particularmente valioso em situações de emergência, permitindo que você limite o acesso aos seus dados e redefina as configurações rapidamente sem notificar aqueles cujo acesso você está revogando. Então, se você está preocupado com acesso não autorizado ou compartilhamento de localização, você veio ao lugar certo!
1. Como habilitar a verificação de segurança no seu iPhone
Antes de mergulhar no processo de Verificação de Segurança, certifique-se de que seu dispositivo esteja atualizado para o iOS 16. Para verificar se há atualizações:
- Abra o aplicativo Configurações .
- Selecione Geral e toque em Atualização de software .
Se a versão mais recente do iOS 16 estiver pronta para instalação, certifique-se de baixá-la e instalá-la. Versões mais antigas, como o iOS 15, não têm o recurso Safety Check, então a atualização é essencial.
Depois de instalar o iOS 16, siga estas etapas para habilitar a Verificação de segurança:
- Acesse as Configurações novamente.
- Role até Privacidade e Segurança e selecione-o.
- Toque em Verificação de segurança .

- Selecione Gerenciar compartilhamento e acesso .
- Autentique sua identidade usando o Touch ID ou o Face ID, dependendo do seu modelo.
- Após a autenticação, toque em Continuar para prosseguir.
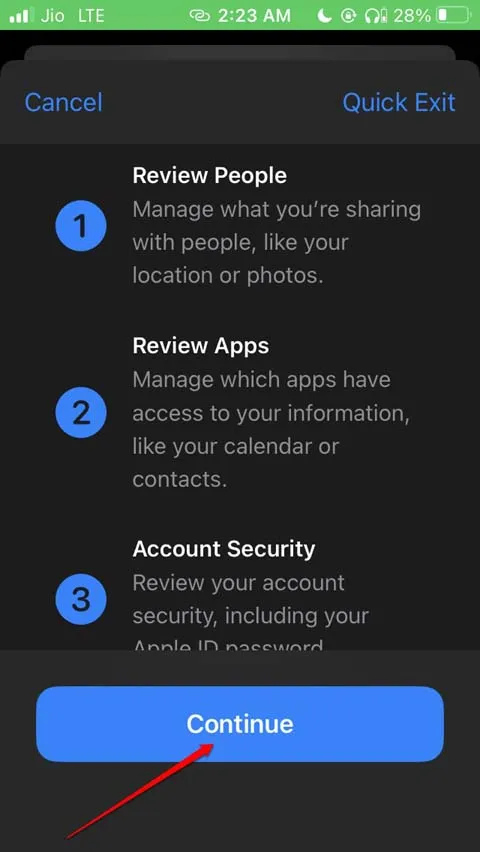
- Primeiro, revise suas informações compartilhadas. Toque em Continuar para prosseguir.
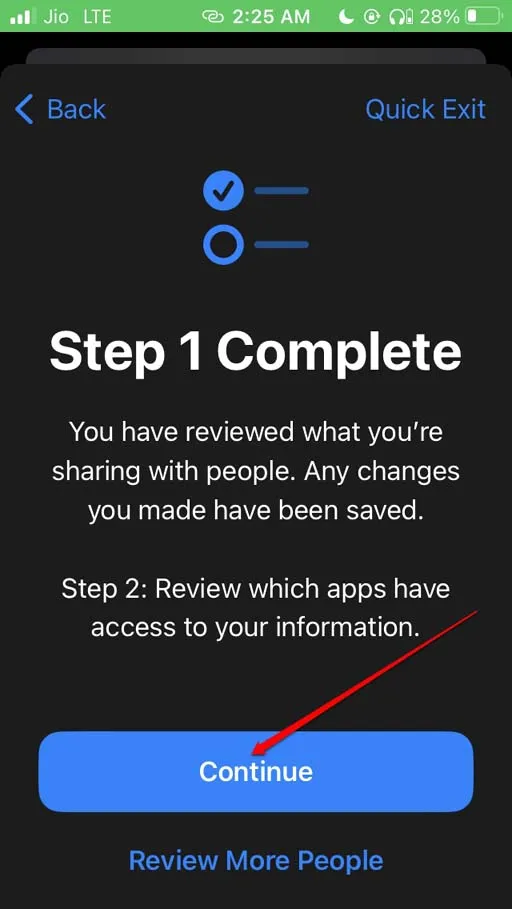
- Na próxima etapa, examine os aplicativos que têm acesso aos seus dados.
- Selecione os apps que você deseja restringir. Você pode escolher Selecionar Tudo e Parar Acesso ou selecionar apps específicos individualmente da lista.
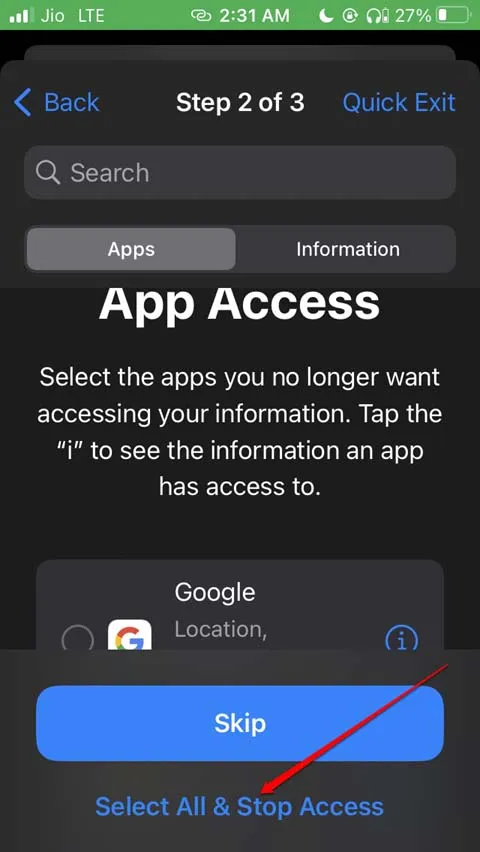
- Se você preferir não restringir nenhum aplicativo, toque em Ignorar .

- Em seguida, toque em Continuar para prosseguir para a terceira etapa.

- Decida quais dispositivos conectados com seu ID Apple você deseja desconectar e toque em Remover Dispositivos Selecionados .
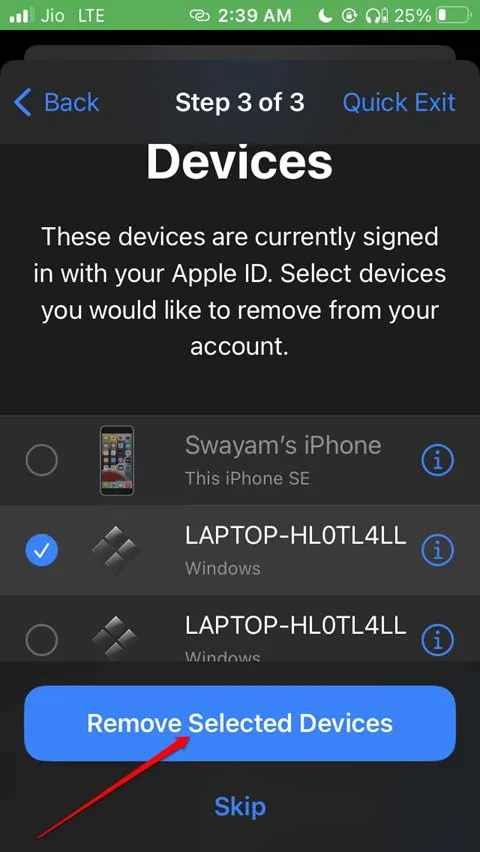
- Se você deseja manter os dispositivos existentes conectados, basta tocar em Ignorar .
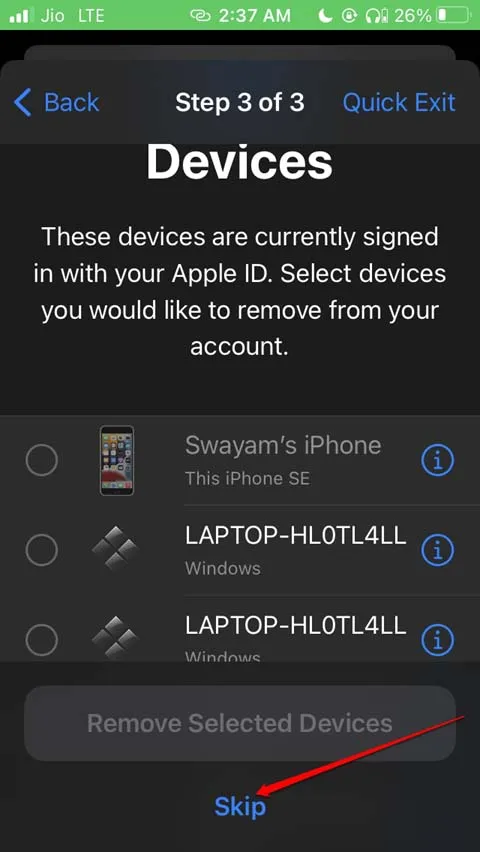
- Agora é hora de adicionar um número de telefone confiável, além do seu número principal, para situações de emergência.
1.1 Adicionando um número de telefone confiável e atualizando a senha do seu ID Apple
- Toque em Adicionar um número de telefone confiável e digite a senha do seu iPhone.
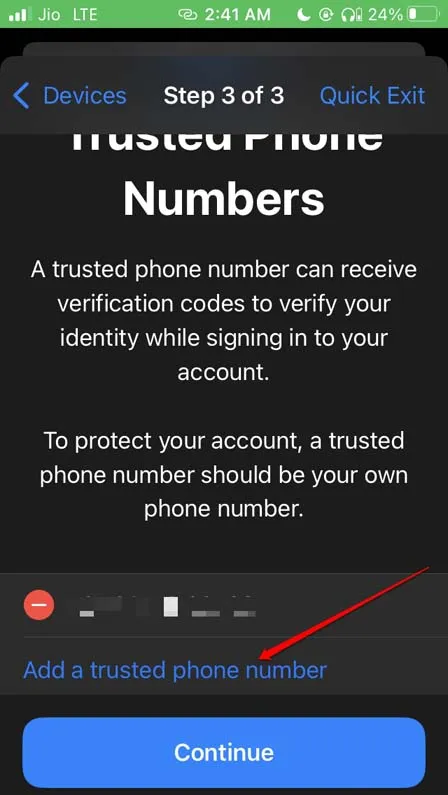
- Digite o número de telefone que você deseja adicionar.
- Depois de adicionar o número, toque em Continuar .
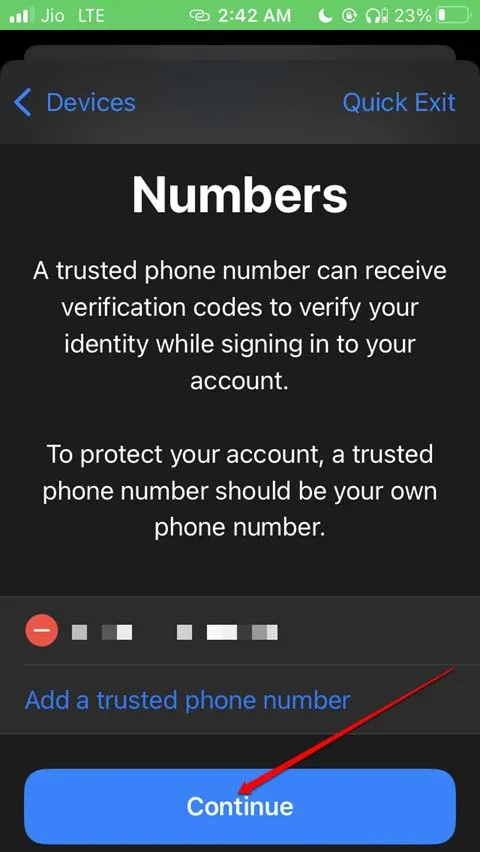
- Para aumentar a segurança, você deve atualizar sua senha do Apple ID. Toque em Atualizar senha para iniciar o processo.
- Como alternativa, selecione Atualizar mais tarde para alterar sua senha diretamente em Configurações quando for conveniente.

- Você também pode revisar e atualizar seus Contatos de Emergência removendo ou adicionando conforme necessário.
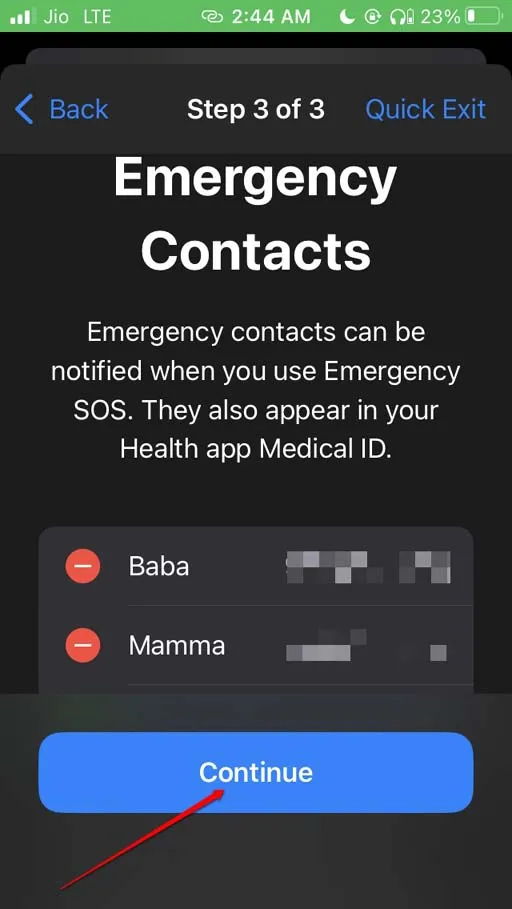
- Por fim, atualize a senha do seu iPhone seguindo as instruções na tela.
Isso abrange a configuração e o gerenciamento dos vários elementos do recurso Verificação de Segurança no seu iPhone.
2. Etapas para habilitar a redefinição de emergência no iPhone
A opção Emergency Reset é vital para gerenciar o acesso a dados e manter sua privacidade. Para habilitá-la, siga estas etapas:
- Abra o aplicativo Configurações .
- Navegue até Privacidade e Segurança .
- Toque em Verificação de segurança .
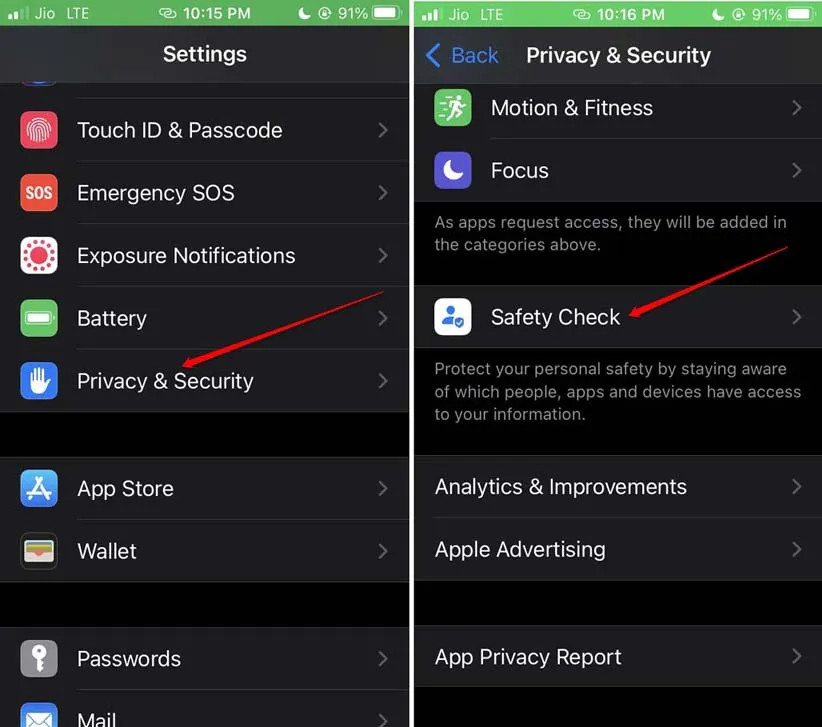
- Selecione Reinicialização de emergência .
- Autentique usando Touch ID ou Face ID.
- Pressione Iniciar Reinicialização de Emergência para executar a reinicialização.

Encerrando
Na era digital de hoje, proteger sua privacidade é mais crucial do que nunca. Com o recurso Safety Check do iPhone, agora você tem as ferramentas para assumir o controle de seus dados e compartilhá-los com confiança. Lembre-se, sua privacidade é seu poder!
Insights adicionais
1. O que acontece com os dados compartilhados quando uso a Verificação de Segurança?
Ao usar o Safety Check, o acesso de quaisquer aplicativos ou indivíduos com os quais você compartilhou dados será imediatamente revogado, garantindo que eles não possam mais visualizar ou interagir com suas informações.
2. Posso reverter as alterações feitas durante a Verificação de Segurança?
Depois de revogar o acesso durante uma Verificação de Segurança, você não poderá restaurá-lo sem compartilhar novamente os dados manualmente. Certifique-se de considerar isso antes de prosseguir com a Verificação de Segurança.
3. O recurso Verificação de segurança está disponível em modelos mais antigos do iPhone?
Não, o recurso Safety Check está disponível apenas no iOS 16 e versões posteriores. Certifique-se de que seu dispositivo esteja atualizado para acessar esse recurso crítico de privacidade.




Deixe um comentário