O Microsoft Excel é amplamente reconhecido como uma ferramenta poderosa para gerenciar e analisar dados, mas muitos usuários desconhecem suas capacidades de traduzir idiomas e detectar o idioma usado em uma pasta de trabalho. Utilizar as novas funções, TRANSLATE e DETECTLANGUAGE, pode melhorar significativamente sua experiência de gerenciamento de dados.
Lançadas em dezembro de 2024, essas funções estão disponíveis em várias versões do Excel, incluindo desktop (Windows e Mac), o aplicativo móvel (para assinantes do Microsoft 365) e a versão web. Vamos mergulhar em como aproveitar o poder dessas funções de forma eficaz.
Compreendendo a sintaxe da função TRANSLATE
A sintaxe para a função TRANSLATE é direta. Ela requer três argumentos, como segue:
=TRANSLATE(a, b, c)
-
a: O texto que você deseja traduzir, entre aspas duplas ou como uma referência de célula contendo o texto. -
b: O código do idioma de origem (por exemplo, “es” para espanhol). Este argumento é opcional; se omitido, o Excel tentará detectar o idioma de origem automaticamente. No entanto, fornecer este código pode aumentar a precisão da tradução. -
c: O código do idioma de destino também está entre aspas duplas. Se não for especificado, o Excel usará como padrão o idioma do seu sistema.
Explorando a sintaxe da função DETECTLANGUAGE
A função DETECTLANGUAGE é mais simples, contendo apenas um argumento:
=DETECTLANGUAGE(x)
-
x: O texto a ser analisado, entre aspas duplas ou uma referência a uma célula que contém o texto necessário para a detecção do idioma.
Para aproveitar essas funções, a familiaridade com códigos de idioma é essencial. Por exemplo, “en” se refere ao inglês, “ru” ao russo, “es” ao espanhol e “fr” ao francês. Uma lista abrangente de códigos de idioma pode ser acessada por meio dos recursos oficiais da Microsoft.
Como usar a função TRANSLATE
- Comece abrindo uma nova planilha do Excel e colando o texto que você deseja traduzir em qualquer célula. Por exemplo, insira seu texto na célula A2.
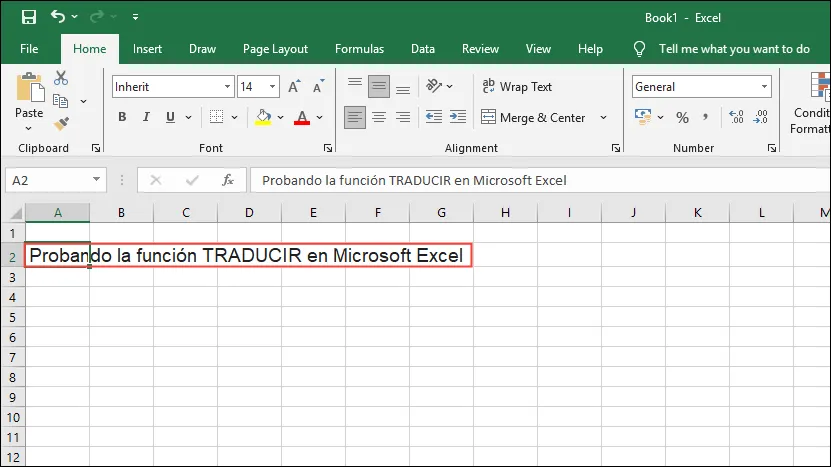
- Selecione outra célula para exibir a tradução e digite
=TRANSLATE(.
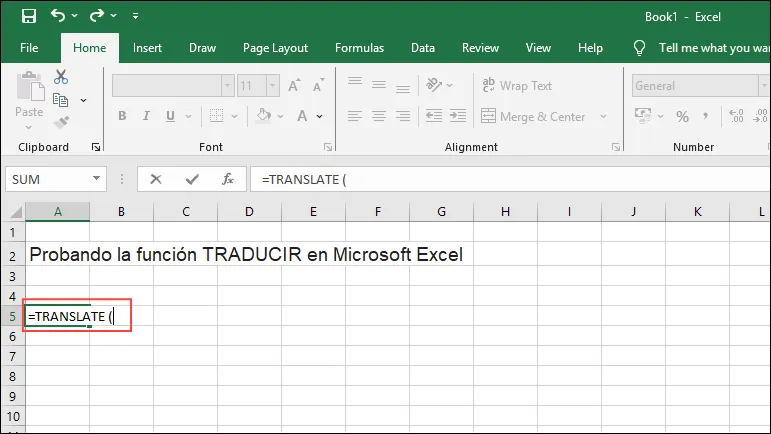
- Consulte a célula A2 para ver o texto, seguida de uma vírgula, e especifique o código do idioma de origem, colocando-o entre aspas duplas (por exemplo,
"es").
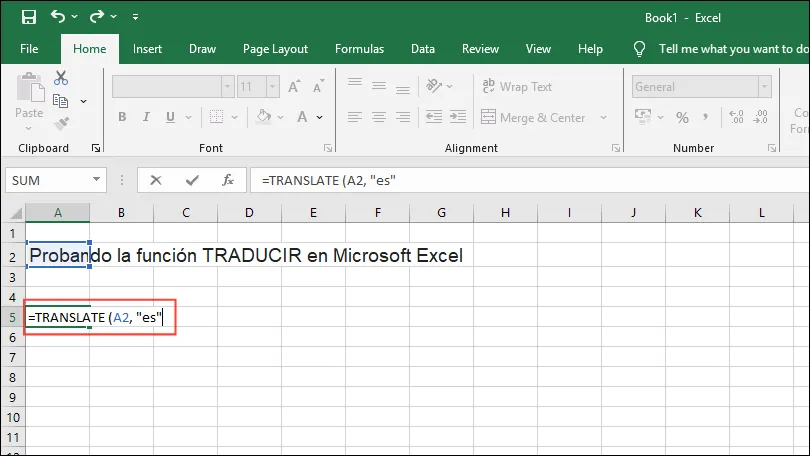
- Adicione outra vírgula e especifique o código do idioma de destino entre aspas duplas (por exemplo,
"en"para inglês), antes de fechar o colchete.
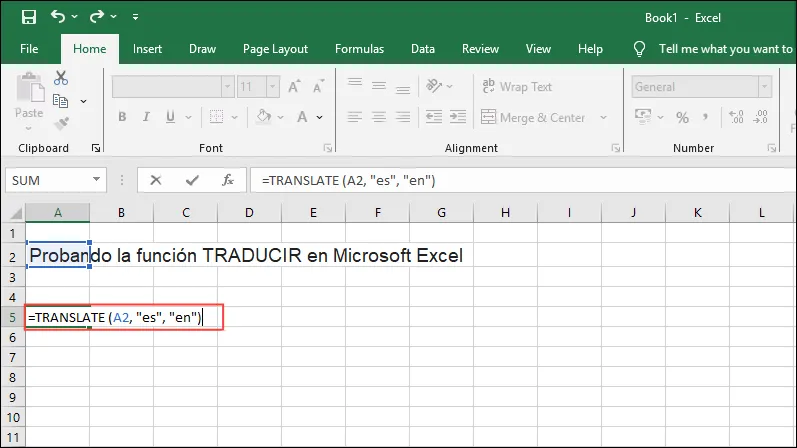
- Pressione Enter e o Excel exibirá o texto traduzido na célula selecionada.
Utilizando a função DETECTLANGUAGE
A função DETECTLANGUAGE é inestimável para identificar o idioma de um determinado texto, facilitando a abordagem de traduções.
- Comece abrindo uma nova planilha do Excel e colando o texto cujo idioma você deseja identificar.

- Em outra célula, digite
=DETECTLANGUAGE(.
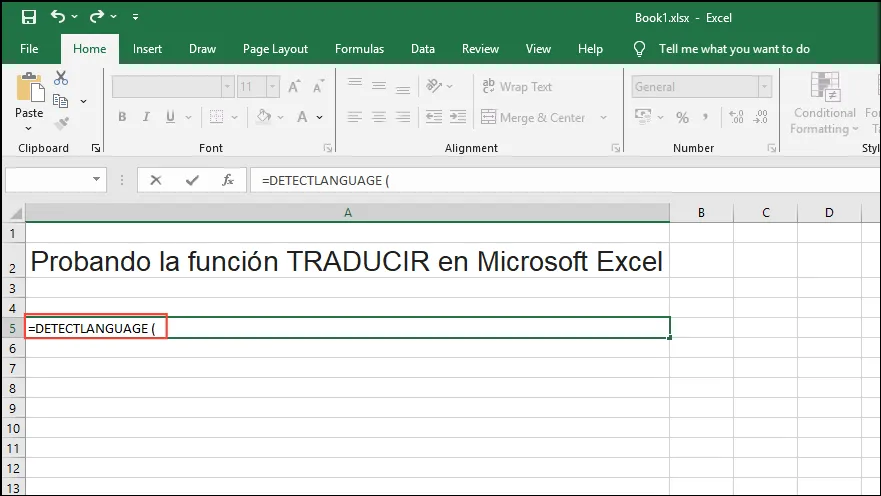
- Adicione a referência de célula que contém o texto a ser analisado.
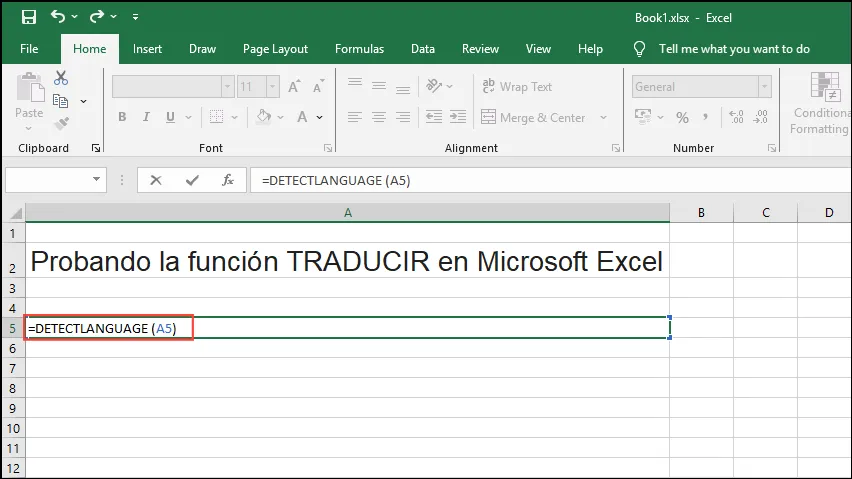
- Quando você pressiona Enter, o Excel fornecerá o código de idioma do texto detectado, indicando algo como “es” para espanhol.
Melhorando traduções com opções dinâmicas
Traduções dinâmicas elevam sua experiência no Excel, permitindo maior interatividade com vários idiomas.
- Comece criando uma lista de idiomas preferidos em uma nova planilha do Excel. Clique no botão ‘+’ para abrir uma nova planilha.
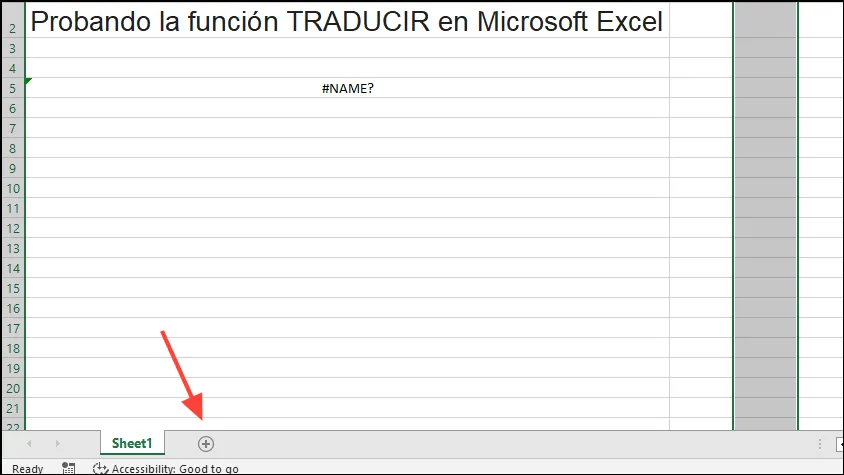
- Nesta nova planilha, insira os nomes dos idiomas na Coluna A e seus códigos correspondentes na Coluna B.
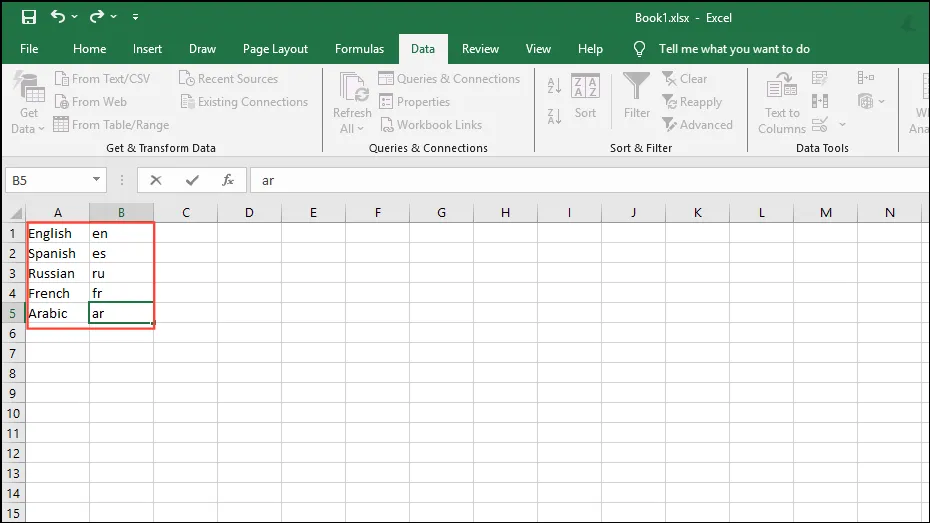
- Na célula C1, digite
=TRANSLATE(A1,"en",B1)e pressione Enter. Arraste a alça de preenchimento para baixo para gerar automaticamente traduções para as linhas restantes.

- Retorne à sua planilha original clicando nela no canto inferior esquerdo. Selecione onde você quer adicionar um menu suspenso para seleção de idioma, então navegue até a aba ‘Data’ e clique em ‘Data Validation’.
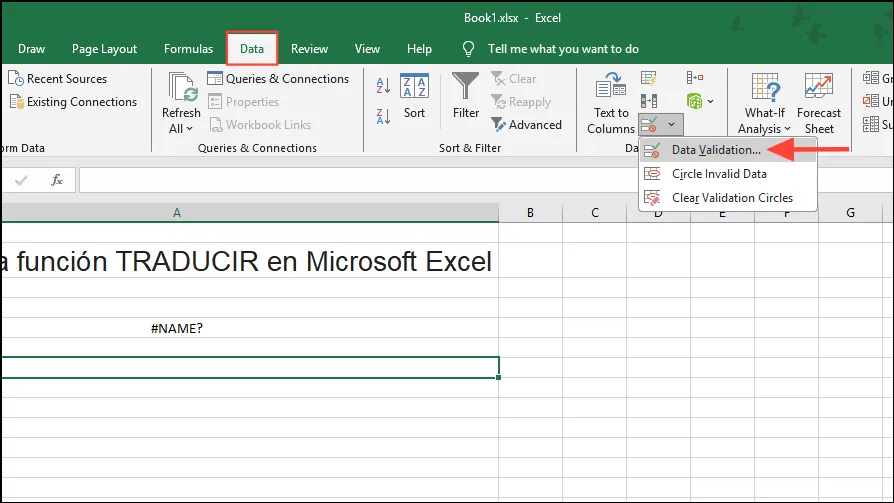
- Na caixa de diálogo Validação de Dados, selecione ‘Lista’ na aba ‘Configurações’.
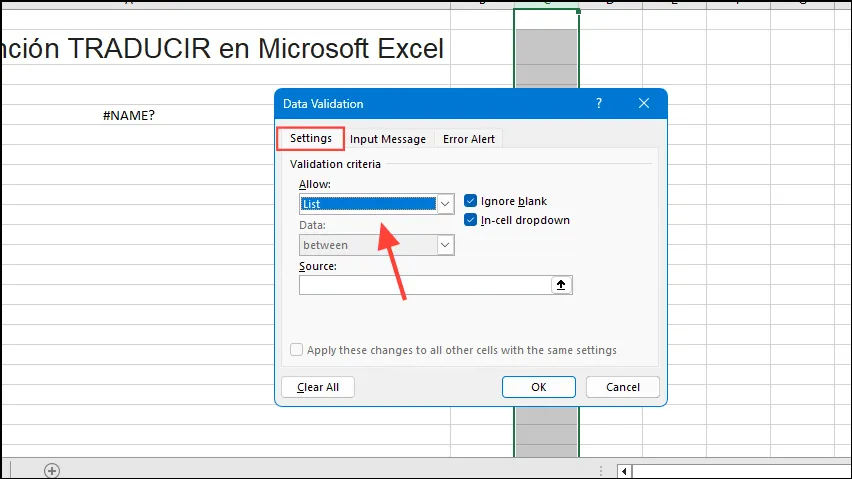
- No campo Source, realce as células da Planilha 2 contendo suas opções de idioma e pressione Enter. Isso cria um menu suspenso com os idiomas que você adicionou anteriormente.

- Aproveitando sua entrada de dados, conecte a função TRADUZIR com o menu suspenso usando:
=TRANSLATE(A3,"en",XLOOKUP($B$1,Sheet2!$C$1:$C$3,Sheet2!$B$1:$B$3)).
Considerações importantes
- Tenha em mente que as funções TRADUZIR e DETECTARIDIOMA podem não estar disponíveis atualmente em todas as versões do Excel devido à sua introdução recente.
- Para manter uma aparência uniforme após a tradução, considere ajustar o tamanho e o estilo da fonte para acomodar diferentes comprimentos de texto traduzido.
- Se você encontrar o erro ‘Texto muito longo’, tente reduzir a quantidade de texto na célula ou seu tamanho, enquanto ‘Erro no valor’ indica a presença de um elemento não textual que deve ser removido. Um erro ‘Idioma inválido’ normalmente surge de códigos de idioma incorretos.
- Ambas as funções exigem uma conexão ativa com a Internet para acessar os Serviços de Tradução da Microsoft, e os usuários devem estar atentos aos seus limites de uso diário para evitar limitações.
Perguntas frequentes
1. Como posso verificar se minha versão do Excel suporta as funções TRADUZIR e DETECTAR IDIOMA?
A disponibilidade dessas funções depende da versão do Excel que você está usando. Verifique se há atualizações ou consulte a página de suporte oficial da Microsoft para verificar se elas foram implementadas na sua versão.
2. O que devo fazer se encontrar um erro de “Idioma inválido”?
Certifique-se de que você está usando o código de idioma correto em sua fórmula. É essencial consultar uma fonte atualizada para códigos de idioma, pois até mesmo pequenos erros podem levar a esse problema.
3. Posso usar essas funções offline?
Infelizmente, as funções TRADUZIR e DETECTAR IDIOMA exigem uma conexão ativa com a Internet, pois dependem dos Serviços de Tradução online da Microsoft para executar suas tarefas.




Deixe um comentário