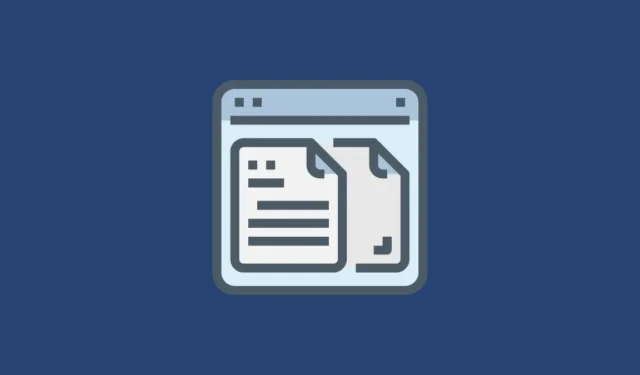
Todos os sistemas operacionais têm uma área de transferência. É o lugar onde o SO armazena temporariamente os dados que você copia/recorta. Acessar o histórico da área de transferência significa ver os dados que você colocou na área de transferência.
Os Macs têm histórico de área de transferência? Bem, eles têm, mas não realmente. Você pode visualizar a área de transferência no Mac, mas ela só pode armazenar o último item que foi copiado/cortado para ela. Visualizar a área de transferência neste caso é essencialmente o mesmo que colar o conteúdo em algum lugar diretamente.
Acesse a área de transferência do Mac
Se você ainda quiser, pode visualizar a área de transferência abrindo o Finder no Mac, indo até a barra de menu e navegando até Edit> Show clipboard. Isso mostraria a área de transferência primária do Mac, aquela que é acessada com os atalhos de teclado Cmd+ C(Copiar), Cmd+ X(Recortar) e Cmd+ V(Colar).
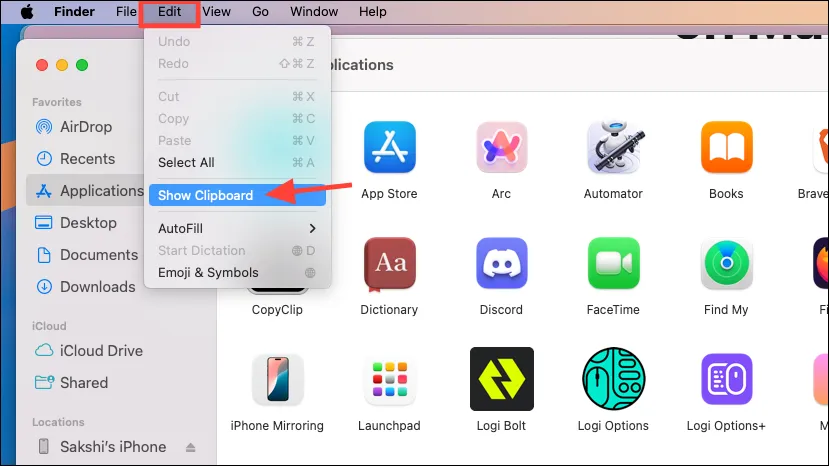
A área de transferência do Mac será aberta, mostrando a última coisa que você copiou/cortou.
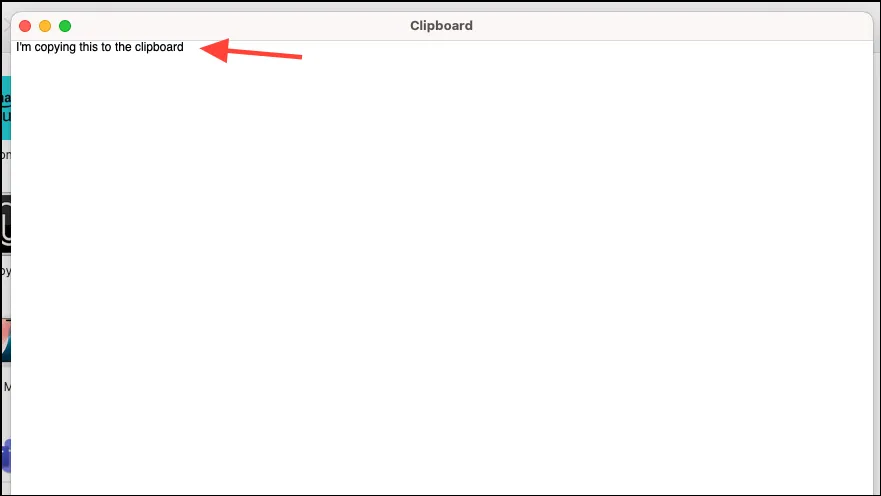
Os Macs também têm uma área de transferência secundária que pode ser acessada via Ctrl+ K(Recortar) e Ctrl+ Y(Colar), mas você não pode visualizar seu conteúdo.
Você pode usar esta área de transferência para cortar e colar dados sem substituir o que está na sua área de transferência principal. É basicamente um comando Kill (mata o conteúdo que dá a impressão de cortá-lo) e undo kill (que funciona como colar).
Mas ele só funciona em editores, ou seja, onde você pode cortar dados (você não pode cortar dados de um site, por exemplo), e pode não funcionar em todos os aplicativos. Também há a possibilidade de que em alguns aplicativos o comando kill funcione, mas o undo não funcione, então você pode acabar com dados perdidos. Então, eu não recomendaria que você tentasse com dados importantes que você não pode perder.
Então, qual é a alternativa se você quer duas coisas diferentes na sua área de transferência? Uma área de transferência que oferece mais de um item como histórico.
Use gerenciadores de área de transferência de terceiros
Os históricos da área de transferência podem ser realmente úteis. Muitas vezes acontece de você copiar algo importante, mas sem colá-lo em outro lugar primeiro, você acaba copiando outra coisa. Com o histórico da área de transferência, não será um problema; você pode acessar mais do que apenas o último item que você copiou para a área de transferência.
Se você já está no barco onde acabou copiando ou cortando outra coisa e está procurando uma maneira de acessar o item anterior a isso na área de transferência do seu Mac, você está sem sorte. E eu sei o quão doloroso isso pode ser. Mas você pode se preparar para o futuro.
Gerenciadores de área de transferência de terceiros são úteis nesse caso. Existem muitos aplicativos de terceiros que podem ajudar. No entanto, há muito em jogo se você for usar um aplicativo de terceiros que pode acessar seu histórico de área de transferência, especialmente se você alguma vez copiar senhas ou informações bancárias.
Uma das melhores recomendações gratuitas para Mac é o aplicativo Maccy.
Maccy é um gerenciador de área de transferência leve e de código aberto que é uma ótima opção para qualquer um que não queira nada mais do aplicativo além do fato de que ele pode reter seu histórico de área de transferência. Ele suporta texto, hiperlinks, imagens, etc. e você também pode adicionar aplicativos sensíveis que você quer que ele ignore.
Usar Maccy
- O aplicativo é gratuito quando baixado do site (embora você possa pagar qualquer quantia que desejar para mostrar sua apreciação). No entanto, se você quiser instalá-lo da Mac App Store, o aplicativo não é gratuito e custa US$ 9,99 (novamente, é para dar suporte ao desenvolvimento do aplicativo, então cabe a você decidir de onde deseja baixar o aplicativo).
- Depois que o aplicativo for baixado, é extremamente simples usá-lo. Abra o aplicativo uma vez e ele estará acessível na Barra de Menu do seu Mac.
- Clique no ícone Maccy na barra de menu. Você verá os itens que copiou no menu. É simples assim. Você também pode usar atalhos de teclado com o Maccy para selecionar os itens na área de transferência ou usar a barra de pesquisa para encontrar itens mais rapidamente.
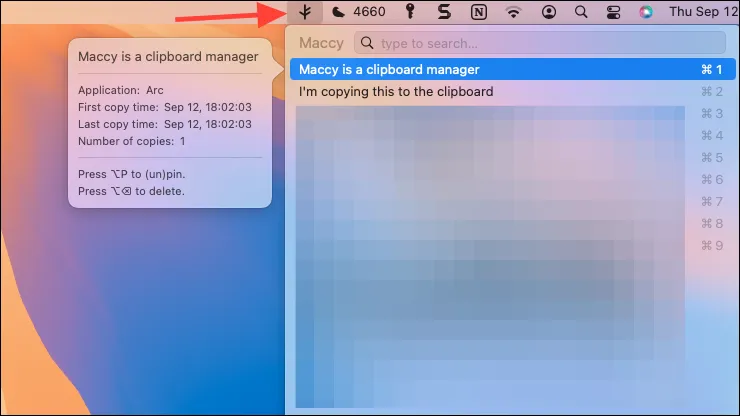
- Além disso, certifique-se de configurar o aplicativo para iniciar no login, para que você não precise abri-lo toda vez. Clique em ‘Preferências’ no menu.
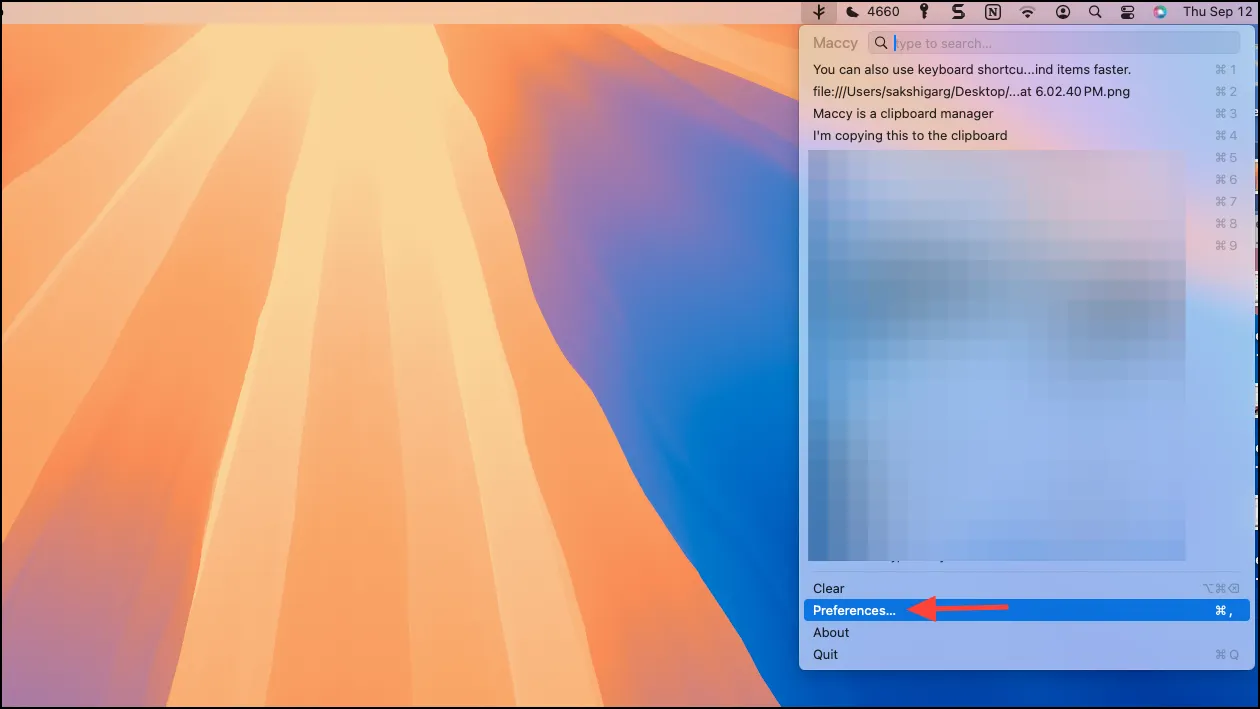
- Em seguida, marque a opção “Iniciar no login”.
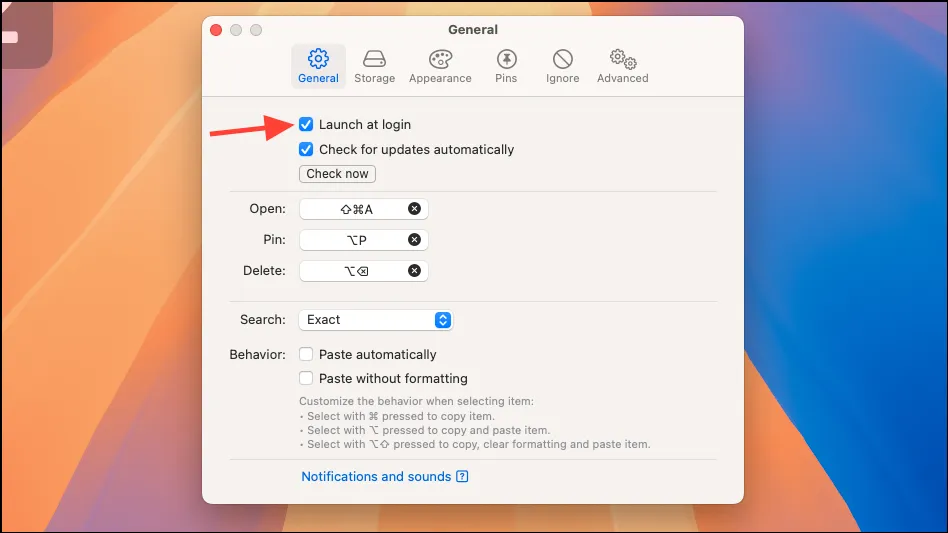
- Há também uma opção para excluir certos apps para que os dados que você copia desses apps nunca sejam capturados pelo Maccy. É uma ótima opção e você pode excluir seus gerenciadores de senhas ou outros apps com informações sensíveis usando-a.
- Mude para ‘Ignorar’ na janela Preferências. Certifique-se de que você está na aba Aplicativos e clique no ícone ‘+’.
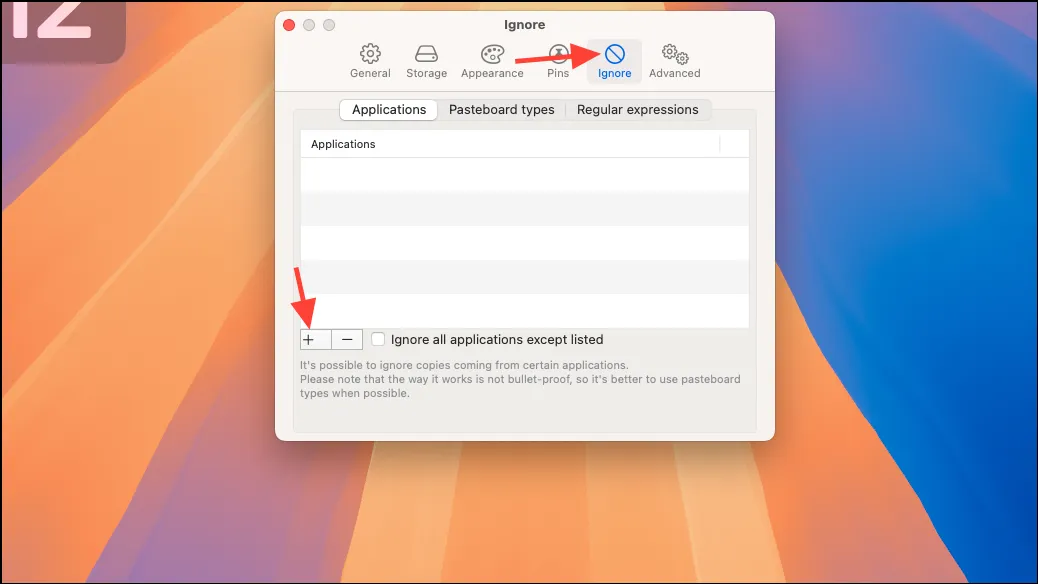
- Em seguida, adicione o aplicativo que você deseja que o Maccy ignore.
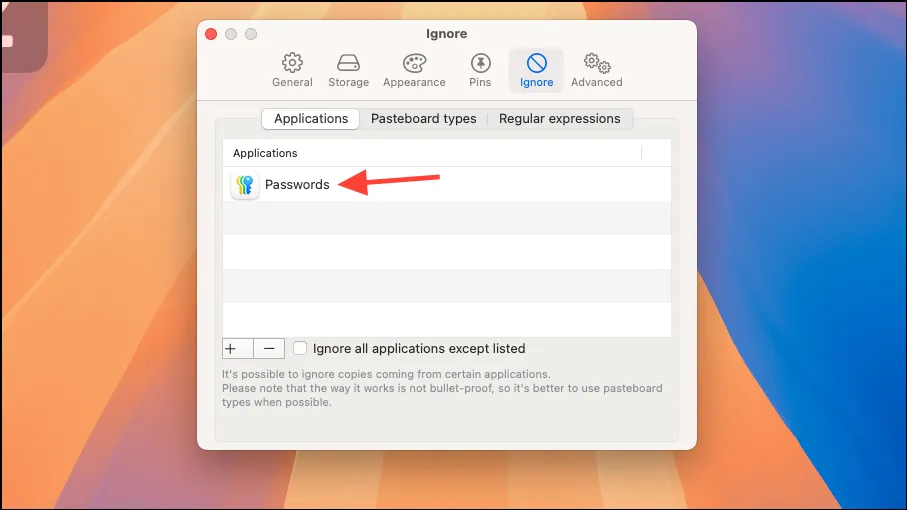
O histórico da área de transferência pode ser um verdadeiro salva-vidas. Mesmo agora, enquanto escrevia este guia, copiei algo sobre outra coisa, mas Maccy veio para o resgate.





Deixe um comentário