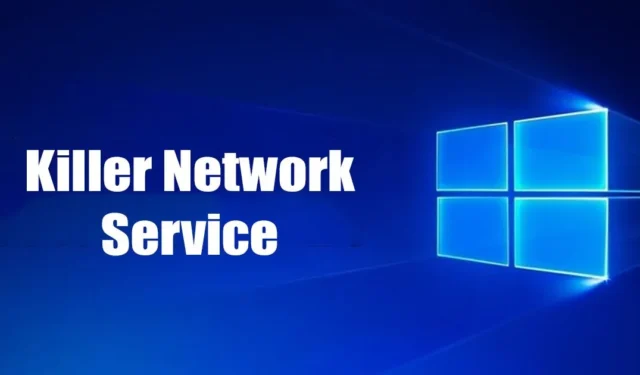
Muitos usuários do Windows enfrentaram problemas recentemente devido ao Killer Network Service (KNS). Às vezes, o Killer Network Service aumenta o uso do disco; outras vezes, ele apenas é executado em segundo plano e consome sua memória.
O que é o serviço de rede Killer?
Como qualquer outro serviço da Microsoft, o Killer Network Service (KNS) é um serviço em segundo plano executado silenciosamente. É uma série de placas Wi-Fi da Intel que se concentra em melhorar a experiência de jogo.
Se você vir o Killer Network Service em seu Gerenciador de Tarefas, seu laptop ou PC pode ter uma placa Intel Killer Wireless Series. A série de placas WiFi Intel Killer é perfeita para jogos e melhora o desempenho dos jogos.
O Killer Network Service é visto principalmente em laptops para jogos, fornecendo baixa latência durante jogos na rede WiFi.
O Killer Network Service é um vírus?
Em palavras simples, NÃO! Killer Network Service não é um vírus ou malware. É apenas um processo em segundo plano totalmente legítimo e seguro para execução. Se algum software antivírus sinalizar como malware ou vírus, é um aviso de falso positivo.
No entanto, se você não estiver usando uma placa Intel Killer Gaming Grade Wifi, o Killer Network Service ainda aparecerá no gerenciador de tarefas; pode ser um vírus ou malware.
Às vezes, o malware se disfarça no serviço do Windows e faz você acreditar que é um processo legítimo. No entanto, se você suspeitar, verifique o processo.
Se o Killer Network Service no Windows estiver usando os recursos do seu PC por um longo período, é possível que seja um vírus ou malware. Normalmente, o processo reside em C:\Program Files\KillerNetworking\KillerControlCenter. Portanto, se o programa não estiver no mesmo caminho, você deverá removê-lo o mais rápido possível.
Você pode parar o serviço Killer Network?
Bem, não há uma, mas cinco ou seis maneiras diferentes de consertar o alto uso da CPU do Killer Network Service. Você pode interromper o serviço completamente ou desinstalá-lo. Aqui estão algumas das melhores maneiras de corrigir o alto uso da CPU do Killer Network Service.
1. Pare o serviço de rede Killer por meio dos serviços do Windows
Este método usará o aplicativo Windows Services para interromper o Killer Network Service. Se você interromper o serviço, o alto uso do disco ou da CPU será corrigido imediatamente. Aqui está o que você precisa fazer.

- Primeiro, pressione o botão Windows Key + R no teclado.
- Isso abrirá a caixa de diálogo EXECUTAR. Digite services.msc e pressione Enter .
- Nos serviços do Windows, encontre o Killer Network Service.
- Clique duas vezes no serviço Killer Network . No Status do serviço, selecione Parar .
- Quando terminar, clique no botão Aplicar e feche o aplicativo Windows Services.
Depois de fazer as alterações acima, reinicie o seu computador Windows. Isso interromperá o Killer Network Service em seu computador Windows.
2. Mude para um plano de alto desempenho
Seu PC com Windows oferece vários planos de energia e a seleção de um plano de energia apropriado pode afetar muito o desempenho do seu PC.
Se o Killer Network Services estiver deixando o Windows lento, você pode tentar mudar para um plano de alto desempenho. O plano de energia de alto desempenho ajusta algumas configurações para melhorar o desempenho, mas esgota a vida útil da bateria. Veja como mudar para um plano de alto desempenho.
1. Primeiro, clique na pesquisa do Windows e digite ‘ Painel de Controle ’. Em seguida, abra o aplicativo Painel de Controle da lista.

2. Quando o Painel de Controle abrir, clique em Opções de energia .

3. Nas opções de energia, selecione ‘ Alto desempenho ‘

Depois de fazer as alterações, reinicie o computador Windows para verificar se o alto uso da CPU do Killer Network Service foi corrigido.
3. Desinstale o serviço Killer Network usando o painel de controle
Se você não conseguir interromper o Killer Network Service, poderá desinstalá-lo diretamente do Painel de Controle. Veja como fazer isso no Windows 10/11.
1. Primeiro, clique em Windows Search e digite Painel de Controle. Em seguida, abra o aplicativo Painel de Controle da lista.

2. Quando o Painel de Controle abrir, clique em Programas e Recursos .

3. Agora, em Programas e Recursos, clique em Desinstalar um programa .

4. Agora, você precisa encontrar o Killer Network Manager Suite. Clique com o botão direito nele e selecione Desinstalar .
5. Você também deve desinstalar os Drivers Killer Wireless do Painel de Controle.
Após desinstalar os dois programas, o Killer Network Service não aparecerá no Gerenciador de Tarefas do Windows. É assim que você pode desinstalar o Killer Network Service do seu computador Windows 10/11.
4. Interrompa o serviço de rede Killer por meio do Monitor de recursos
Resource Monitor é uma versão avançada do Gerenciador de Tarefas para o sistema operacional Windows. Você também pode utilizá-lo para interromper o Killer Network Service. Aqui está o que você precisa fazer.
1. Pressione a tecla Windows + R para abrir a caixa de diálogo EXECUTAR .
2. Quando a caixa de diálogo EXECUTAR for aberta, digite resmon e pressione Enter .

3. Isso abrirá o Monitor de Recursos. Você precisa encontrar o Killer Network Service .

4. Clique com o botão direito no Killer Network Service e selecione ‘Finalizar processo’
Após fazer as alterações, feche o Monitor de Recursos do seu computador. Você pode interromper o Killer Network Service no Windows usando o Resource Monitor.
5. Execute o comando DISM
Bem, o comando DISM irá restaurar a integridade do seu sistema operacional. Isso não interromperá ou desinstalará o Killer Network Service. Se você acredita que o serviço já corrompeu seus arquivos do Windows, siga este método.
1. Clique na pesquisa do Windows e digite Prompt de Comando. Clique com o botão direito no prompt de comando e selecione Executar como administrador

2. Quando o prompt de comando abrir, execute o comando que compartilhamos abaixo:
DISM.exe/online/clean-image/Restorehealth

3. Isso restaurará a integridade do seu sistema operacional. Você precisa esperar até que o processo seja concluído.
Se o DISM não ajudar, você pode tentar executar o comando SFC do verificador de arquivos do sistema.
6. Reverta para o ponto de restauração anterior
Tanto o Windows 10 quanto o Windows 11 oferecem a opção de criar um ponto de restauração. Os pontos de restauração podem reverter seu sistema operacional para um estado de funcionamento anterior.
Isso faz parte do recurso Proteção do Sistema e faz bem o seu trabalho.

Além disso, você pode configurar um ponto de restauração automático em seu computador/laptop com Windows 10/11.
Se você já possui um ponto de restauração, digite Recuperação no menu Iniciar e siga as instruções na tela para reverter para um ponto de restauração anterior.
7. Atualize o sistema operacional

Ter um sistema operacional atualizado torna-se a chave para maximizar o desempenho. Se você acha que o Killer Network Service está deixando seu PC lento, você pode desativá-lo facilmente.
No entanto, se você suspeitar que a lentidão do seu sistema se deve a um bug, atualizar o sistema operacional pode ajudar. Vá para Configurações> Windows Update> Verificar atualizações para atualizar o Windows.
Este guia é sobre o Killer Network Service e se você deve desativá-lo. Tentamos responder a todas as suas perguntas relacionadas a isso. Se precisar de mais ajuda para desativá-lo no Windows, informe-nos nos comentários abaixo.


Deixe um comentário