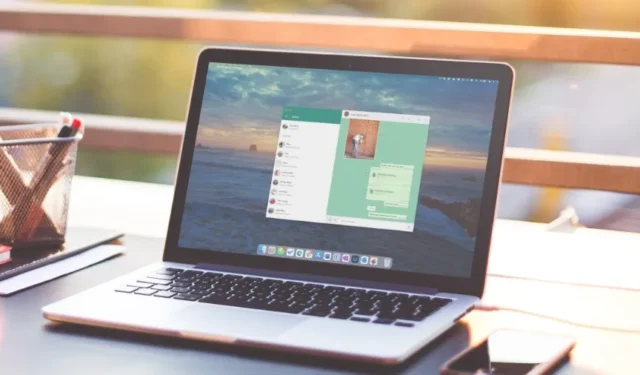
O aplicativo de desktop do WhatsApp ajuda você a continuar conversas em um computador. Você pode fazer uma pausa no telefone e se deparar com uma experiência irritante: o aplicativo WhatsApp Desktop falha ao carregar as fotos que seus amigos e familiares lhe enviaram. Talvez seja necessário pegar o telefone e abrir o WhatsApp pelo menos uma vez para permitir que o aplicativo de desktop baixe imagens. Quando isso é uma ocorrência frequente, você pode seguir as soluções abaixo para corrigir o problema quando o aplicativo WhatsApp Desktop não baixa imagens.
1. Verifique a conexão de rede
Embora o WhatsApp ofereça a opção de enviar ou receber até 64 MB de vídeo (e 2 GB de arquivo), você pode receber arquivos grandes. Para baixar esses arquivos sem problemas, seu PC Windows ou Mac precisa estar conectado a uma rede Wi-Fi de alta velocidade.
Antes de baixar arquivos de mídia, acesse fast.com para testar sua conexão com a Internet e garantir velocidades de Internet de dois dígitos (em Mbps). Se você não estiver satisfeito com as velocidades, consulte nosso guia para consertar seu Mac ou PC com Windows com falhas de Wi-Fi.
2. Você não pode baixar imagens antigas
Você está tentando baixar imagens ou vídeos do mês anterior da sua área de trabalho do WhatsApp? Você pode receber uma mensagem como Use o WhatsApp no seu telefone para ver mensagens anteriores . Infelizmente, você não pode visualizar ou baixar mensagens antigas do WhatsApp em seu desktop. Você precisará usar seu telefone para ver essas fotos.

3. Verifique o armazenamento do dispositivo
Se o seu Mac ou Windows estiver com pouco armazenamento, você poderá encontrar problemas para baixar imagens e vídeos. Veja como verificar o armazenamento do seu dispositivo e garantir espaço suficiente.
janelas
1. Pressione o atalho de teclado Windows + I para abrir o aplicativo Configurações na área de trabalho do Windows.
2. Selecione Sistema e toque em Armazenamento .

3. Verifique uma análise detalhada do armazenamento. Ative o Storage Sense para excluir arquivos falsos automaticamente. Limpe a Lixeira para liberar espaço.

Mac
1. Clique no ícone da Apple no canto superior esquerdo da barra de menu e abra Configurações do sistema .

2. Vá até Geral e clique em Armazenamento .

3. Dê uma olhada no armazenamento do seu Mac e siga as etapas necessárias para liberar espaço para arquivos de mídia do WhatsApp.

4. Verifique a permissão de armazenamento (Mac)
Quando você baixa uma foto ou vídeo do WhatsApp pela primeira vez, o aplicativo solicita que você ative a permissão relevante para salvá-los na pasta Downloads. O WhatsApp não pode salvar arquivos de mídia no seu Mac se você tiver negado a permissão.
1. Clique no ícone da Apple no canto superior esquerdo da barra de menu e abra Configurações do sistema .

2. Vá até Privacidade e segurança .
3. Selecione Arquivos e pastas .

4. Vá até WhatsApp , expanda-o e ative a alternância da pasta Downloads .

Reinicie o WhatsApp e tente baixar imagens e vídeos novamente.
5. Ative Salvar em downloads
Suas fotos e vídeos baixados do WhatsApp não aparecem no aplicativo Finder ou File Explorer? Em vez de salvar manualmente todas as fotos e vídeos, ajuste as configurações do WhatsApp para permitir o salvamento automático de mídia.
WhatsApp para Mac
1. Inicie o WhatsApp no Mac e selecione Configurações no canto inferior esquerdo.
2. Selecione Bate-papos e clique na caixa de seleção ao lado de Salvar em downloads .

WhatsApp para Windows
1. Inicie o WhatsApp no Windows. Clique em Configurações no canto inferior esquerdo.
2. Vá para o menu Armazenamento e ative as marcas de seleção ao lado de Fotos , Áudio , Vídeos e Documentos .

6. Saia e faça login novamente
Erro de autenticação da conta também pode fazer com que o WhatsApp desktop não baixe imagens. Para remediar isso, você pode sair da sua conta do WhatsApp e entrar novamente. Depois disso, você pode tentar baixar as imagens.
WhatsApp para Mac
1. Abra o WhatsApp no Windows. Clique em Configurações no canto inferior esquerdo.
2. Selecione Conta e clique em Sair .

WhatsApp para Windows
1. Abra o WhatsApp no Windows. Clique em Configurações no canto inferior esquerdo.
2. Vá para Geral na barra lateral esquerda e selecione Sair .

Inicie o WhatsApp no seu telefone, abra o menu Dispositivos Vinculados e configure-o na área de trabalho digitalizando o código QR.
7. Atualize o WhatsApp
O WhatsApp lança frequentemente atualizações de aplicativos para adicionar novos recursos e corrigir bugs. O WhatsApp desatualizado no seu Windows ou Mac pode causar erros ao baixar mídia. Você pode instalar a versão mais recente do WhatsApp na Microsoft Store ou na Mac App Store para tentar novamente com uma versão nova.
8. Reinstale o WhatsApp
Quando nenhum dos truques funcionar, você pode considerar conviver com o problema. No entanto, há uma última coisa que você talvez não tenha tentado: reinstalar o WhatsApp. Veja como excluir e reinstalar o WhatsApp no Mac e Windows.
Mac
1. Abra o Finder no Mac e selecione Aplicativos na barra lateral.
2. Clique com o botão direito em WhatsApp e clique em Mover para a lixeira .

janelas
1. Pressione o ícone do Windows para abrir o menu Iniciar e procurar WhatsApp.
2. Clique com o botão direito e selecione Desinstalar .

Obtenha o WhatsApp para Windows ou Mac e escaneie o código QR usando o aplicativo móvel WhatsApp para configurá-lo.
9. Utilize o WhatsApp Web
O WhatsApp também está disponível na web. Você pode visitar o link abaixo para usar o WhatsApp em um navegador da web e configurar sua conta. Depois de sincronizar suas conversas, baixe fotos e vídeos sem problemas.
Gerencie seus bate-papos do WhatsApp na área de trabalho
Graças ao recurso Dispositivos Vinculados do WhatsApp, você não precisa de uma conexão ativa com a Internet no seu telefone para usar o serviço na web ou no desktop. No entanto, todos esses recursos só são bons no papel quando o aplicativo falha em tarefas básicas, como download de mídia. Antes de usar seu telefone para verificar novas fotos e vídeos, use os truques acima para resolver o problema rapidamente.


Deixe um comentário