Die Bluetooth-Technologie vereinfacht die drahtlose Kommunikation und ermöglicht nahtlose Dateiübertragungen ohne störende Kabel oder Internetzugang. In dieser umfassenden Anleitung erfahren Sie, wie Sie auf Ihrem Windows 11-Computer effektiv Dateien über Bluetooth empfangen und so Ihr Dateifreigabeerlebnis verbessern können.
Voraussetzungen: Sicherstellen der Bereitschaft für die Bluetooth-Dateiübertragung
Bevor Sie mit dem Vorgang beginnen, überprüfen Sie noch einmal, ob Sie die folgenden Anforderungen erfüllt haben:
- Aktivieren Sie Bluetooth sowohl auf Ihrem Windows 11-PC als auch auf dem Gerät, von dem Sie übertragen (z. B. einem Smartphone oder Tablet).
- Stellen Sie sicher, dass sich beide Geräte in unmittelbarer Nähe befinden (idealerweise innerhalb eines Abstands von 10 Metern), um eine zuverlässige Verbindung sicherzustellen.
- Stellen Sie sicher, dass das sendende Gerät auf den erkennbaren Modus eingestellt und zum Teilen von Dateien bereit ist.
Schritte zum Empfangen von Dateien über Bluetooth
Schritt 1: Aktivieren Sie Bluetooth auf Ihrem Windows 11-PC.
Öffnen Sie die App „Einstellungen“Windows + I , indem Sie drücken . Navigieren Sie im linken Bereich zu „Bluetooth und Geräte“ und schalten Sie den Bluetooth-Schalter auf „Ein“ .
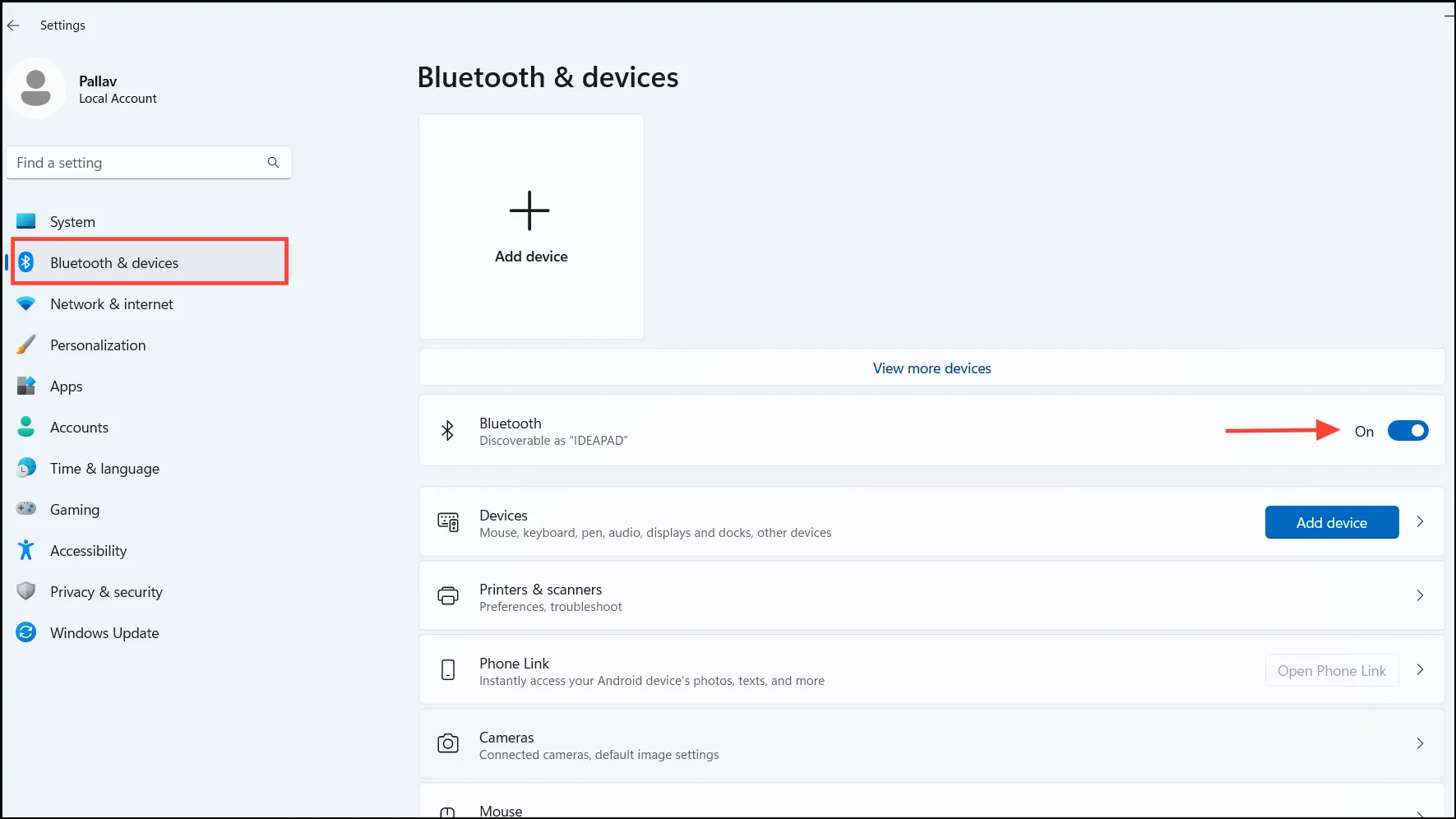
Schritt 2: Stellen Sie Ihren PC auf den erkennbaren Modus ein
. Ihr Computer wird automatisch erkennbar, sobald Sie die Bluetooth-Einstellungsseite aufrufen. Lassen Sie dieses Fenster geöffnet, um sicherzustellen, dass Ihr PC für das sendende Gerät sichtbar bleibt.
Schritt 3: Zugriff auf das Bluetooth-Dateiübertragungsfenster
Bereiten Sie Ihren Computer auf eingehende Dateien vor. Gehen Sie zu Einstellungen > Bluetooth und Geräte und greifen Sie auf die Bluetooth-Dateiübertragungsschnittstelle zu.
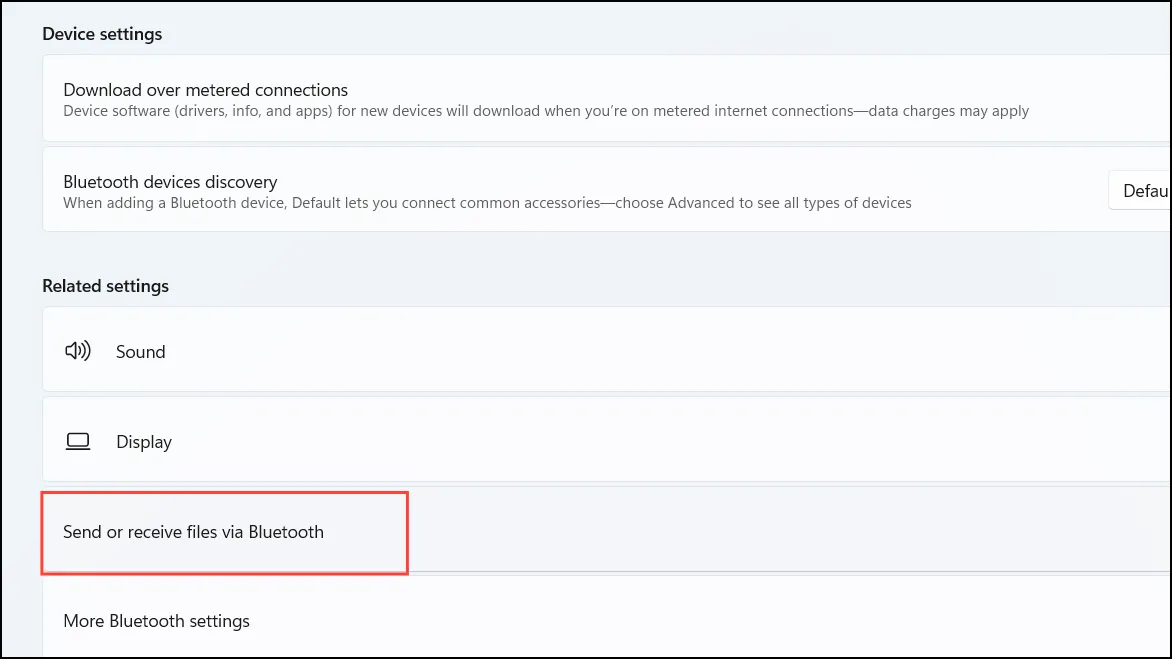
Schritt 4: Richten Sie Ihren PC für den Empfang von Dateien ein.
Wählen Sie im Fenster „Bluetooth-Dateiübertragung“ die Option „ Dateien empfangen“ , um Ihr System in den Modus zu versetzen, in dem es eingehende Übertragungen empfangen kann.
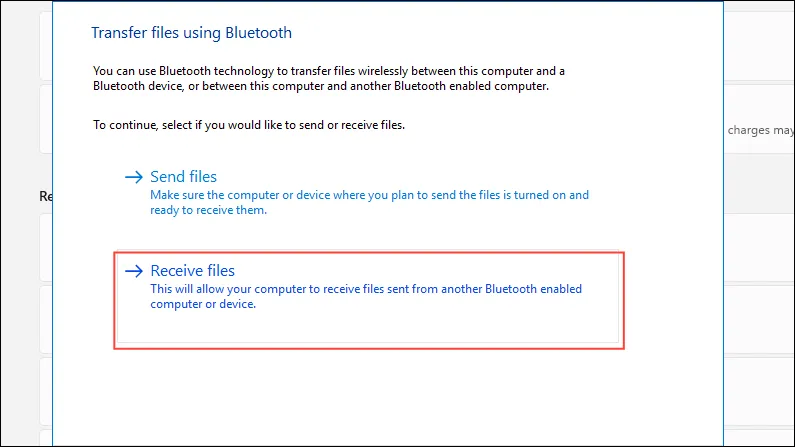
Schritt 5: Dateiübertragung vom sendenden Gerät aus starten
Suchen Sie auf dem Gerät, von dem Sie Dateien übertragen, die gewünschte Datei, verwenden Sie die Freigabeoption und wählen Sie Bluetooth als Freigabemethode. Wählen Sie Ihren Windows 11-PC aus der Liste der verfügbaren Geräte aus.
Schritt 6: Akzeptieren und Speichern der eingehenden Datei.
Sobald die Dateiübertragung gestartet wurde, zeigt Ihr Windows 11-PC einen Fortschrittsbalken an, der den Übertragungsstatus angibt. Nach Abschluss wird die Eingabeaufforderung „Empfangene Datei speichern“ angezeigt . Wählen Sie einen Zielordner aus und beenden Sie den Vorgang, indem Sie auf „Fertig“ klicken .
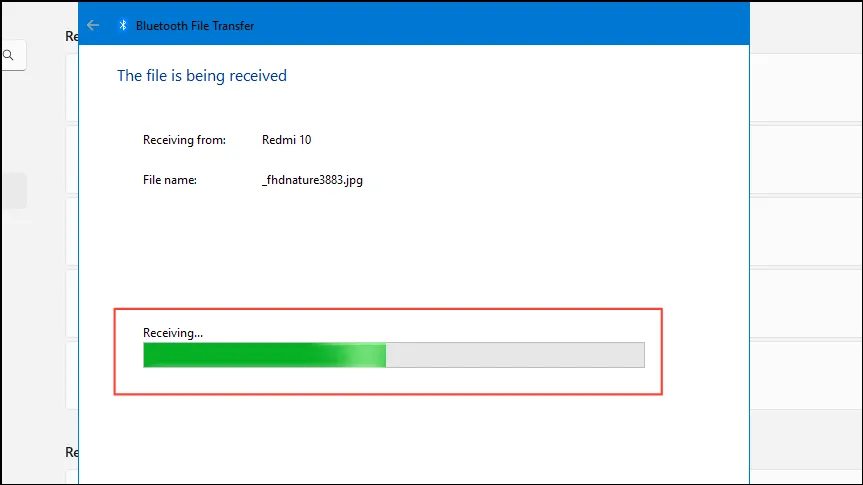
Tipps zur Fehlerbehebung: Umgang mit häufigen Problemen
Wenn beim Übertragen von Dateien Hindernisse auftreten, ziehen Sie die folgenden Strategien zur Fehlerbehebung in Betracht:
- Gerätekopplung prüfen: Stellen Sie sicher, dass beide Geräte gekoppelt sind, bevor Sie mit der Dateiübertragung beginnen. Gehen Sie zu Einstellungen > Bluetooth und Geräte und wählen Sie Gerät hinzufügen, um das gewünschte Gerät zu koppeln.
- Bluetooth-Sichtbarkeit überprüfen: Stellen Sie sicher, dass das sendende Gerät erkennbar ist. Dies kann im Allgemeinen in den Bluetooth-Einstellungen des Geräts angepasst werden.
- Bluetooth neu starten: Wenn die Verbindungsprobleme weiterhin bestehen, schalten Sie Bluetooth auf beiden Geräten aus, bevor Sie es wieder aktivieren.
- Bluetooth-Treiber aktualisieren: Suchen Sie nach veralteten Bluetooth-Treibern, die Kompatibilitätsprobleme verursachen könnten. Möglicherweise müssen Sie sie über Ihren Geräte-Manager oder die Website des Herstellers aktualisieren.
- Effektive Reichweite beibehalten: Stellen Sie sicher, dass sich beide Geräte in geringer Entfernung befinden, um die Verbindungsstabilität zu verbessern.
Alternative Methode: Verwenden des Bluetooth-Symbols in der Taskleiste
Sie haben auch die Möglichkeit, den Empfangsvorgang direkt über das Bluetooth-Symbol in Ihrer Taskleiste zu starten:
Schritt 1: Klicken Sie auf das Bluetooth -Symbol in der Taskleiste unten rechts auf Ihrem Bildschirm. Wenn es nicht sichtbar ist, klicken Sie auf den Pfeil nach oben , um die ausgeblendeten Symbole anzuzeigen.
Schritt 2: Wählen Sie im Dropdown-Menü die Option „Datei empfangen“ aus . Dadurch wird das Fenster „Bluetooth-Dateiübertragung“ geöffnet und Ihr PC in den Empfangsmodus versetzt.
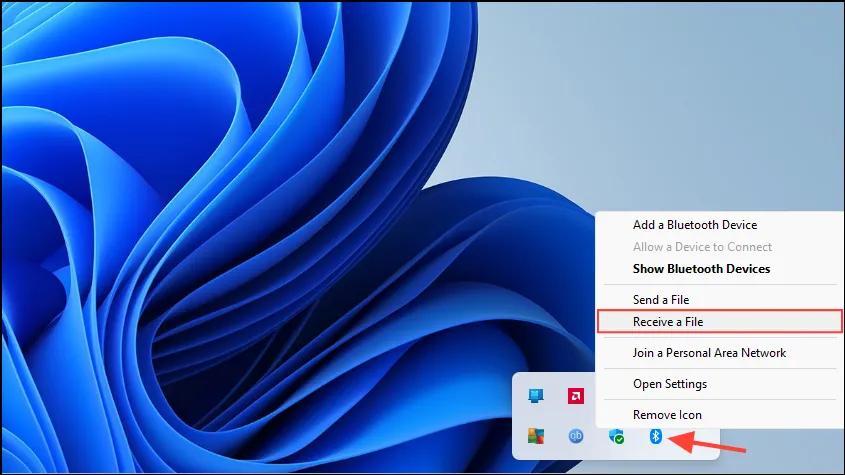
Führen Sie die Schritte 5 und 6 wie zuvor beschrieben aus , um die Dateiübertragung abzuschließen.
Der Empfang von Dateien über Bluetooth auf Ihrem Windows 11-Computer bietet eine problemlose Möglichkeit, Informationen auszutauschen, ohne auf Kabel oder Internetverbindungen angewiesen zu sein. Wenn Sie diese Richtlinien befolgen, wird der Prozess optimiert und die Übertragung von Dateien zwischen verschiedenen Geräten vereinfacht.
Zusätzliche Einblicke
1. Was soll ich tun, wenn mein Bluetooth-Gerät nicht angezeigt wird?
Wenn Ihr Bluetooth-Gerät nicht angezeigt wird, stellen Sie sicher, dass Bluetooth auf beiden Geräten aktiviert ist und dass sie sich in unmittelbarer Nähe befinden. Überprüfen Sie außerdem, ob das sendende Gerät auf den erkennbaren Modus eingestellt ist und ob die Geräte richtig gekoppelt sind.
2. Gibt es Dateigrößenbeschränkungen für Bluetooth-Übertragungen?
Obwohl Bluetooth keine strikte Dateigrößenbeschränkung vorschreibt, kann die Übertragungsgeschwindigkeit bei größeren Dateien geringer sein. Wenn Sie häufig große Dateien übertragen, sollten Sie für schnellere Übertragungen Alternativen wie Wi-Fi Direct oder Cloud-Sharing-Dienste verwenden.
3. Kann ich Dateien von mehreren Geräten gleichzeitig empfangen?
Nein, Windows 11 ermöglicht es Ihnen normalerweise, Dateien über Bluetooth von jeweils einem Gerät zu empfangen. Sie müssen die Übertragung von einem Gerät abschließen, bevor Sie ein anderes starten.




Schreibe einen Kommentar