Sie haben Probleme beim Spielen auf Ihrem Windows 11-PC? Es gibt verschiedene Strategien, mit denen Sie diese Probleme lösen können. Ein sehr effektiver Ansatz zur Behebung spielbezogener Störungen in Windows 11 ist das Zurücksetzen der Grafikkarte.
Da die Grafikkarte eine entscheidende Rolle bei der Darstellung von Spielen spielt, kann ein Reset helfen, fehlerhafte Konfigurationen und Fehler zu beseitigen. Im Folgenden haben wir mehrere einfache Methoden zum Zurücksetzen von Grafikkarten unter Windows 11 beschrieben. Lassen Sie uns eintauchen.
1. Starten Sie die GPU neu
Wenn Sie beim Starten eines Spiels eine Verzögerung bemerken, sollten Sie in Erwägung ziehen, nur die GPU neu zu starten, anstatt das gesamte System neu zu starten.
Das Zurücksetzen der Grafikkarte unter Windows 11 ist eine einfache Aufgabe, die durch eine Tastenkombination erleichtert wird.
Um die Grafikkarte neu zu starten, drücken Sie gleichzeitig die Windows-Taste + STRG + UMSCHALT + B. Ihr Bildschirm wird kurz schwarz, was völlig normal ist.
Kein Grund zur Beunruhigung. Dies ist Teil des Zurücksetzungsvorgangs. Ihre Windows-Umgebung wird nach Abschluss des Vorgangs wiederhergestellt.
2. Deaktivieren und erneutes Aktivieren der Grafikkarte über den Geräte-Manager
Eine weitere effektive Methode zum Zurücksetzen der Grafikkarte unter Windows 11 ist die Verwendung des Geräte-Managers. Befolgen Sie diese Schritte, um den Reset durchzuführen:
1. Klicken Sie zunächst auf die Suchleiste von Windows 11 und geben Sie „Geräte-Manager“ ein. Öffnen Sie die Anwendung „Geräte-Manager“ aus den Ergebnissen.

2. Suchen und erweitern Sie im Geräte-Manager den Abschnitt „Grafikkarten“ .
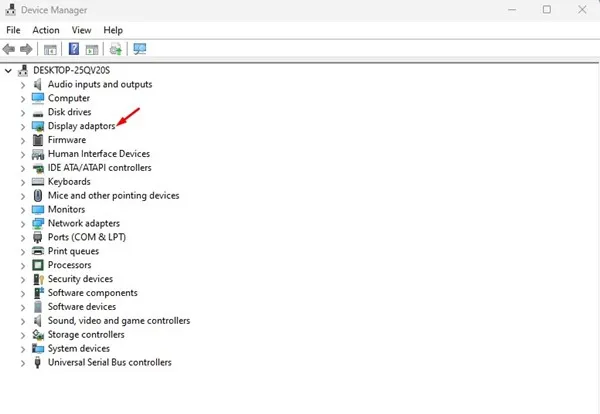
3. Klicken Sie mit der rechten Maustaste auf Ihre Grafikkarte und wählen Sie „Gerät deinstallieren“ .
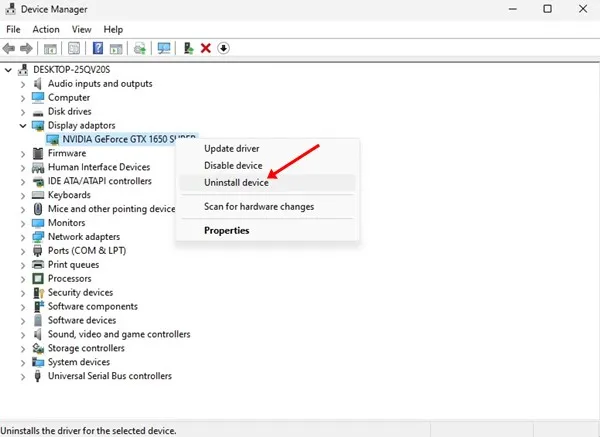
4. Durch diese Aktion wird der Grafikkartentreiber deinstalliert. Starten Sie Ihren Computer nach Abschluss neu.
Beim Neustart installiert Windows 11 die Grafikkarte automatisch neu, was dies zu einer der einfachsten Methoden zum Zurücksetzen macht.
3. Setzen Sie die Grafikkarte vom BIOS aus zurück
Sie können die Grafikkarte auch direkt vom BIOS aus zurücksetzen, diese Methode ist allerdings etwas komplizierter. So geht’s:
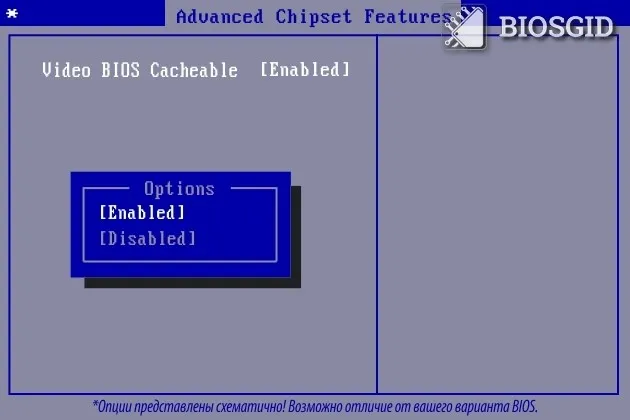
1. Starten Sie zunächst Ihren PC neu und rufen Sie das BIOS auf. Normalerweise müssen Sie dazu die Taste F10 drücken. Bei manchen Motherboards ist jedoch möglicherweise F8, ESC oder DEL erforderlich.
2. Navigieren Sie im BIOS-Setup zu „Advanced Chipset Features“ .
3. Suchen und wählen Sie unter den Optionen „Video BIOS Cacheable“ aus .
4. Passen Sie die BIOS-Einstellungen mit den Tasten + und – an .
5. Drücken Sie abschließend die Taste F10 und bestätigen Sie die Eingabeaufforderung mit der Schaltfläche „Ja“ .
Dieser Vorgang sollte Ihre Grafikkarteneinstellungen effektiv zurücksetzen. Beachten Sie, dass das spezifische Verfahren je nach Motherboard-Modell unterschiedlich sein kann.
4. Aktualisieren Sie Ihre Grafikkartentreiber
Wenn Sie nach dem Ausprobieren anderer Methoden immer noch Probleme haben, kann eine Aktualisierung Ihrer Grafikkartentreiber hilfreich sein. Veraltete Treiber führen beim Spielen häufig zu Leistungsproblemen. Obwohl die Aktualisierung des Treibers die Grafikeinstellungen nicht zurücksetzt, kann sie verschiedene Probleme beheben.
1. Suchen Sie zunächst in der Suchleiste von Windows 11 nach „Geräte-Manager“ .
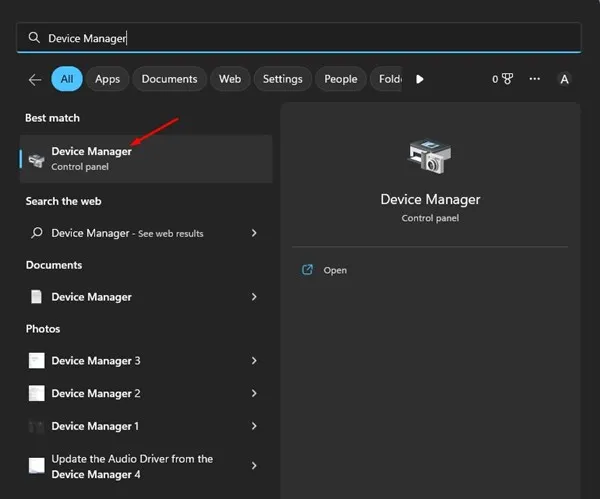
2. Erweitern Sie im Geräte-Manager den Abschnitt „Grafikkarten“ .
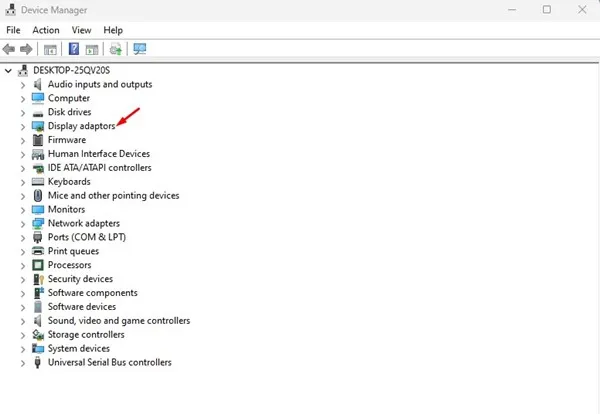
3. Klicken Sie mit der rechten Maustaste auf Ihre Grafikkarte und wählen Sie Treiber aktualisieren .
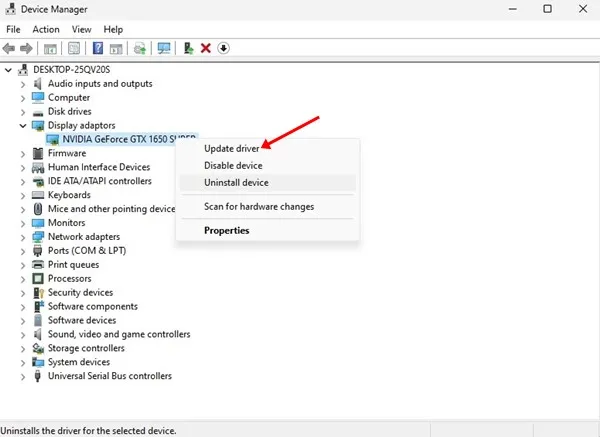
4. Wählen Sie im Popup-Fenster Automatisch nach Treibern suchen .
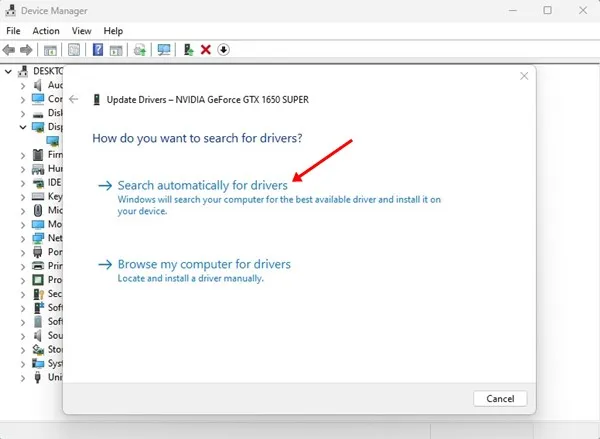
So können Sie Ihre Grafikkartentreiber auf einem Windows 11-System erfolgreich aktualisieren.
Diese Methoden stellen einige der effektivsten Ansätze zum Zurücksetzen von Grafikkarten unter Windows 11 dar. Wenn Sie weitere Techniken zum Zurücksetzen der Grafikkarte kennen, teilen Sie sie bitte in den Kommentaren unten mit!




Schreibe einen Kommentar ▼