Wenn Sie Probleme mit dem Mikrofon von Microsoft Teams haben, sind Sie hier richtig. Diese umfassende Anleitung führt Sie durch bewährte Lösungen zur Behebung dieses häufigen Problems.
Grundlegendes zu Microsoft Teams
Microsoft Teams ist eine 2017 von Microsoft entwickelte Kollaborationsplattform, die in Microsoft 365-Abonnements enthalten ist. Sie konkurriert mit Plattformen wie Zoom und Slack und bietet Funktionen wie Videokonferenzen, App-Integration und kollaborative Arbeitsbereiche.
Fehlerbehebung beim Mikrofonproblem
Während viele Websites schnelle Lösungen anbieten, die möglicherweise nicht funktionieren, haben sich die unten beschriebenen Methoden als wirksam erwiesen. Lassen Sie uns diese Schritte zur Fehlerbehebung gemeinsam durchgehen, um die Mikrofonfunktionalität wiederherzustellen.
1. Starten Sie Microsoft Teams neu
Mikrofonprobleme lassen sich häufig durch einen einfachen Neustart von Microsoft Teams beheben. Benutzer haben häufig berichtet, dass das Schließen und erneute Öffnen der Anwendung ein wirksamer erster Schritt zur Fehlerbehebung ist.
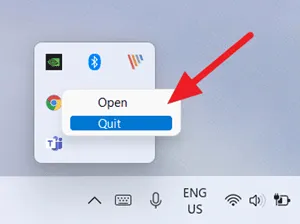
2. Starten Sie Ihr Gerät neu
Die zwischengespeicherten Daten Ihres Geräts könnten beschädigt sein, was die Anwendungsleistung beeinträchtigt. Durch einen Neustart Ihres Windows 11-PCs kann das System aktualisiert werden, zwischengespeicherte Dateien werden entfernt und Anwendungen, einschließlich Teams, können optimal ausgeführt werden.
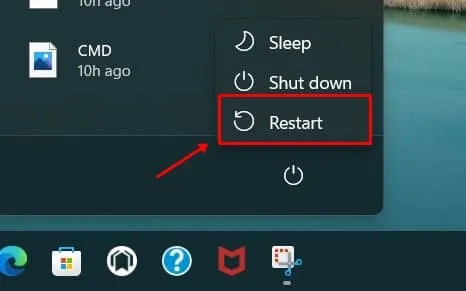
3. Suchen Sie nach Microsoft Teams-Updates
Manchmal können ausstehende Updates zu Funktionsproblemen in der Teams-App führen. Führen Sie die folgenden Schritte aus, um nach verfügbaren Updates zu suchen und diese anzuwenden:
- Starten Sie Microsoft Teams und klicken Sie auf Ihr Profil .
- Wählen Sie die Option „Nach Updates suchen“ .
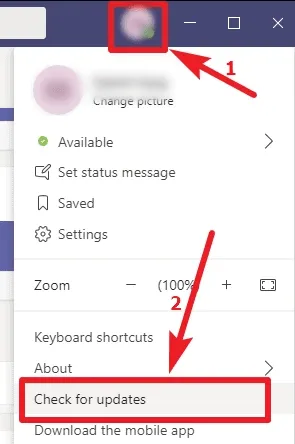
4. Stellen Sie sicher, dass Windows auf dem neuesten Stand ist
Der Einsatz veralteter Software kann zu Anwendungsfehlern führen. Suchen Sie mit den folgenden Schritten nach Windows-Updates:
- Suchen Sie in der Suchleiste nach Windows Update und öffnen Sie es dann.
- Klicken Sie auf „Nach Updates suchen“ und stellen Sie sicher, dass Sie über eine aktive Internetverbindung verfügen.
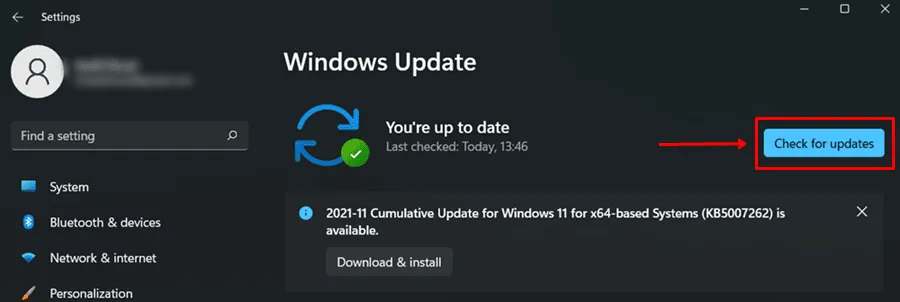
5. Aktualisieren Sie Ihren Mikrofontreiber
Durch das Aktualisieren des Audiotreibers können viele Mikrofonprobleme in Microsoft Teams gelöst werden. So geht’s:
- Klicken Sie mit der rechten Maustaste auf das Startmenü und wählen Sie Geräte-Manager .
- Erweitern Sie den Abschnitt „Audio-Eingänge und -Ausgänge“ , klicken Sie mit der rechten Maustaste auf Ihr Mikrofon und wählen Sie „Treiber aktualisieren“ .
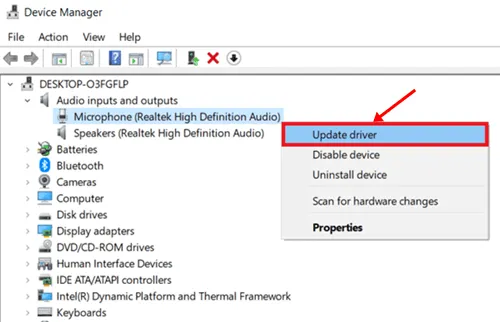
6. Überprüfen Sie Ihre Hardware
Stellen Sie sicher, dass Ihr Headset oder Mikrofon ordnungsgemäß funktioniert. Überprüfen Sie Ihr Gerät auf Fehler, die die Leistung beeinträchtigen könnten.
7. Mikrofonberechtigungen für Teams konfigurieren
Ihre Microsoft Teams-App verfügt möglicherweise nicht über die erforderlichen Berechtigungen zur Verwendung Ihres Mikrofons. So können Sie dies überprüfen und aktivieren:
- Drücken Sie Win + I , um auf die Windows-Einstellungen zuzugreifen, und navigieren Sie dann zu Datenschutz und Sicherheit .
- Klicken Sie auf die Registerkarte Mikrofon und wählen Sie Ändern . Stellen Sie sicher, dass die Option auf Ein eingestellt ist .
- Überprüfen Sie, ob die Option, Apps Zugriff auf Ihr Mikrofon zu gewähren, für Microsoft Teams aktiviert ist.
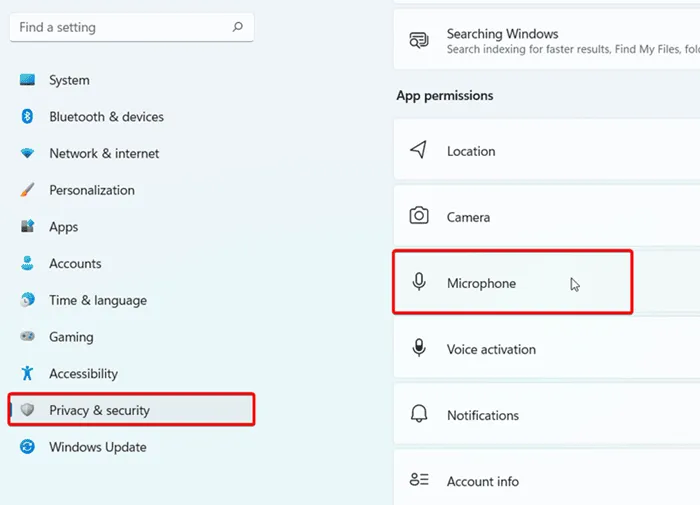
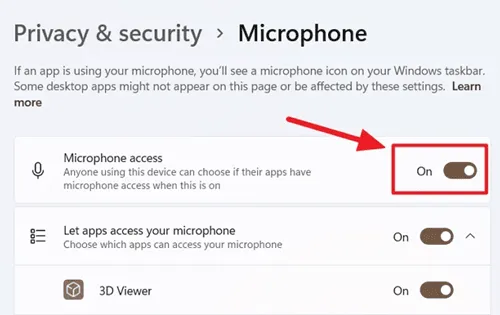
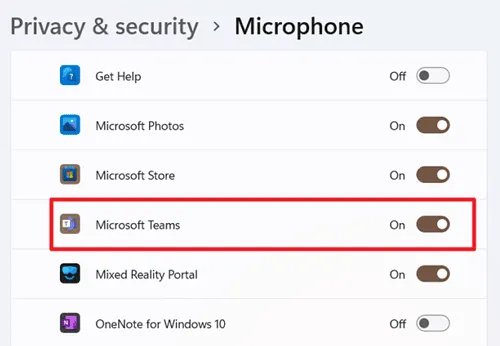
Wenn Sie diese Schritte befolgen, sollten Sie das Mikrofonproblem in Microsoft Teams beheben können. Wenn Sie Fragen haben oder weitere Hilfe benötigen, können Sie unten gerne einen Kommentar hinterlassen.




Schreibe einen Kommentar