Ist Ihnen der gefürchtete Fehler „Critical Process Died“ schon einmal begegnet? Dann kennen Sie wahrscheinlich den Begriff BSOD oder Blue Screen of Death. Dies ist ein häufiges Problem, mit dem viele Windows 10-Benutzer konfrontiert sind, und wird normalerweise auf Konflikte zurückgeführt, die durch Hardware- oder Softwarefehler entstehen. In diesem Handbuch stellen wir eine Lösung zur Behebung des BSOD vor, der mit einem kritischen Prozessfehler zusammenhängt.
Wenn Windows nicht in der Lage ist, Anwendungen oder das Betriebssystem richtig zu verwalten, kann dies zu ständigen Neustarts und BSOD-Fehlern führen. Zu den Hauptfaktoren, die zu diesem Problem beitragen, gehören Speicherfehler, Beschädigungen von Systemdateien und wichtige Dateien, die entweder nicht ausgeführt werden können oder von der Antivirensoftware entfernt werden.
Es gibt mehrere Methoden, um diesen BSOD-Fehler unter Windows zu beheben. Wir empfehlen Ihnen, den Artikel durchzulesen und die vorgeschlagenen Korrekturen nacheinander umzusetzen, um Ihr Problem zu beheben.
Die besten Methoden zur Behebung des Problems „Kritischer Prozess ist in Windows 10 abgebrochen“
Dieses Problem kann bei Benutzern aus verschiedenen Gründen auftreten, z. B. aufgrund kürzlicher Windows-Updates, nicht autorisierter Änderungen an Anwendungen oder Daten, fehlerhafter Treiber oder der Beendigung wichtiger Prozesse während der Startreihenfolge.
1. Starten des Computers im abgesicherten Modus
Der Fehler „Critical Process Died“ kann Ihren Computer erheblich verlangsamen und den Startvorgang behindern, was zu wiederholten Neustarts und BSOD-Auftritten führt.
Der optimale erste Schritt besteht darin, in den abgesicherten Modus zu wechseln. Dort können Sie das Problem dann beheben, indem Sie fehlerhafte Software deinstallieren, Treiber reparieren, nach Malware suchen und mehr.
- Starten Sie Ihren Computer neu und drücken Sie , Shift + F8um in den Wiederherstellungsmodus zu gelangen .
- Auf dem nächsten Bildschirm werden Optionen angezeigt. Sie können den abgesicherten Modus auswählen , wodurch Ihr System im abgesicherten Modus neu gestartet wird.

- Im abgesicherten Modus können Sie die Fehlersuche durchführen, um die Grundursache der Meldung „Kritischer Prozess gestorben“ zu ermitteln.
2. Führen Sie den System File Checker (SFC) aus
Häufig kann das Starten des Systemdatei-Überprüfungsprogramms den Fehler beheben, indem beschädigte Dateien repariert werden. Dazu müssen Sie die Eingabeaufforderung verwenden.
- Geben Sie es CMDin die Windows-Suchleiste ein, klicken Sie mit der rechten Maustaste darauf und wählen Sie „Als Administrator ausführen“ .
- Geben Sie im Eingabeaufforderungsfenster Folgendes ein sfc /scannowund drücken Sie die Eingabetaste. Dieser Befehl leitet einen Scan Ihrer Systemdateien ein. Bitte haben Sie Geduld, bis der Vorgang abgeschlossen ist.
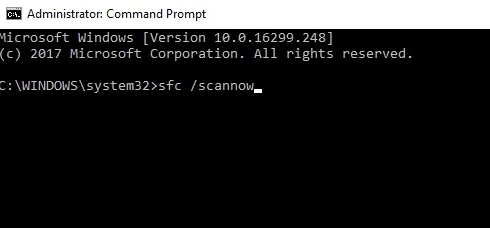
- Abschließend wird eine Liste der erkannten Fehler angezeigt. Starten Sie Ihren Computer neu, um die Korrekturen durchzuführen.
3. Entfernen Sie die letzten Windows-Updates
Das letzte Windows-Update kann die Ursache dieses Problems sein. Versuchen Sie, es zu deinstallieren, um zu sehen, ob der Fehler dadurch behoben wird.
- Drücken Sie die Windows + ITasten, um die Windows-Einstellungen zu starten .
- Wählen Sie Update und Sicherheit > Windows Update > Updateverlauf anzeigen .
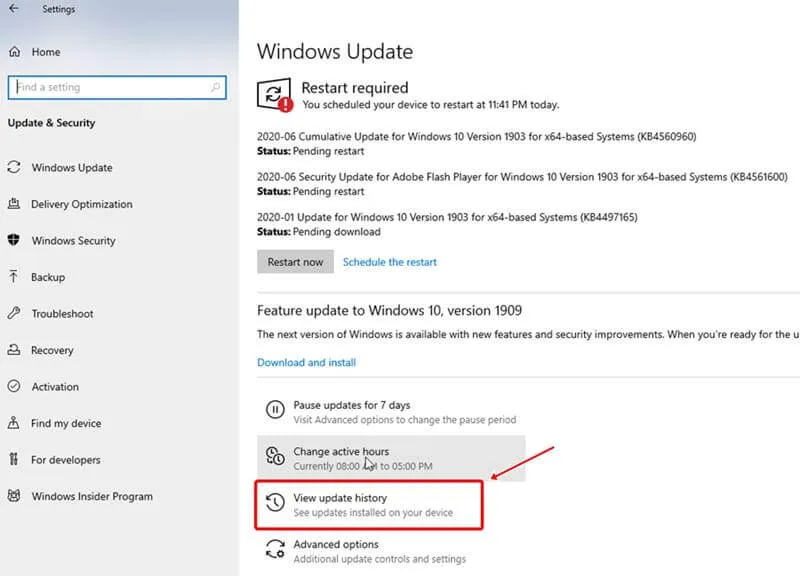
- Es erscheint eine Anzeige der letzten Updates. Klicken Sie auf Updates deinstallieren .
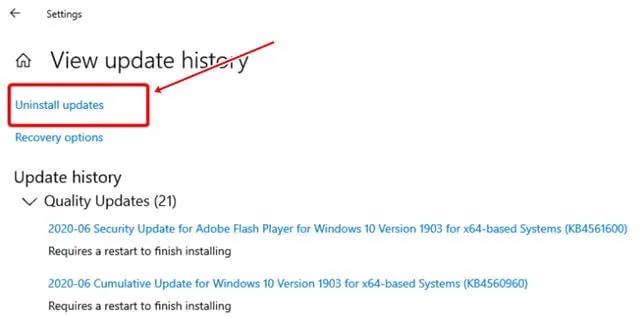
- Sie können im folgenden Fenster auch bestimmte Updates zur Deinstallation auswählen.
4. Beschädigtes Systemabbild mit DISM reparieren
Wenn die vorherigen Methoden Ihr Problem nicht behoben haben, können Sie versuchen, Ihr Windows-Image mit dem Befehl DISM (Deployment Image Servicing and Management) zu reparieren. Dies kann bei der Behebung des Fehlers „Critical Process Died“ hilfreich sein.
- Geben Sie CMD in die Windows-Suche ein und wählen Sie Als Administrator ausführen .
- Geben Sie die folgenden Befehle nacheinander ein:
Dism /Online /Cleanup-Image /CheckHealthDism /Online /Cleanup-Image /ScanHealth
Dism /Online /Cleanup-Image /RestoreHealth - Sie müssen warten, während der Befehl Ihre Systemlaufwerke verarbeitet – Geduld ist hier der Schlüssel.
- Starten Sie Ihren Computer neu und prüfen Sie, ob das Problem „Kritischer Prozess ist abgebrochen“ behoben wurde.
5. Führen Sie einen Antivirenscan durch
Ihre Systemdateien sind möglicherweise durch Malware oder Viren gefährdet. Die Durchführung eines Antivirenscans ist unerlässlich, um alle Bedrohungen zu identifizieren und zu beseitigen, die Ihren Computer beeinträchtigen könnten.
Viele Benutzer empfehlen ein Tool namens Advanced System Protector , das in der Branche hohes Ansehen genießt. Es bietet drei Scan-Optionen: Schnell, Tief und Benutzerdefiniert.
Wenn Sie eine Antivirenlösung installiert haben, führen Sie alternativ einen umfassenden Systemscan durch, um etwaige Probleme zu erkennen und zu beheben.
6. Verwenden Sie die Windows-Problembehandlung
Die Windows-Problembehandlung ist ein integriertes Dienstprogramm von Microsoft, das bei der Diagnose und Lösung von Problemen, einschließlich des Fehlers „Critical Process Died“, helfen kann.
- Drücken Sie, um auf die Windows-EinstellungenWindows + I zuzugreifen .
- Wählen Sie im nächsten Menü Update & Sicherheit .
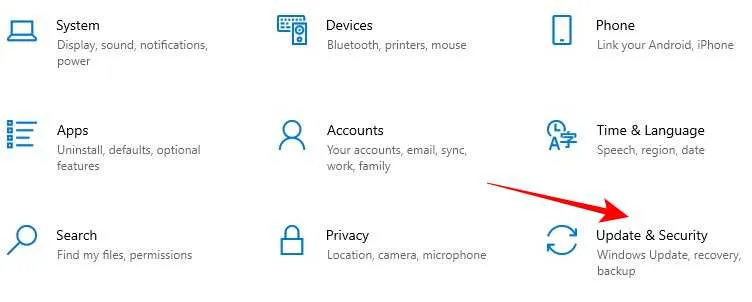
- Suchen Sie im linken Menü nach Problembehandlung und klicken Sie darauf .
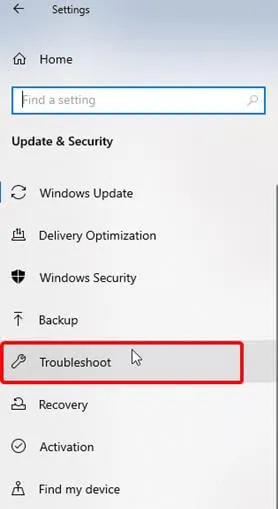
- Scrollen Sie nach unten, wählen Sie die Problembehandlung für Programmkompatibilität aus und klicken Sie dann auf Problembehandlung ausführen .
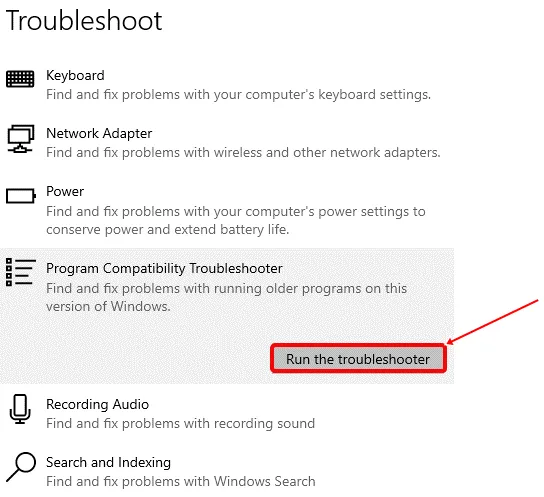
- Warten Sie eine Weile, bis die Problembehandlung den Vorgang abgeschlossen hat. Dadurch kann der Fehler „Critical Process Died“ behoben werden.




Schreibe einen Kommentar ▼