Erhalten Sie den gefürchteten Fehler 0x80246013, wenn Sie versuchen, auf Windows 10 zu aktualisieren oder Apps aus dem Microsoft Store zu installieren? Obwohl dieser Fehlercode in beiden Szenarien identisch erscheint, hat er unterschiedliche Ursachen, die maßgeschneiderte Lösungen erfordern. Der Windows Update-Fehler ist häufig auf beschädigte Systemdateien oder fehlerhafte Windows-Komponenten zurückzuführen, während der Installationsfehler im Microsoft Store durch eine aktive Firewall, übermäßigen Cache oder veraltete Anwendungen verursacht werden kann.
Derzeit hat Microsoft noch keine offizielle Lösung für dieses Problem herausgegeben, aber keine Angst! Wir führen Sie durch verschiedene Schritte zur Fehlerbehebung, um den Fehler 0x80246013 zu beheben. Wenn die anfänglichen Lösungen keine Ergebnisse bringen, werden auch erweiterte Methoden beschrieben.
Übersicht über Windows 10-Fehler: 0x80246013
Dieser spezielle Fehler tritt häufig beim Versuch auf, ein Upgrade oder eine Anwendung herunterzuladen. Es ist wichtig, die Lösung schrittweise anzugehen, da unterschiedliche Umstände unterschiedliche Abhilfemaßnahmen erfordern.
Beheben von Windows 10-Updatefehlern (0x80246013)
Wenn Sie auf Ihrem Windows 10-Gerät kein Upgrade durchführen können, ziehen Sie die folgenden Methoden in Betracht:
1. Fehlerbehebung bei Windows Update
Die Problembehandlung für Windows Update ist häufig der beste erste Schritt zur Lösung von Problemen im Zusammenhang mit Updates. So verwenden Sie sie:
- Navigieren Sie zu Folgendem:
Settings > Update & Security > Troubleshoot > Additional troubleshooters - Wählen Sie „Windows Update“ und klicken Sie auf „ Problembehandlung ausführen “.
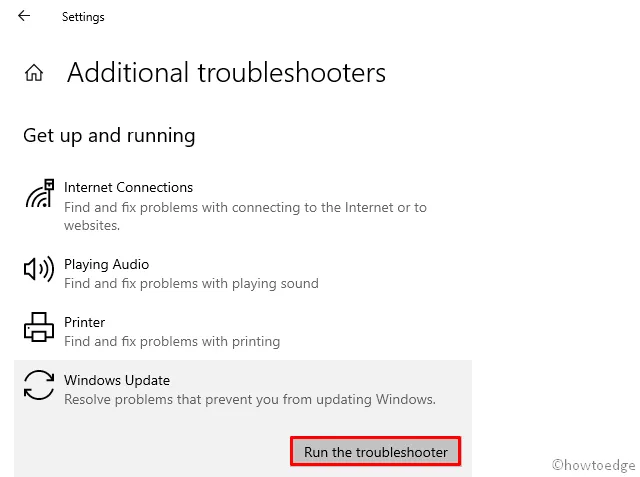
- Befolgen Sie alle Anweisungen auf dem Bildschirm, um die Fehlerbehebung abzuschließen.
2. Reparieren Sie Windows Update-Komponenten
Beschädigte Windows-Komponenten können häufig den Fehler 0x80246013 auslösen. Um sie zu reparieren, führen Sie diese Schritte aus:
Schritt 1: Drücken Sie die Tastenkombination Winkey + R, um das Dialogfeld „Ausführen“ zu öffnen.
Schritt 2: Geben Sie „ “ ein und drücken Sie „OK“, um auf das Fenster „Dienste“services.msc zuzugreifen .
Schritt 3: Suchen Sie die Dienste „Windows Update“ und „Background Intelligent Transfer Service“.
Schritt 4: Klicken Sie mit der rechten Maustaste auf jedes und wählen Sie Stopp .
Bereinigen Sie jetzt den temporären Cache von Windows Update:
- Öffnen Sie die Eingabeaufforderung (Admin) und führen Sie Folgendes aus:
ren C:\Windows\SoftwareDistribution SoftwareDistribution.old ren C:\Windows\System32\catroot2 catroot2.old
Schritt 5: Starten Sie die zuvor gestoppten Dienste Windows Update und BITS neu, indem Sie mit der rechten Maustaste darauf klicken und „ Start“ auswählen .
3. Führen Sie den System File Checker (SFC) aus
Wenn der Fehler nach den vorherigen Schritten weiterhin besteht, versuchen Sie, den System File Checker auszuführen, um mögliche Beschädigungen zu erkennen:
- Klicken Sie mit der rechten Maustaste auf die Start- Schaltfläche und wählen Sie „Windows PowerShell (Admin)“.
- Klicken Sie bei der entsprechenden Aufforderung durch die Benutzerkontensteuerung auf Ja .
- Geben Sie
sfc /scannowin die Konsole ein und drücken Sie die Eingabetaste .
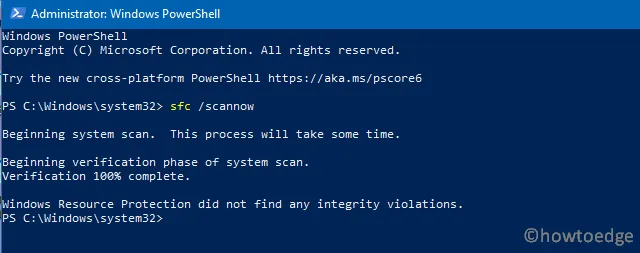
- Dieser Scan kann 20–25 Minuten dauern. Dabei werden beschädigte Dateien gesucht und repariert.
- Denken Sie am Ende daran, Windows neu zu starten .
4. Aktualisieren Sie die Registrierungseinstellungen
Ein falscher Downloadpfad für Windows Update kann diesen Fehler ebenfalls auslösen. Hier ist eine einfache Lösung:
- Öffnen Sie das Startmenü und geben Sie ein
regedit. - Wählen Sie aus den Ergebnissen den Registrierungseditor aus.
- Klicken Sie bei entsprechender Aufforderung durch die Benutzerkontensteuerung auf Ja .
- Navigieren Sie zum folgenden Pfad:
HKEY_LOCAL_MACHINE\SOFTWARE\Policies\Microsoft\Windows\WindowsUpdate
- Suchen
WUServerundWIStatusServerEinträge. - Klicken Sie mit der rechten Maustaste auf die einzelnen Elemente und wählen Sie die Löschung aus.
- Starten Sie Ihren Computer neu, um die Änderungen zu übernehmen.
Danach sollten Sie Ihr Gerät effizient aktualisieren können.
Beheben von Microsoft Store-Installationsfehlern (0x80246013)
1. Deaktivieren Sie vorübergehend die Antivirensoftware
Antivirenlösungen von Drittanbietern können Updates stören und den Fehler 0x80246013 verursachen. Um dies zu beheben, deaktivieren Sie alle auf Ihrem System installierten Antivirenprogramme. Vergessen Sie nicht, auch Microsoft Defender zu deaktivieren, wenn dies Ihr primärer Schutz ist.
2. Schalten Sie die Windows Defender-Firewall aus
So deaktivieren Sie die Windows-Firewall:
- Drücken Sie Win + S und suchen Sie nach „Firewall“.
- Wählen Sie die Windows Defender-Firewall aus .
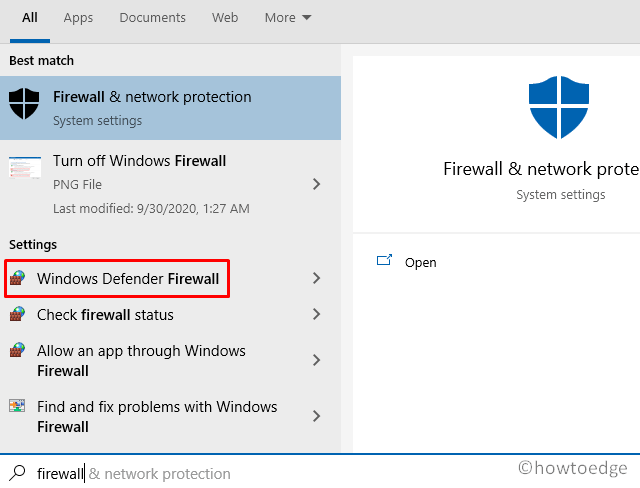
- Klicken Sie in der Systemsteuerung im linken Bereich auf „Windows Defender Firewall ein- oder ausschalten“.
- Deaktivieren Sie auf der rechten Seite „ Windows Defender Firewall (nicht empfohlen) “ sowohl für private als auch für öffentliche Netzwerke.
- Klicken Sie zur Bestätigung auf „OK“ .
Versuchen Sie nun die Installation aus dem Microsoft Store erneut. Der Fehler sollte behoben sein.
3. Setzen Sie den Microsoft Store zurück
Wenn Caching-Probleme bestehen, können diese durch das Zurücksetzen des Microsoft Store behoben werden:
- Öffnen Sie die Eingabeaufforderung mit Administratorrechten.
- Geben Sie ein
wsreset.exeund drücken Sie die Eingabetaste .
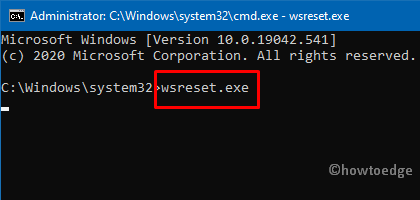
- Dadurch werden die Standardeinstellungen der Store-App wiederhergestellt und sie sollte anschließend automatisch gestartet werden.
4. Nutzen Sie die Problembehandlung für Store-Apps
Wenn das Problem weiterhin besteht, führen Sie die Problembehandlung für die Store-App aus:
- Navigieren Sie zu
Settings > Update & Security > Troubleshoot > Additional troubleshooters. - Scrollen Sie zu „Windows Store-Apps“ und klicken Sie auf „ Problembehandlung ausführen “.

- Lassen Sie das Programm nach Problemen suchen. Befolgen Sie alle angezeigten Empfehlungen.
5. Temporäre Dateien entfernen
Einige Benutzer hatten Erfolg, indem sie bestimmte Dateien löschten. Überprüfen Sie den folgenden Ordner:
C:\Windows\System32\config\systemprofile\AppData\Local\Microsoft\InstallAgent\Checkpoints
- Suchen Sie nach
9ND94HKF4S0Z.datund9NCGJX5QLP9M.datDateien. - Falls Sie sie finden, schneiden Sie sie aus und fügen Sie sie auf Ihrem Desktop ein.
- Starten Sie abschließend Ihren PC neu.
6. Suchen Sie nach ausstehenden Updates
Häufige Updates von Microsoft erfordern Ihre Aufmerksamkeit. Stellen Sie sicher, dass Ihre Store-App auf dem neuesten Stand ist:
- Navigieren Sie zu
Settings (Win + I) > Update & Security > Windows Update. - Klicken Sie im rechten Bereich auf Nach Updates suchen .
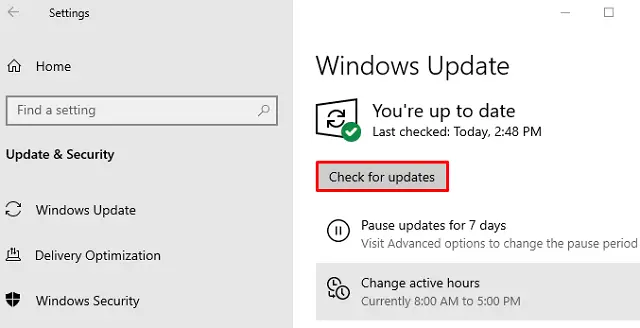
- Wenn Updates verfügbar sind, laden Sie sie herunter und installieren Sie sie.
Damit ist Ihre Fehlerbehebung für den Fehler 0x80246013 abgeschlossen!
Zusätzliche Einblicke
1. Was ist der Fehler 0x80246013?
Der Fehler 0x80246013 ist ein häufiger Fehlercode, der bei Windows 10-Updates oder App-Installationen aus dem Microsoft Store auftritt und normalerweise durch beschädigte Dateien oder problematische Einstellungen verursacht wird.
2. Wie kann ich überprüfen, ob mein Antivirenprogramm Probleme mit Windows-Updates verursacht?
Sie können Ihre Antivirensoftware vorübergehend deaktivieren und versuchen, das Update erneut auszuführen. Wenn der Fehler verschwindet, stört Ihr Antivirenprogramm möglicherweise den Update-Prozess.
3. Ist es sicher, die Windows-Registrierung zu ändern?
Das Ändern der Windows-Registrierung kann riskant sein, wenn Sie sich nicht sicher sind, welche Änderungen erforderlich sind. Erstellen Sie immer eine Sicherungskopie, bevor Sie Änderungen vornehmen, um unerwünschtes Systemverhalten zu vermeiden.




Schreibe einen Kommentar