Erhalten Sie die frustrierende Fehlermeldung „Sie verwenden derzeit kein Display, das an eine NVIDIA-GPU angeschlossen ist“? Dieses Problem kann auftreten, wenn Sie versuchen, die Anzeigeeinstellungen über die NVIDIA-Systemsteuerung oder andere Optimierungstools anzupassen. Aber kein Grund zur Sorge! Diese Anleitung führt Sie durch effektive Lösungen, um diesen Fehler zu beheben und die Kontrolle über Ihre NVIDIA-Anzeigeeinstellungen zurückzuerlangen.
Informationen zum Fehler „NVIDIA-Anzeigeeinstellungen nicht verfügbar“
Bevor Sie sich mit den Lösungen befassen, müssen Sie unbedingt verstehen, was die Fehlermeldung verursacht. Hier sind einige häufige Ursachen, die die Benachrichtigung „Sie verwenden derzeit kein Display, das an eine NVIDIA-GPU angeschlossen ist“ auslösen können:
- Veraltete NVIDIA-Grafiktreiber.
- Auf dem System ist ein inkompatibler NVIDIA-Treiber installiert.
- Ihr Monitor ist an den falschen Port angeschlossen.
- Das Betriebssystem ist nicht auf dem neuesten Stand.
Durch die Identifizierung der zugrunde liegenden Ursache können Sie den Fehlerbehebungsprozess optimieren und eine wirksame Lösung sicherstellen.
1. Aktualisieren Sie Ihre NVIDIA-Treiber
Das Aktualisieren Ihrer NVIDIA-Treiber ist ein wichtiger erster Schritt zur Behebung des Anzeigeeinstellungsfehlers. So können Sie dies effizient über den Geräte-Manager tun:
- Öffnen Sie die Windows-Suche, geben Sie „Geräte-Manager“ ein und wählen Sie die App aus den Ergebnissen aus.
- Suchen und erweitern Sie im Geräte-Manager den Abschnitt „Grafikkarten“.
- Klicken Sie mit der rechten Maustaste auf Ihre Grafikkarte und wählen Sie Treiber aktualisieren.
- Wählen Sie die Option Automatisch nach Treibern suchen.
Nach Abschluss installiert Ihr System alle verfügbaren Treiberaktualisierungen. Dies könnte den Fehler erheblich beheben.
Erwägen Sie Treiber-Updater von Drittanbietern
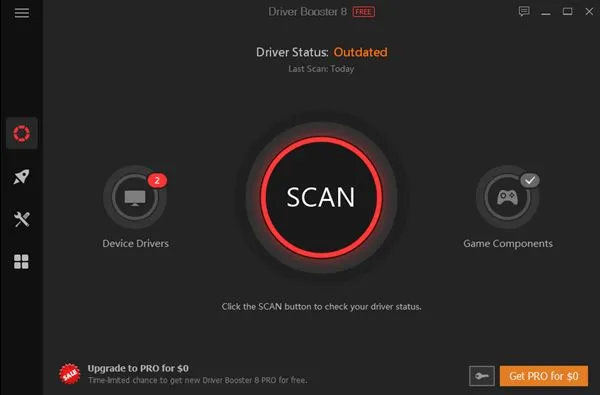
Wenn die Aktualisierung über den Geräte-Manager nicht erfolgreich war, kann die Verwendung vertrauenswürdiger Treiberaktualisierungstools von Drittanbietern hilfreich sein. Ein seriöser Updater-Leitfaden kann Sie zu zuverlässiger Software führen, die diesen Prozess optimiert und gleichzeitig Sicherheit und Datenschutz gewährleistet.
2. NVIDIA-Treiber manuell installieren
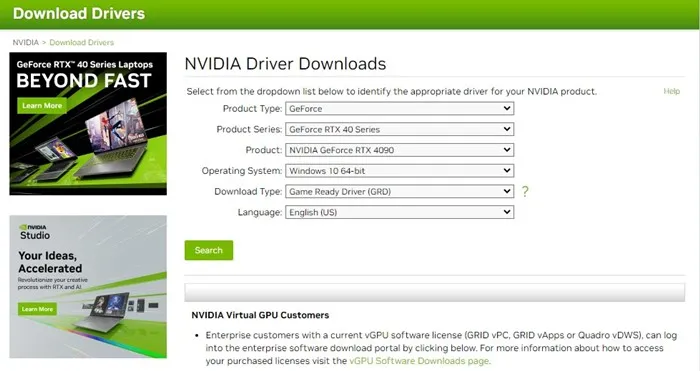
Manchmal liegt das Problem an der Verwendung eines inkompatiblen Treibers. Eine manuelle Installation eines verifizierten NVIDIA-Treibers kann dieses Problem beheben:
Gehen Sie zur Downloadseite für NVIDIA-Treiber, holen Sie sich die entsprechende Treiberversion und folgen Sie den Installationsanweisungen. Starten Sie Ihren PC anschließend neu, um die Änderungen zu implementieren.
3.Überprüfen Sie die Anschlussports

Der Fehler weist wahrscheinlich darauf hin, dass Ihr Display nicht über Ihre NVIDIA-GPU gesteuert wird. Stellen Sie daher sicher, dass der Monitor an den richtigen Anschluss der Grafikkarte angeschlossen ist:
- Schalten Sie Ihren Computer aus und überprüfen Sie die Rückseite.
- Stellen Sie sicher, dass Ihr Display sicher an einen NVIDIA GPU-Anschluss und nicht an integrierte Grafikanschlüsse angeschlossen ist.
Durch erneutes Anschließen des Monitors an den vorgesehenen Anschluss kann dieses Problem behoben werden und Sie können die Einstellungen problemlos ändern.
4.Überprüfen Sie die verwendete GPU-Zuweisung
Wenn Ihr Setup mehrere GPUs umfasst, ist die Überprüfung der GPU-Zuweisung wichtig, um Verwirrung zu vermeiden. So bestätigen Sie Ihr Setup:
- Klicken Sie auf die Windows-Startschaltfläche und wählen Sie Einstellungen.
- Wählen Sie im Menü die Option „Systemeinstellungen“ .
- Navigieren Sie zur Registerkarte „Anzeige“.
- Klicken Sie auf Erweiterte Anzeigeeinstellungen.
- Wählen Sie Ihr angeschlossenes Display aus, um zu überprüfen, ob es die NVIDIA GPU verwendet.
Wenn es einer anderen GPU zugewiesen ist, wechseln Sie die Verbindung entsprechend zum NVIDIA-GPU-Port.
5. Aktualisieren Sie Ihr Betriebssystem
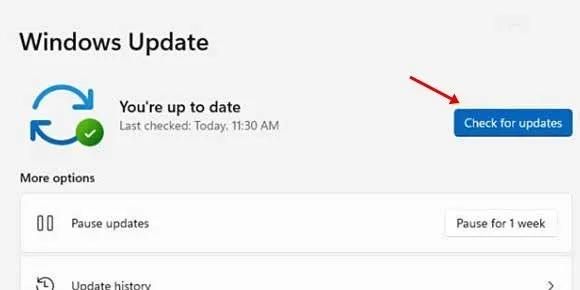
Einige Benutzer haben das Problem lediglich durch ein Update ihres Betriebssystems gelöst. Wenn Sie immer noch Windows 10 verwenden, sollten Sie ein Upgrade auf Windows 11 in Betracht ziehen. Auch die regelmäßige Installation von Sicherheitspatches und Treiberupdates kann die Leistung verbessern:
Um Windows zu aktualisieren, navigieren Sie zu Einstellungen > Windows Update > Nach Updates suchen.
Die oben beschriebenen Schritte bieten klare Strategien zur Fehlerbehebung und Behebung des Fehlers „NVIDIA-Anzeigeeinstellungen sind nicht verfügbar“.Sollten Sie weitere Hilfe benötigen, können Sie sich gerne in den Kommentaren melden! Und wenn sich diese Anleitung als hilfreich erwiesen hat, können Sie sie gerne mit Ihren Freunden teilen.
Häufig gestellte Fragen
1. Was verursacht die Fehlermeldung „Sie verwenden derzeit kein Display, das an eine NVIDIA-GPU angeschlossen ist“?
Dieser Fehler kann verschiedene Ursachen haben, beispielsweise veraltete oder inkompatible NVIDIA-Treiber, ein an den falschen Port angeschlossenes Display oder ein veraltetes Betriebssystem.
2. Kann ich den NVIDIA-Anzeigeeinstellungsfehler beheben, indem ich mein Betriebssystem aktualisiere?
Ja, viele Benutzer berichten, dass sich das Problem einfach dadurch lösen lässt, dass sie sicherstellen, dass ihr Betriebssystem aktualisiert wird. Dazu können auch notwendige Treiberaktualisierungen gehören.
3. Was soll ich tun, wenn mein Display an die NVIDIA-GPU angeschlossen ist, der Fehler aber weiterhin angezeigt wird?
Versuchen Sie, die GPU-Nutzungseinstellungen zu überprüfen und sicherzustellen, dass die richtigen Ports verwendet werden. Erwägen Sie eine manuelle Neuinstallation der NVIDIA-Treiber, wenn die Probleme weiterhin bestehen.




Schreibe einen Kommentar ▼