Der berüchtigte Blue Screen of Death (BSOD) kann Ihr Computererlebnis stören und erhebliche Kopfschmerzen verursachen, insbesondere wenn er von der ominösen Meldung begleitet wird error 0x0000000F. Dieser Fehler, der durch die Meldung SPIN_LOCK_ALREADY_OWNED gekennzeichnet ist , entsteht normalerweise durch Kompatibilitätsprobleme, fehlende Systemdateien oder andere zugrunde liegende Probleme in Windows 10. Wenn Sie die Ursachen verstehen und wirksame Lösungen parat haben, können Sie Zeit und Ärger sparen.
Wenn dieser Fehler ausgelöst wird, kann Ihr System abnormales Verhalten zeigen, z. B. grundlegende Funktionen nicht ausführen, abrupt herunterfahren oder automatisch neu starten, was zu Datenverlust führt. Bevor Sie in Panik geraten, machen Sie sich mit den häufigsten Ursachen und möglichen Lösungen für den BSOD-Fehler 0x0000000F vertraut.
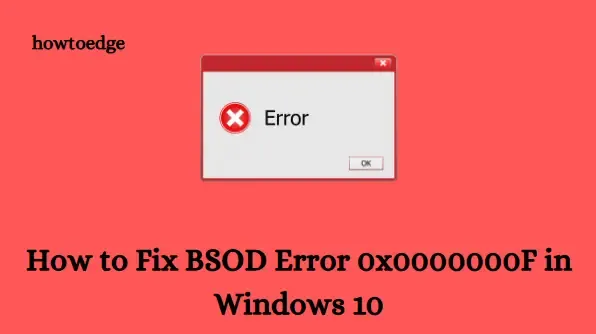
Häufige Ursachen für den BSOD-Fehler 0x0000000F
Das Identifizieren der zugrunde liegenden Ursache dieses BSOD kann Ihre Effizienz bei der Fehlerbehebung erheblich steigern. Hier sind einige häufige Übeltäter:
- Fehlende Kerndateien, die für den Systembetrieb wichtig sind.
- Beschädigte Gerätetreiber, die für die Hardwarekommunikation unerlässlich sind.
- Physische Probleme im Zusammenhang mit dem RAM, einschließlich defekter Speichersektoren.
- Wenig Speicherplatz auf Ihrer Festplatte, was die Betriebskapazität beeinträchtigt.
- Konfliktierende Software von Drittanbieteranwendungen, die das System stört.
Um weitere Komplikationen zu verhindern, ist es wichtig, diese Probleme umgehend zu beheben, da sie im Laufe der Zeit zu dauerhaften Schäden führen können.
Wann tritt der BSOD-Fehler 0x0000000F auf?
Dieser Fehler tritt am häufigsten auf, wenn neue Programme gestartet oder Updates installiert werden. Ein effektiver erster Schritt zur Behebung dieses Problems besteht darin, Ihr System auf den letzten stabilen Zustand zurückzusetzen. Dies kann durch ein manuelles Update-Verfahren erreicht werden, bei dem Sie möglicherweise das BIOS während des Startvorgangs überwachen müssen.
Dreizehn Methoden zur Behebung des BSOD-Fehlers 0x0000000F
Um Sie bei der Fehlerbehebung zu unterstützen, haben wir einen umfassenden Satz von dreizehn Methoden zusammengestellt, die Sie systematisch anwenden können. Gehen Sie das Problem Schritt für Schritt an, um herauszufinden, welche Lösung für Ihre spezielle Konfiguration am besten geeignet ist.
1. Verwenden Sie die Windows-Speicherdiagnose bei Speicherproblemen
Fehlerhafte RAM-Zuweisungen können erhebliche Probleme verursachen, die zu BSOD-Fehlern führen. Windows enthält ein Tool speziell zur Diagnose von Speicherproblemen:
- Drücken Sie die Start- Taste und geben Sie Speicher ein .
- Wählen Sie „Windows-Speicherdiagnose“ aus den Suchergebnissen aus.
- Wählen Sie „Jetzt neu starten und nach Problemen suchen (empfohlen)“ .
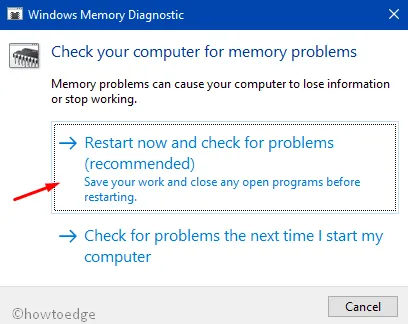
- Das System wird neu gestartet und leitet eine Reihe von Speicherprüfungen ein.
- Nach Abschluss wird das Gerät erneut neu gestartet und die Diagnoseergebnisse im „Infobereich der Taskleiste“ zusammengefasst.
2. Starten Sie Windows 10 im abgesicherten Modus
Wenn Ihr Computer aufgrund des Fehlers nicht normal booten kann, können Sie das Problem möglicherweise effektiv beheben, indem Sie in den abgesicherten Modus wechseln. Folgen Sie diesen Schritten:
- Drücken Sie Win + R, um das Dialogfeld „Ausführen“ zu öffnen.
- Geben Sie MSConfig ein und drücken Sie die Eingabetaste, um auf die Systemkonfiguration zuzugreifen.
- Gehen Sie zur Registerkarte „Boot“ und aktivieren Sie die Option „Abgesicherter Boot“ .
- Wählen Sie „Minimal“ , klicken Sie auf „Übernehmen“ und dann auf „OK“ .
- Starten Sie Ihren Computer neu und drücken Sie wiederholt die Taste F8, um auf die Optionen des abgesicherten Modus zuzugreifen.
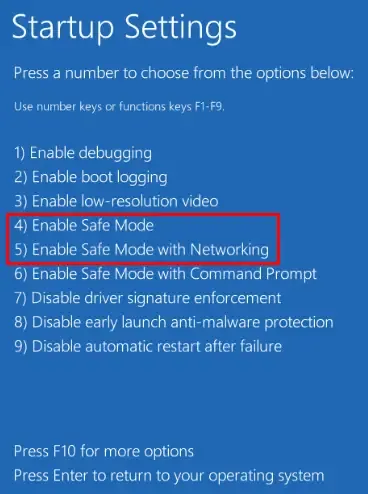
3. Deaktivieren Sie den automatischen Systemneustart
Der automatische Neustart kann frustrierend sein, da er Ihren Fehlerbehebungsprozess unterbricht. So deaktivieren Sie ihn:
- Gehen Sie zum Desktop und drücken Sie Win + D.
- Öffnen Sie den Datei-Explorer mit Win + E.
- Klicken Sie mit der rechten Maustaste auf „Dieser PC“ und wählen Sie „Eigenschaften“ aus .
- Klicken Sie auf Erweiterte Systemeinstellungen und dann auf Einstellungen im Abschnitt „Start und Wiederherstellung“.
- Deaktivieren Sie das Kontrollkästchen neben Automatisch neu starten .
- Wählen Sie OK aus, um Ihre Änderungen zu speichern.
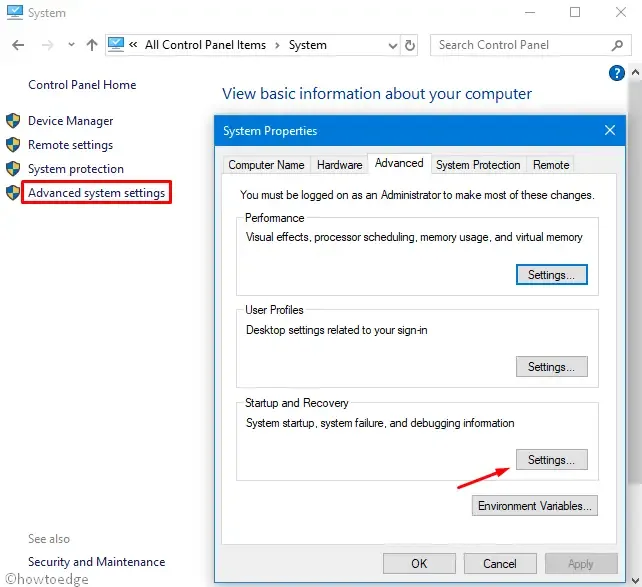
Durch diese Anpassung haben Sie mehr Zeit, Fehlermeldungen zu erfassen, anstatt einen unerwarteten Neustart von Windows zu erleben.
4. Entfernen Sie inkompatible Antivirensoftware von Drittanbietern
Antivirenprogramme von Drittanbietern können manchmal die Ursache für Kompatibilitätsprobleme sein. Durch die Deinstallation dieser Programme kann die Stabilität wiederhergestellt werden:
- Drücken Sie Win + I, um die Windows-Einstellungen zu öffnen.
- Wählen Sie „Apps“ und navigieren Sie zu „Apps & Features“ .
- Suchen und klicken Sie auf Ihr Antivirenprogramm eines Drittanbieters und wählen Sie anschließend „Deinstallieren“ aus .
Das Zurücksetzen auf den integrierten Windows Defender kann den Fehler 0x0000000F beheben.
5. Reparieren Sie beschädigte Systemdateien mit SFC
Beschädigte Systemdateien können verschiedene BSOD-Fehler auslösen. Das Tool System File Checker kann hier hilfreich sein:
- Klicken Sie mit der rechten Maustaste auf die Taskleiste und wählen Sie Task-Manager .
- Wählen Sie unter Datei die Option Neue Aufgabe ausführen aus , geben Sie dann cmd ein und aktivieren Sie das Kontrollkästchen für Administratorrechte.
- Geben Sie den Befehl ein
sfc /scannowund drücken Sie die Eingabetaste .
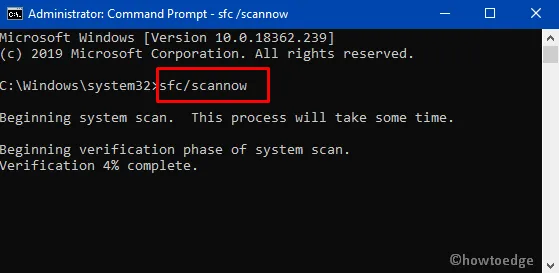
- Starten Sie Ihren PC neu, nachdem der Scan abgeschlossen und alle Dateien repariert wurden.
6. Wenden Sie Windows-Updates an
Durch die Aktualisierung Ihres Betriebssystems können Sie viele Probleme vermeiden, die zu BSOD-Fehlern führen:
- Öffnen Sie die Windows-Einstellungen mit Win + I.
- Gehen Sie zu Update und Sicherheit und wählen Sie Windows Update aus .
- Klicken Sie auf „Nach Updates suchen“ und installieren Sie alle verfügbaren Patches.

- Starten Sie Ihren PC neu, um die Updates erfolgreich anzuwenden.
7. Mit Windows-Sicherheit auf Malware scannen
Malware kann Ihr System verlangsamen und BSOD-Fehler verursachen. So führen Sie einen vollständigen Scan durch:
- Suchen Sie in der Taskleiste nach „Sicherheit“ und öffnen Sie die App.
- Wählen Sie „Viren- und Bedrohungsschutz“ und klicken Sie auf „Scanoptionen“ .
- Wählen Sie „Vollständiger Scan“ und klicken Sie auf „Jetzt scannen“ .
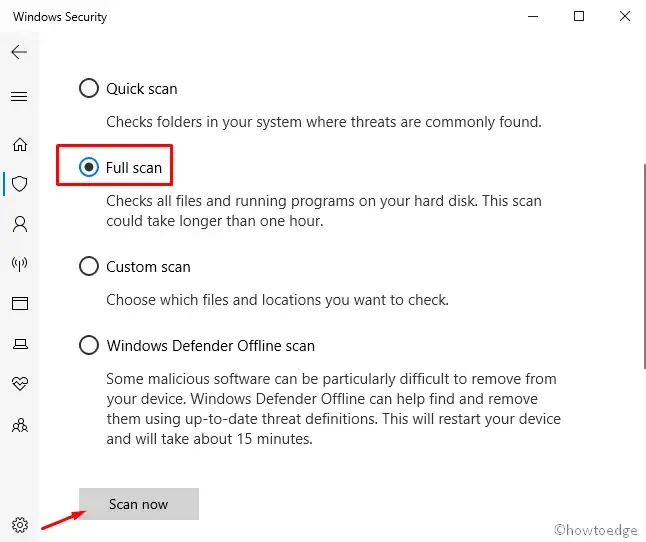
Stellen Sie nach Abschluss des Scans sicher, dass Sie alle erkannten Bedrohungen entfernen.
8. Führen Sie DISM für Systemreparaturen aus
Wenn SFC Ihre Probleme nicht löst, könnte das Deployment Imaging Service and Management Tool (DISM) helfen:
- Öffnen Sie die Eingabeaufforderung als Administrator, wie zuvor beschrieben.
- Geben Sie den folgenden Befehl ein:
DISM.exe /Online /Cleanup-image /Restorehealthund drücken Sie die Eingabetaste .
Das DISM-Tool repariert die Komponenten und verbessert die Systemintegrität. Starten Sie Ihren Computer anschließend neu.
9. Nutzen Sie die Systemwiederherstellung
Wenn der BSOD durch aktuelle Änderungen ausgelöst wurde, kann das Problem durch die Rückkehr zu einem früheren Systemzustand behoben werden:
- Öffnen Sie das Dialogfeld „Ausführen“ mit Win + R , geben Sie rstrui ein und klicken Sie auf „OK“ .
- Wählen Sie den neuesten verfügbaren Wiederherstellungspunkt aus und klicken Sie auf Weiter .
- Bestätigen Sie die Wiederherstellung, indem Sie auf Fertig stellen klicken .
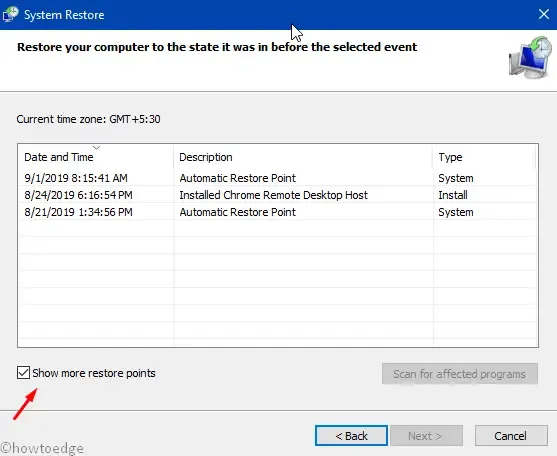
10. Datenträgerprüfung mithilfe der Eingabeaufforderung
Längerer Gebrauch kann zu physischen Schäden an den Festplattensektoren führen:
- Öffnen Sie die Eingabeaufforderung mit Administratorrechten.
- Führen Sie den Befehl aus: wobei C Ihr Betriebssystemlaufwerk ist.
chkdsk C: /f /r /x
Dieses Dienstprogramm untersucht und behebt Festplattenfehler. Denken Sie daran, den Computer neu zu starten, um die Änderungen zu übernehmen!
11. Automatische Reparatur
Wenn keine der oben genannten Lösungen funktioniert, können Sie die Funktion „Automatische Reparatur“ verwenden:
- Booten Sie von einem Windows-Installationsmedium und wählen Sie Ihre Sprache aus.
- Klicken Sie auf „Computer reparieren“ und folgen Sie den Anweisungen bis zur Option „Problembehandlung“ .

Nachdem der Vorgang abgeschlossen ist, starten Sie Ihr System neu, um die Änderungen vorzunehmen.
12. Boot-Konfigurationsdaten (BCD) neu erstellen
Beschädigungen im BCD führen häufig zu kritischen BSOD-Fehlern:
- Greifen Sie wie zuvor beschrieben über die Wiederherstellungsoptionen auf die Eingabeaufforderung zu.
- Führen Sie die folgenden Befehle nacheinander aus:
bootrec /scanos
bootrec /fixmbr
bootrec /fixboot
bootrec /rebuildbcd
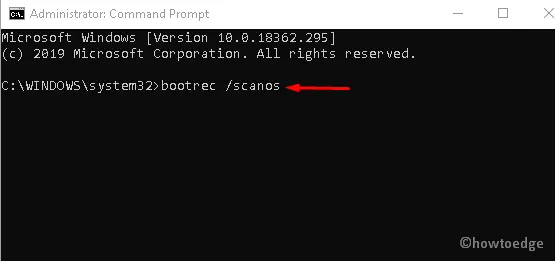
Starten Sie Ihren Computer nach erfolgreicher Ausführung neu.
13. Suchen Sie professionelle Hilfe bei beschädigten Festplatten
Wenn Ihre Festplatte irreparabel beschädigt ist, müssen Sie möglicherweise einen Techniker zum Austausch hinzuziehen. Dies sollte als letztes Mittel in Betracht gezogen werden, insbesondere wenn andere Methoden fehlschlagen. Sichern Sie alle Ihre wertvollen Daten, bevor Sie größere Reparaturen oder Systemneuinstallationen durchführen.
Wenn Sie dieser Anleitung folgen, sollten Sie nun ein umfassendes Verständnis davon haben, wie Sie den BSOD-Fehler 0x0000000F unter Windows 10 beheben können. Denken Sie daran: Wenn alles andere fehlschlägt, ist eine Neuinstallation von Windows 10 möglicherweise die beste Lösung – stellen Sie jedoch immer sicher, dass Sie zuerst eine Sicherungskopie Ihrer wichtigen Dateien erstellen!
Zusätzliche Einblicke
1. Was bedeutet der BSOD-Fehler 0x0000000F?
Dieser Fehler weist darauf hin, dass ein kritisches Problem im Systembetrieb vorliegt, das normalerweise mit der Speicherverwaltung oder inkompatibler Software zusammenhängt.
2. Kann ich den BSOD-Fehler 0x0000000F ohne technische Kenntnisse beheben?
Ja, viele Lösungen wie die Windows-Speicherdiagnose und die Systemwiederherstellung sind benutzerfreundlich und erfordern keine fortgeschrittenen Kenntnisse. Wenn Sie sich jedoch nicht sicher sind, ist es ratsam, einen technischen Fachmann zu konsultieren.
3. Welche vorbeugenden Maßnahmen kann ich ergreifen, um zukünftige BSOD-Fehler zu vermeiden?
Regelmäßige Systemupdates, Antivirenscans und Hardwareprüfungen können die Wahrscheinlichkeit von BSOD-Fehlern erheblich verringern. Installieren Sie immer Software aus vertrauenswürdigen Quellen.




Schreibe einen Kommentar