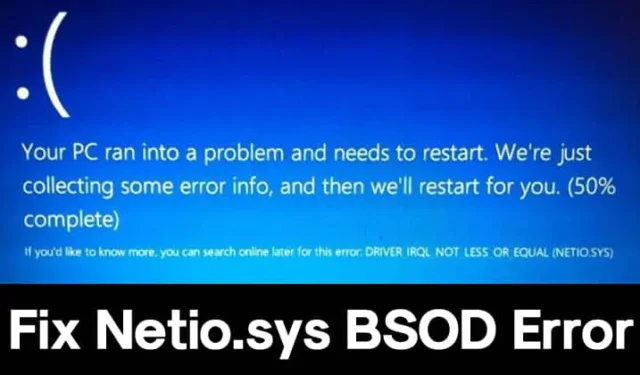
Das Ignorieren von BSOD-Fehlern (Blue Screen of Death) kann Ihre Computerleistung erheblich beeinträchtigen. Wir haben bereits verschiedene Lösungen für verschiedene BSOD-Probleme vorgestellt und heute werden wir uns mit einem bestimmten BSOD-Fehler im Zusammenhang mit „ netio.sys “ befassen. Für diejenigen, die es nicht kennen: netio.sys ist eine Systemdatei, die in das Windows-Betriebssystem integriert ist.
Viele Windows-Benutzer glauben fälschlicherweise, dass netio.sys einen Virus darstellt oder ein Sicherheitsrisiko darstellt. Das ist ein Irrtum. In Wirklichkeit ist netio.sys eine wesentliche Komponente, die die Kommunikation zwischen Drittanbieteranwendungen und Geräten in einem Netzwerk erleichtert. Wenn daher Probleme bei der Verbindung mit diesen Geräten auftreten, kann dies einen BSOD-Fehler auslösen.
Die gute Nachricht ist, dass das BSOD-Problem netio.sys mit mehreren einfachen Methoden gelöst werden kann.
1. Verwenden Sie die Windows-Speicherdiagnose
Der BSOD-Fehler netio.sys resultiert häufig aus Speicherproblemen. Daher ist es wichtig, das Windows-Speicherdiagnosetool zu nutzen, um speicherbezogene Probleme auf Ihrem Computer zu diagnostizieren und zu beheben. Dieses integrierte Tool sucht effektiv nach Speicherfehlern und behebt diese.
1. Rufen Sie die Windows-Suchfunktion auf und geben Sie „Windows-Speicherdiagnose“ ein . Klicken Sie auf das erste angezeigte Ergebnis.
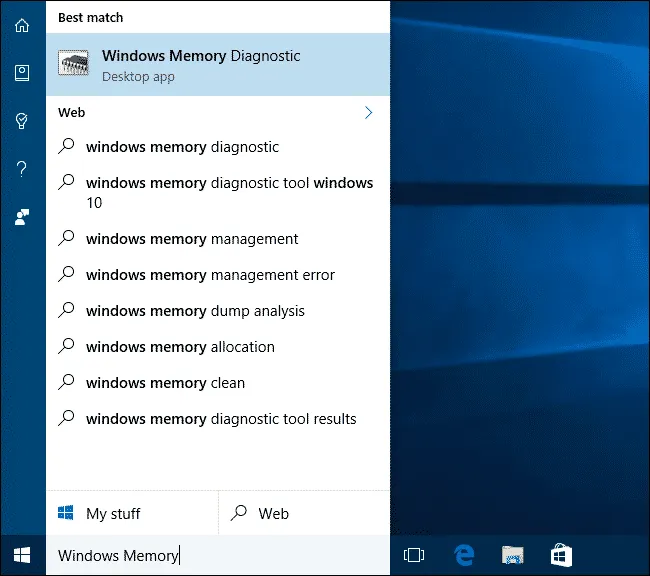
2. Ein Popup-Fenster wird angezeigt. Klicken Sie auf „Jetzt neu starten und nach Problemen suchen (empfohlen)“ .
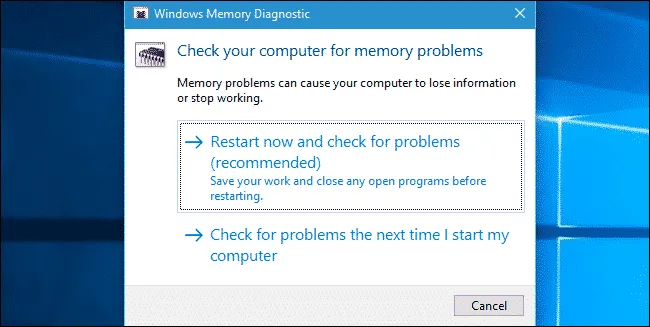
Ihr PC wird automatisch neu gestartet und versucht, alle Speicherprobleme zu beheben. Sobald dies abgeschlossen ist, sollten Sie Ihren Computer verwenden können, ohne dass der BSOD-Fehler erneut auftritt.
2. Führen Sie den Windows-Systemdatei-Checker aus
Das Windows-Betriebssystem enthält ein System File Checker-Dienstprogramm, das beschädigte Systemdateien scannt und repariert. Beschädigte Dateien können häufig zum BSOD-Fehler netio.sys führen, der mit dem SFC-Befehl leicht behoben werden kann. So können Sie den System File Checker in Windows 10 starten.
1. Beginnen Sie, indem Sie die Windows-Taste drücken und Powershell eingeben. Klicken Sie mit der rechten Maustaste auf Powershell und wählen Sie Als Administrator ausführen .
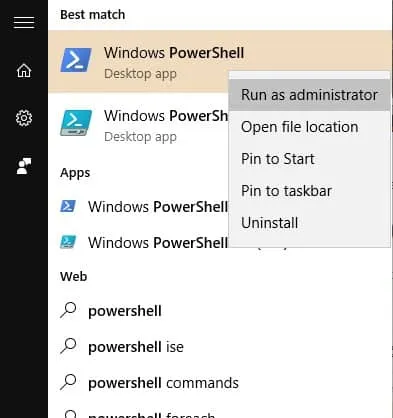
2. Geben Sie im Powershell-Fenster sfc /scannow ein und drücken Sie die Eingabetaste .
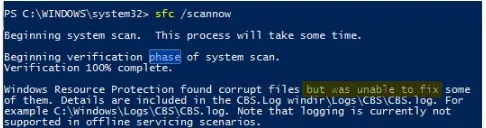
Warten Sie, bis der System File Checker seinen Scan abgeschlossen hat. Starten Sie Ihren Computer nach Abschluss des Vorgangs neu.
3. Aktualisieren Sie Ihren Netzwerktreiber
Da netio.sys-Probleme mit Netzwerkfunktionen zusammenhängen, kann die Aktualisierung Ihres Netzwerktreibers ein entscheidender Schritt sein. Das Aktualisieren von Netzwerktreibern in Windows 10 ist ein einfacher Vorgang. So geht’s.
1. Öffnen Sie das Dialogfeld „Ausführen“, indem Sie die Windows-Taste + R drücken, geben Sie devmgmt.msc ein und drücken Sie die Eingabetaste.
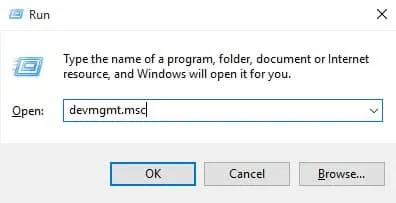
2. Klicken Sie in der Geräte-Manager-Oberfläche mit der rechten Maustaste auf Ihr aktuelles Netzwerkgerät und wählen Sie Treibersoftware aktualisieren .
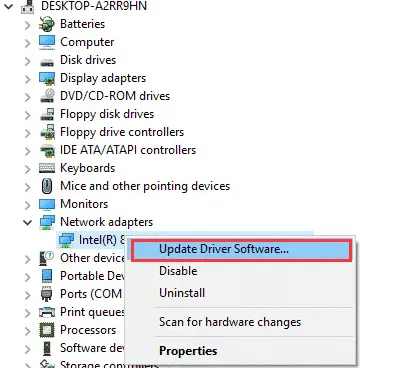
Windows 10 sucht automatisch nach verfügbaren Updates und installiert diese. Starten Sie Ihr System nach Abschluss neu, um die Änderungen anzuwenden. Darüber hinaus können Sie Ihre Netzwerktreiber zurücksetzen, deinstallieren oder neu installieren, um den Fehler zu beheben.
4. Führen Sie das Dienstprogramm „Disk Check“ aus
Viele Benutzer haben den BSOD-Fehler netio.sys erfolgreich behoben, indem sie das Dienstprogramm zur Datenträgerprüfung ausgeführt haben. So führen Sie eine Datenträgerprüfung im Windows-Betriebssystem durch.
1. Starten Sie Ihren Computer mit dem Windows-Installationsmedium.
2. Wenn Sie den Windows-Setup-Bildschirm erreichen, klicken Sie auf die Schaltfläche Weiter .
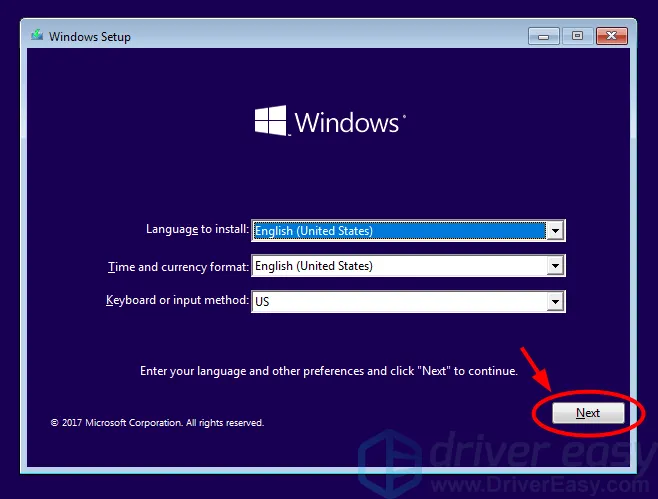
3. Wählen Sie auf dem nächsten Bildschirm „Computer reparieren“ aus .
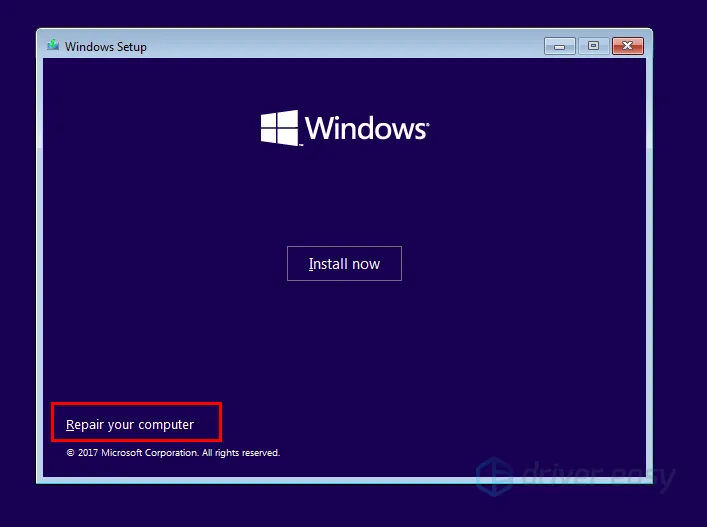
4. Wählen Sie als Nächstes Problembehandlung > Eingabeaufforderung .
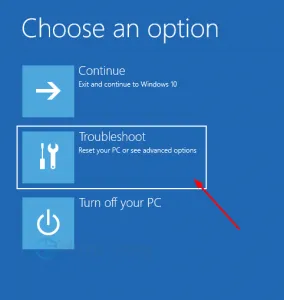
5. Führen Sie in der Eingabeaufforderung den Befehl aus: chkdsk /fc:
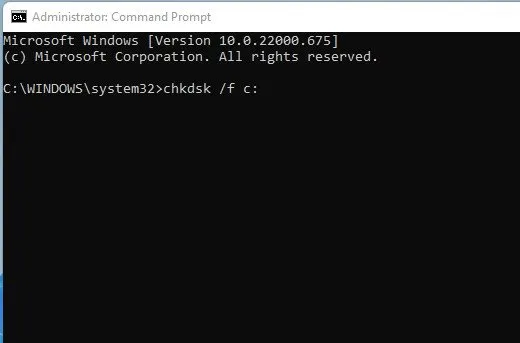
Hinweis: Ersetzen Sie „c:“ im Befehl durch den richtigen Laufwerksbuchstaben, wenn Windows auf einem anderen Laufwerk installiert ist.
Starten Sie Ihren Computer nach der Befehlsausführung neu, um zu sehen, ob der BSOD-Fehler behoben wurde.
5. Führen Sie einen Antivirenscan durch
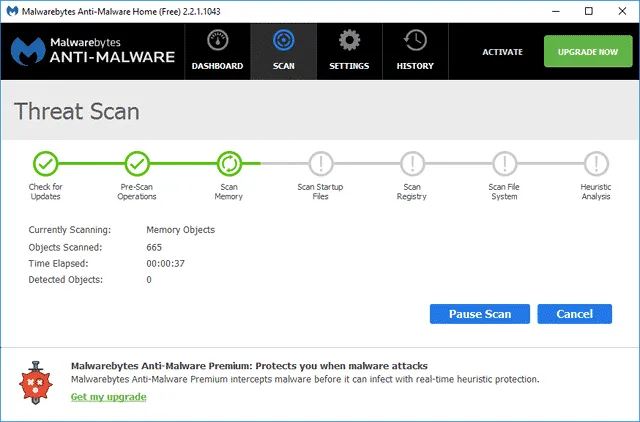
In manchen Fällen können Malware oder Viren wichtige Systemdateien beschädigen, was zu einem Bluescreenfehler von netio.sys führt. Darüber hinaus verfügen bestimmte Antivirenprogramme möglicherweise über eine Firewall, die verhindert, dass die SYS-Datei mit anderen Geräten ordnungsgemäß funktioniert.
Es ist ratsam, Ihre Antivirensoftware vorübergehend zu deaktivieren, um festzustellen, ob der Fehler weiterhin besteht. Führen Sie einen gründlichen Systemscan mit einem zuverlässigen Antivirenprogramm wie Malwarebytes durch, einer führenden online verfügbaren Sicherheitslösung, um sicherzustellen, dass bösartige Bedrohungen entfernt werden.
6. Setzen Sie Ihr Windows zurück
Wenn keine der oben genannten Methoden zum Erfolg führt, kann ein Zurücksetzen Ihrer Windows 10/11-Umgebung erforderlich sein. Bitte beachten Sie, dass bei einem Zurücksetzen auf die Werkseinstellungen alle Ihre Dateien gelöscht werden und Windows in seinen ursprünglichen Zustand zurückversetzt wird.
Denken Sie unbedingt daran, alle wichtigen Dateien und Ordner vorher zu sichern, um Datenverlust zu vermeiden.
Anweisungen zum Zurücksetzen von Windows auf die Werkseinstellungen finden Sie im Artikel „So setzen Sie Windows 10 auf die Werkseinstellungen zurück“.
Dies sind die effektivsten Strategien zur Behebung des BSOD-Fehlers netio.sys unter Windows 10. Wenn Sie weitere Methoden zur Behebung des netio.sys-Problems kennen, teilen Sie uns Ihre Erkenntnisse bitte im Kommentarbereich unten mit.




Schreibe einen Kommentar