Wie alle Desktop-Webbrowser ist auch Google Chrome nicht immun gegen Probleme. Gelegentlich können beim Versuch, auf bestimmte Websites zuzugreifen, bestimmte Fehlermeldungen auftreten. Eines der häufigsten Hindernisse, auf die Sie stoßen können, ist der Fehlerbildschirm „ERR_CONNECTION_CLOSED“ , der Ihren Zugriff auf beliebte Websites behindern kann.
Wenn Sie beim Versuch, eine Ihrer Lieblingsseiten zu besuchen, gerade die Meldung „ERR_CONNECTION_CLOSED“ gesehen haben, machen Sie sich keine Sorgen! Dieses Problem ist oft unkompliziert und kann mit einigen einfachen Fehlerbehebungstechniken behoben werden.
Nachfolgend stellen wir eine Sammlung effektiver Methoden zur Behebung des Fehlers ERR_CONNECTION_CLOSED im Chrome-Browser vor.
Warum tritt der Fehler „ERR_CONNECTION_CLOSED“ auf?
Das Auftreten des Fehlers „ERR_CONNECTION_CLOSED“ weist im Allgemeinen darauf hin, dass die Verbindung zwischen Ihrem Browser und der Website unerwartet beendet wurde.
Dieses Problem hängt normalerweise mit Ihrer Internetverbindung zusammen und kann auch durch Fehler oder Störungen ausgelöst werden.
Falsch konfigurierte Browsereinstellungen, beschädigte Cache-Daten und andere Faktoren können ebenfalls zu diesem Fehler „Verbindung geschlossen“ in Google Chrome führen.
Wie behebt man den Fehler ERR_CONNECTION_CLOSED in Chrome?
Da es schwierig sein kann, die genaue Fehlerursache zu ermitteln, sollten Sie mehrere grundlegende Methoden zur Fehlerbehebung befolgen, um das Problem zu beheben.
Hier sind einige der besten Ansätze zur Behebung des Fehlers „ERR_CONNECTION_CLOSED“ im Google Chrome-Browser. Lassen Sie uns eintauchen!
1. Überprüfen Sie Ihre Internetverbindung
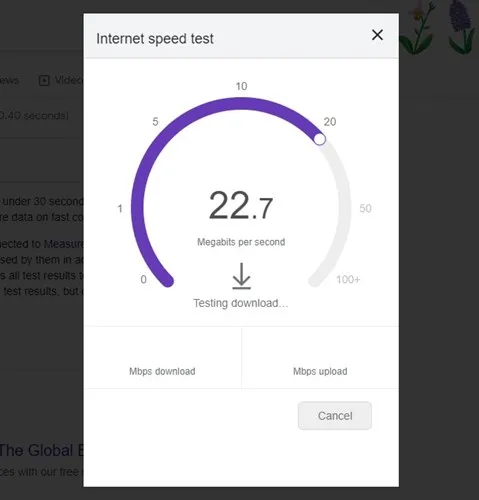
Bevor Sie mit weiteren Methoden fortfahren, stellen Sie sicher, dass Sie über eine funktionierende Internetverbindung verfügen. Der Fehler ERR_CONNECTION_CLOSED tritt häufig aufgrund eines schlechten oder nicht vorhandenen Internetzugangs auf.
Auch wenn Ihre Verbindung aktiv zu sein scheint, überprüfen Sie ihre Stabilität. Gelegentlich können Verbindungsunterbrechungen zum Fehler ERR_CONNECTION_CLOSED in Chrome führen. Dieser Fehler tritt auf, wenn die Internetverbindung beim Versuch, eine Seite zu laden, unerwartet geschlossen wird.
Wenn möglich, testen Sie ein anderes WLAN- oder Mobilfunknetz, um zu prüfen, ob das Problem weiterhin besteht. Wenn derselbe Fehler auftritt, fahren Sie mit den folgenden Schritten fort.
2. Starten Sie Ihren Router und Webbrowser neu
Eine effektive Möglichkeit, den Fehler ERR_CONNECTION_CLOSED zu beheben, besteht darin, sowohl Ihren Router als auch den Browser neu zu starten. Ein vorübergehender Fehler in der Software des Routers kann zu verbindungsbedingten Störungen führen, und ein Neustart kann diese Probleme häufig beheben.
Sie sollten auch den Google Chrome-Browser neu starten. Schließen Sie ihn vollständig und starten Sie ihn dann neu. Versuchen Sie nach dem erneuten Öffnen, auf die Site zuzugreifen, auf der zuvor der Fehler angezeigt wurde.
3. Deaktivieren Sie alle VPN- oder Proxy-Einstellungen
Wenn Sie eine VPN- Anwendung oder einen Proxyserver verwenden , um auf eingeschränkte Websites in Chrome zuzugreifen, müssen Sie diese Dienste unbedingt zuerst deaktivieren. VPNs und Proxy-Einstellungen sind häufige Ursachen für den Fehler ERR_CONNECTION_CLOSED.
Daher ist es ratsam, Ihr VPN auszuschalten oder alle Proxy-Konfigurationen auf Ihrem Computer oder Router zu entfernen, um das Problem zu beheben. Starten Sie anschließend den Chrome-Webbrowser neu und versuchen Sie erneut, auf die Website zuzugreifen. Sie sollte jetzt ordnungsgemäß und ohne Fehler geladen werden.
4. Leeren Sie den Chrome-Browser-Cache
Wie bereits erwähnt, kann ein problematischer Browser-Cache zu verschiedenen Verbindungsfehlern in Chrome beitragen. Daher ist es wichtig, Ihren Chrome-Verlauf und -Cache zu löschen, um dieses Dilemma zu beheben.
Obwohl das Leeren des Chrome-Browser-Caches möglicherweise keine garantierte Lösung für den Fehler ERR_CONNECTION_CLOSED ist, hat es sich für viele Benutzer als hilfreich erwiesen. So geht’s:
1. Starten Sie Google Chrome und klicken Sie auf die drei Punkte in der oberen rechten Ecke.
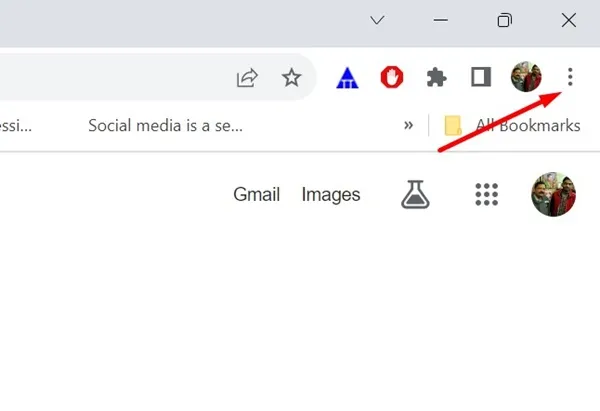
2. Wählen Sie im Dropdown-Menü „Einstellungen“ aus .
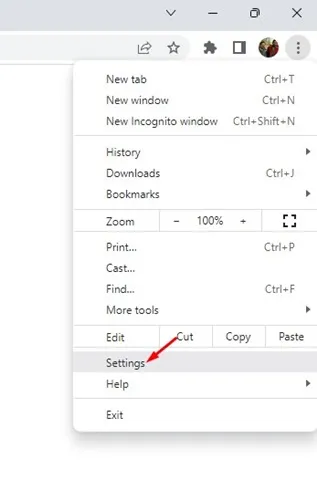
3. Navigieren Sie in der Einstellungsoberfläche zu „Datenschutz und Sicherheit“ .
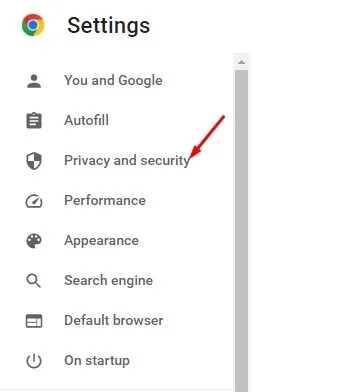
4. Klicken Sie rechts auf Browserdaten löschen .
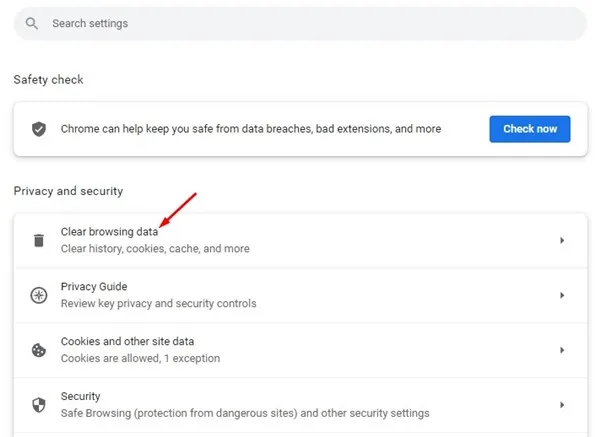
5. Wählen Sie als Zeitraum „ Gesamte Zeit “ aus , aktivieren Sie die Kontrollkästchen für Cookies und andere Websitedaten sowie zwischengespeicherte Bilder und Dateien und klicken Sie anschließend auf Daten löschen .
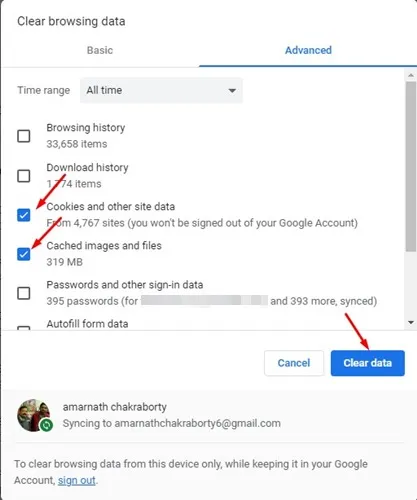
5. Bereinigen Sie den Chrome DNS-Cache
Sie sollten neben dem Browser-Cache auch den DNS-Cache leeren, um die Fehlermeldung ERR_CONNECTION_CLOSED wirksam zu beseitigen. So geht’s in Chrome:
1. Öffnen Sie den Google Chrome-Browser.
2. Kopieren Sie die folgende Adresse, fügen Sie sie in die Adressleiste ein und drücken Sie dann die Eingabetaste:
chrome://net-internals/#dns
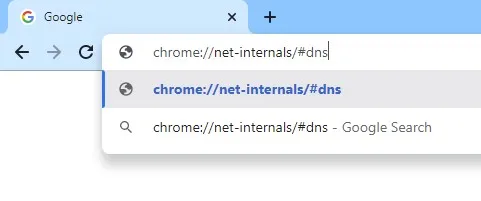
3. Klicken Sie dann neben dem Host-Resolver-Cache auf die Option „ Host- Cache löschen“ .
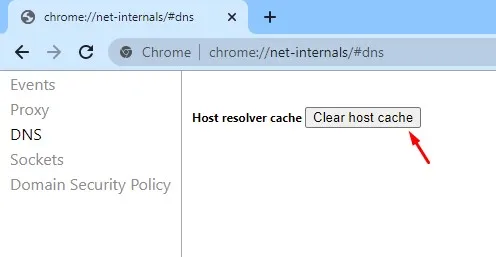
6. Wechseln Sie zu Google DNS
Die Verwendung öffentlicher DNS-Server wie Google DNS kann die Browsing-Geschwindigkeit verbessern und unerwünschte Websites blockieren. Googles öffentliches DNS hat das Potenzial, verschiedene DNS-Komplikationen in Chrome effektiv zu lösen. Daher ist es ratsam, auf Ihrem Gerät zu Google DNS zu wechseln, um Verbindungsprobleme zu beheben.
1. Öffnen Sie die Systemsteuerung und wählen Sie Netzwerk- und Freigabecenter.
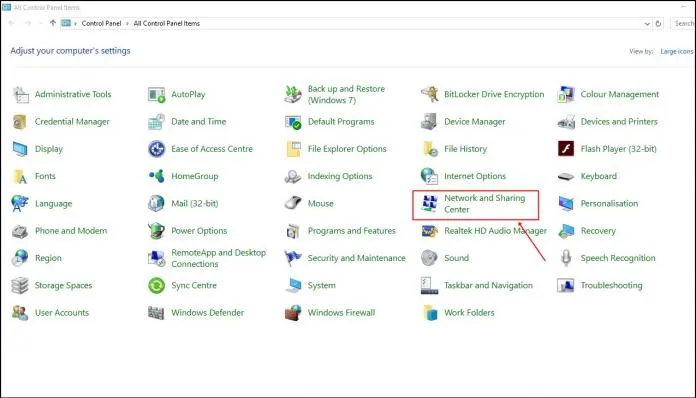
2. Klicken Sie im Netzwerk- und Freigabecenter auf Adaptereinstellungen ändern.
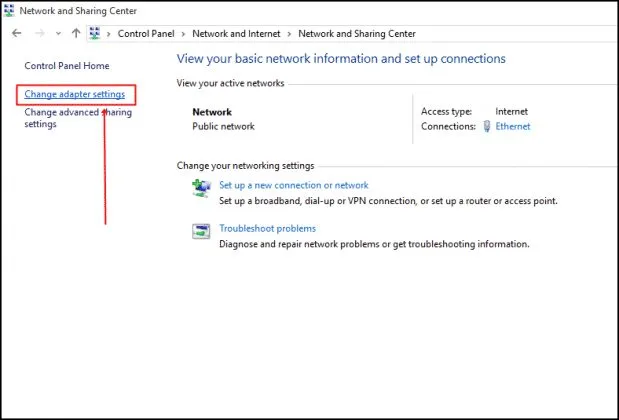
3. Klicken Sie mit der rechten Maustaste auf den verbundenen Netzwerkadapter und wählen Sie Eigenschaften.
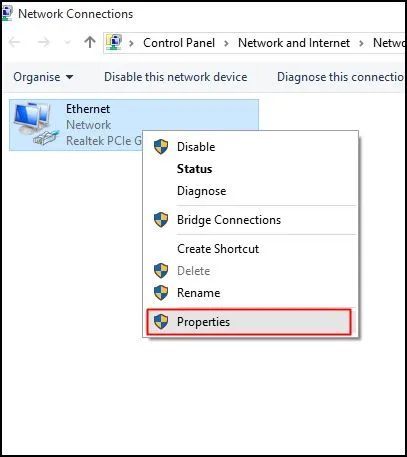
4. Wählen Sie Internetprotokoll Version 4 und klicken Sie auf Eigenschaften.
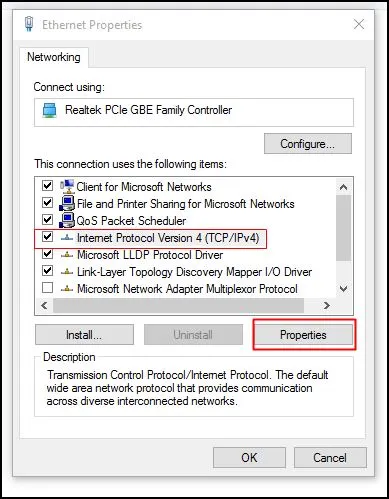
Tragen Sie im Feld Bevorzugter DNS-Server 8.8.8.8 und im Feld Alternativer DNS-Server 8.8.4.4 ein . Klicken Sie nach dieser Anpassung auf OK .
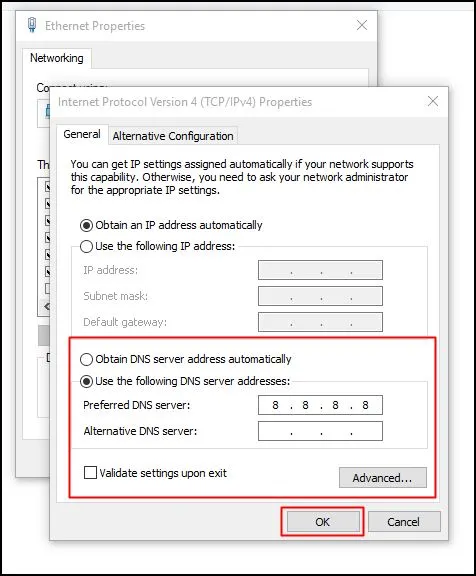
Dieser Vorgang ermöglicht Ihnen den Übergang zum Google DNS-Server und behebt möglicherweise den Fehler ERR_CONNECTION_CLOSED.
7. Überprüfen Sie Ihre Chrome-Erweiterungen

Einige Chrome-Erweiterungen können zu Verbindungsabbrüchen führen, was letztendlich zum Fehler ERR_CONNECTION_CLOSED führt. Daher ist es wichtig, alle in Ihrem Chrome-Browser installierten Erweiterungen zu überprüfen.
Sie können auf den Erweiterungsmanager von Google Chrome zugreifen, um Ihre Erweiterungen zu überprüfen. Wenn Ihnen eine davon verdächtig vorkommt, deaktivieren oder entfernen Sie sie vollständig.
Wenn Sie keine fragwürdigen Erweiterungen entdecken, können Sie jede einzeln deaktivieren, bis Sie den Übeltäter gefunden haben.
8. Aktualisieren Sie Ihren Google Chrome-Browser
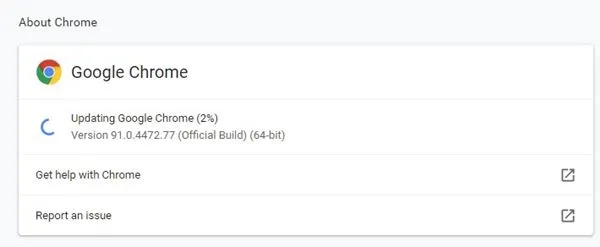
Zahlreiche Benutzer haben den Fehler ERR_CONNECTION_CLOSED erfolgreich behoben, indem sie ihren Google Chrome-Browser aktualisiert haben. Ältere Versionen neigen dazu, Verbindungsprobleme zu verursachen, die zu Fehlern wie ERR_CONNECTION_CLOSED führen.
Wenn Sie alles andere versucht haben und dieser Fehlerbildschirm immer noch angezeigt wird, müssen Sie möglicherweise Ihren Google Chrome-Browser aktualisieren.
Um Chrome zu aktualisieren, geben Sie einfach „ chrome://settings/help“ in die Adressleiste ein und drücken Sie die Eingabetaste. Dadurch wird der Bildschirm „Über Chrome“ angezeigt, auf dem der Browser automatisch nach Updates sucht und alle verfügbaren herunterlädt und installiert.
Vergessen Sie nicht, Ihren Browser nach Abschluss des Updates neu zu starten.
9. Chrome-Einstellungen auf Standard zurücksetzen
Wie wir wissen, können falsche Browsereinstellungen eine Reihe von Problemen verursachen, darunter den Fehler ERR_CONNECTION_CLOSED. Wenn der Fehler weiterhin besteht, liegt dies wahrscheinlich an fehlerhaften Einstellungen in Ihrem Browser.
Da es schwierig sein kann, alle vorgenommenen Anpassungen wiederherzustellen, ist das Zurücksetzen von Chrome auf die Standardeinstellungen häufig die effizienteste Lösung.
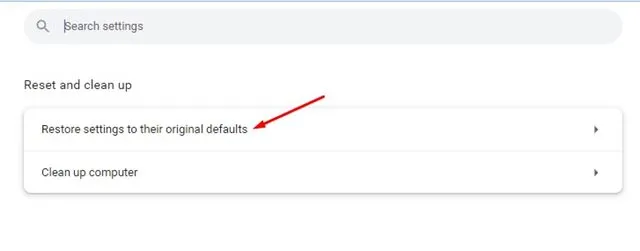
Um Chrome auf die ursprünglichen Standardeinstellungen zurückzusetzen, geben Sie chrome://settings/privacyin die Adressleiste ein und drücken Sie die Eingabetaste. Klicken Sie im Abschnitt „Zurücksetzen und Bereinigen“ auf „Einstellungen auf ursprüngliche Standardeinstellungen zurücksetzen“ .
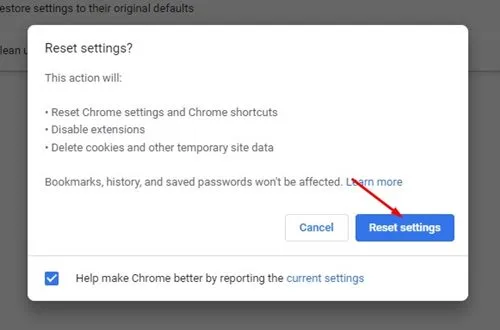
Es erscheint eine Eingabeaufforderung mit der Frage „Einstellungen zurücksetzen?“. Klicken Sie zur Bestätigung auf die Schaltfläche „Einstellungen zurücksetzen “ . Diese Aktion setzt alle Chrome-Einstellungen sofort auf ihren Standardzustand zurück.
Diese Anleitung bietet einen umfassenden Ansatz zur Behebung des Fehlers ERR_CONNECTION_CLOSED im Google Chrome-Browser. Sollten Sie weitere Hilfe bei diesem Fehler benötigen, können Sie sich gerne an uns wenden. Wenn Sie diese Anleitung hilfreich fanden, denken Sie außerdem darüber nach, sie mit Ihren Freunden zu teilen!




Schreibe einen Kommentar ▼