Wenn Sie auf die Fehlermeldung „Kein bootfähiges Gerät gefunden“ stoßen und sich nicht sicher sind, was das bedeutet oder wie Sie es beheben können, besteht kein Grund zur Panik. Diese ausführliche Anleitung erklärt das Problem und bietet unkomplizierte Lösungen, die Sie anwenden können.
Diese Situation kann besonders für Benutzer frustrierend sein, die mit den Methoden zur Fehlerbehebung nicht vertraut sind. Viele Benutzer versuchen mehrmals, ihren Computer neu zu starten, in der Hoffnung auf eine sofortige Lösung, aber dieser Ansatz ist oft wirkungslos.
Der Fehler „Kein bootfähiges Gerät gefunden“ kann verschiedene Ursachen haben, die wir im Folgenden ausführlich untersuchen werden. Wir empfehlen Ihnen, jeden Abschnitt sorgfältig zu lesen, da die vollständigen Informationen zum Verständnis dieses Fehlers entscheidend sind. Lassen Sie uns näher darauf eingehen, was der Fehler „Kein bootfähiges Gerät gefunden“ bedeutet und wie Sie die Situation beheben können.
Was bedeutet „bootfähiges Gerät“?
Ein bootfähiges Gerät enthält alle erforderlichen Dateien und Daten, die zum Starten des Betriebssystems erforderlich sind, ähnlich wie das lokale Laufwerk C auf Ihrer Festplatte. Jedes Mal, wenn Sie Ihren PC einschalten, durchläuft er einen Bootvorgang, der diese bootfähigen Dateien zum Starten oder Neustarten des Systems benötigt.
So beheben Sie das Problem „Kein bootfähiges Gerät“ unter Windows
Es gibt mehrere mögliche Methoden, um den Fehler „Kein bootfähiges Gerät“ zu beheben. Im Folgenden haben wir jede Methode Schritt für Schritt beschrieben, also übersehen Sie keine davon.
1. Schließen Sie die erforderlichen Komponenten erneut an
Dieser Fehler kann aufgrund von Staubansammlungen oder losen Anschlüssen in Ihrem Computer auftreten. Um dieses Problem zu beheben, schalten Sie Ihren Computer aus und öffnen Sie das Gehäuse. Ziehen Sie die Festplattenkabel ab, reinigen Sie die Anschlüsse und schließen Sie sie wieder sicher an den richtigen Stellen an.
Diese Methode funktioniert möglicherweise in seltenen Fällen, es lohnt sich jedoch, sie zu kennen, da Ihr Computer die Festplatte manchmal nicht erkennt und dies ein wertvoller Schritt zur Fehlerbehebung ist.
2. Überprüfen Sie Ihre BIOS-Einstellungen und die Startreihenfolge
Wenn Ihre Festplatte in der Startreihenfolge nicht priorisiert ist, kann dies die Ursache dieses Fehlers sein. Um dies zu beheben, überprüfen Sie, ob Ihre Festplatte in den BIOS-Einstellungen als primäres Startgerät festgelegt ist. Wenn Sie nicht sicher sind, wie das geht, führen Sie die folgenden Schritte aus:
- Starten Sie Ihren Computer neu und drücken Sie die Taste (ESC, Entf oder F10), um auf die BIOS-Einstellungen zuzugreifen. Die entsprechende Taste kann je nach Computermodell unterschiedlich sein und wird beim Start auf dem Bildschirm angezeigt.
- Beachten Sie, dass Sie in den BIOS-Einstellungen keine Maus verwenden können. Navigieren Sie mit den Pfeiltasten links und rechts, bestätigen Sie mit der Eingabetaste und beenden Sie den Vorgang mit der Esc-Taste.

- Navigieren Sie mit der rechten Pfeiltaste zum Startmenü und suchen Sie den Abschnitt „Startreihenfolge“ . Ihre spezifischen Optionen können unterschiedlich sein, aber suchen Sie nach der Option „Start“, um die Startreihenfolge zu finden.
- Wenn Sie mehrere Speichergeräte verwenden, z. B. eine SSD für Windows und eine Festplatte für Ihre Dateien, stellen Sie sicher, dass Ihr Windows-Startlaufwerk als primäres Startgerät ausgewählt ist.
3. Korrigieren Sie die Startinformationen Ihres Systems
Manchmal können die Startdaten von Windows, einschließlich BCD (Boot Configuration Data) oder MBR (Master Boot Record), beschädigt werden, was zu Startproblemen führt. Um die Startinformationen des Systems wiederherzustellen, führen Sie die folgenden Schritte aus:
1. Schließen Sie Ihr bootfähiges USB-Laufwerk an Ihren PC an und starten Sie die Installation durch Drücken der Taste F8 oder F12 .
2. Wählen Sie die gewünschte Sprache und Uhrzeit aus und klicken Sie dann auf „ Weiter“ .
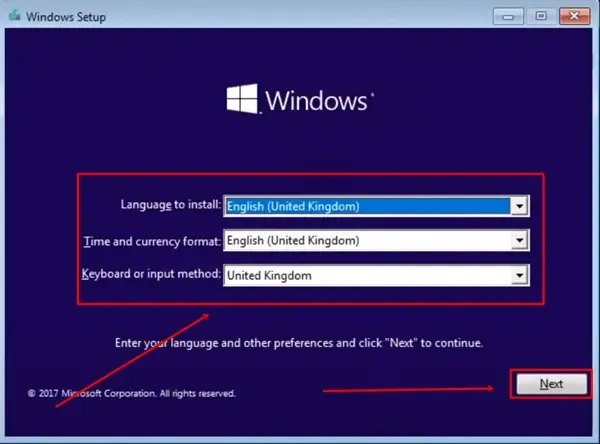
3. Wählen Sie die Option „Computer reparieren“ .
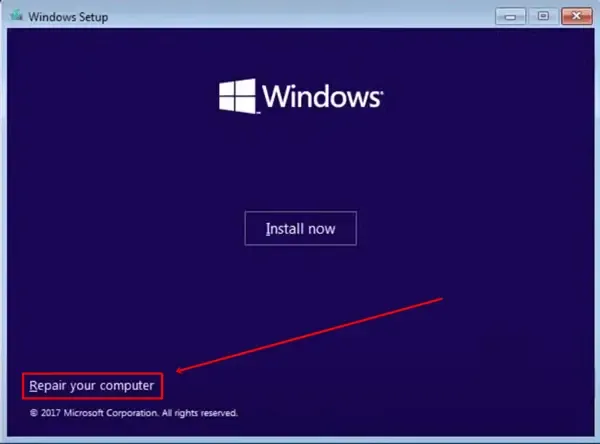
4. Wählen Sie dann „Problembehandlung > Eingabeaufforderung“ .
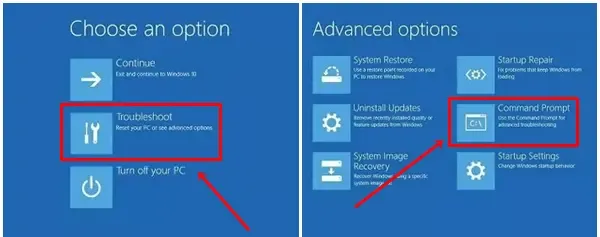
5. Geben Sie in der Eingabeaufforderung nacheinander die folgenden Befehle ein und drücken Sie nach jedem Befehl die Eingabetaste :
- bootrec /fixmbr
- bootrec /fixboot
- bootrec /scanos
- bootrec /rebuildbcd
Starten Sie Ihren Computer nach der Ausführung der obigen Befehle neu und prüfen Sie, ob Windows wieder betriebsbereit ist oder der Fehler weiterhin besteht.
4. Installieren Sie ein neues Betriebssystem
Wenn keine der vorherigen Lösungen funktioniert, müssen Sie möglicherweise als letzten Ausweg die Neuinstallation eines neuen Betriebssystems in Betracht ziehen, um diesen Fehler zu beheben.
Wenn Sie ein bootfähiges USB-Laufwerk haben, führen Sie die ersten Schritte der dritten Methode noch einmal durch, wählen Sie dann die Option „Installieren“ und folgen Sie den Anweisungen auf dem Bildschirm. Möglicherweise finden Sie auch unsere Anleitung zur Installation von Windows hilfreich.
Abschluss
Die oben genannten Methoden stellen die effektivsten Strategien zur Behebung des Fehlers „Kein bootfähiges Gerät gefunden“ dar . Es ist ratsam, keine unkonventionellen oder riskanten Methoden auszuprobieren, die die Funktionalität Ihres Computers weiter gefährden könnten.
Wenn sich das Problem mit diesen Lösungen nicht beheben lässt, sollten Sie sich an eine professionelle Computerreparaturwerkstatt wenden. Wenn Sie den Fehler erfolgreich behoben haben und diesen Artikel hilfreich fanden, geben Sie ihn bitte an andere weiter, die ihn ebenfalls benötigen.




Schreibe einen Kommentar ▼