В современном мире, где все больше внимания уделяется технологиям, растущая нагрузка может оказывать огромное давление на ваш компьютер, что часто приводит к снижению производительности и раздражающим задержкам. Распространенной причиной этих замедлений является нехватка оперативной памяти. Но прежде чем смириться с расходами на обновление оборудования, рассмотрите возможность использования встроенных функций Windows, предназначенных для повышения скорости и эффективности вашей системы. Ниже мы составили подробное руководство о том, как ускорить работу вашего компьютера Windows с помощью программной оптимизации.
1. Используйте внешний USB (ReadyBoost)
Одним из эффективных методов повышения отзывчивости вашей системы является использование внешнего USB-накопителя в качестве дополнительной памяти благодаря функции ReadyBoost. Вот как это настроить:
- Подключите USB-накопитель или флеш-накопитель к свободному порту на вашем компьютере.
- Щелкните правой кнопкой мыши значок USB-накопителя в проводнике и выберите «Свойства» .
- Перейдите на вкладку ReadyBoost в окне свойств.
- Выберите опцию Использовать это устройство .
- Выберите желаемый объем пространства, который вы хотите выделить для использования системой.
- Наконец, нажмите «Применить» , а затем «ОК», чтобы завершить настройки.
Совет: использование высокоскоростного USB-накопителя может значительно ускорить этот процесс, максимально используя преимущества ReadyBoost для повышения производительности вашей системы.
2. Создайте пакетный файл очистки памяти
Это простое решение включает создание пакетного файла, который поможет очистить системную память всего лишь двойным щелчком. Это может действовать как быстрое обновление, когда ваш компьютер кажется вялым.
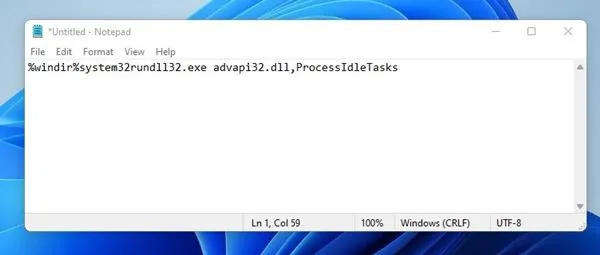
- Откройте Блокнот и введите следующую команду: %windir%system32rundll32.exe advapi32.dll,ProcessIdleTasks (кавычки не включайте).
- Сохраните файл как cleaner.bat на рабочем столе. Теперь у вас под рукой будет утилита для очистки памяти, которую вы сможете запустить, когда это необходимо.
Предупреждение: частое использование этого пакетного файла может помочь сохранить эффективность вашей системы, особенно при многозадачности.
3. Очистите временные файлы
Регулярная очистка временных файлов может освободить ценное дисковое пространство и способствовать более быстрой работе. Выполните следующие действия:
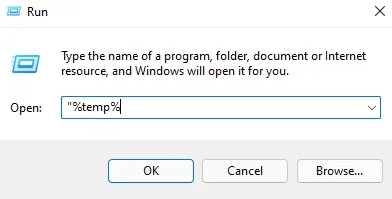
- Нажмите Windows Key + R , чтобы открыть диалоговое окно «Выполнить», затем введите %temp% и нажмите Enter. Это откроет папку, заполненную временными файлами.
- Используйте сочетание клавиш CTRL + A , чтобы выбрать все файлы, затем нажмите Delete и подтвердите свой выбор при появлении соответствующего запроса.
После этой очистки ваша система должна ощутимо ускориться!
4. Отключите ненужные службы автозагрузки
Минимизация процессов запуска может значительно сократить время загрузки и повысить производительность системы. Вот как управлять службами запуска:
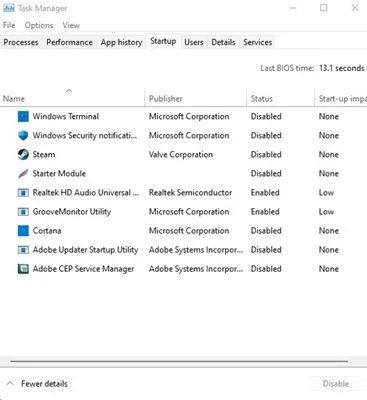
- Откройте команду «Выполнить», нажав клавиши Windows + R , и введите msconfig , затем нажмите Enter.
- Нажмите на вкладку «Автозагрузка» , затем нажмите «Открыть диспетчер задач» . В диспетчере задач перейдите на вкладку «Автозагрузка».
- Снимите флажки с тех приложений, которые, по вашему мнению, не нужны во время запуска системы, чтобы оптимизировать производительность.
Совет: внимательно оцените, какие приложения имеют решающее значение для запуска системы, чтобы не допустить отключения необходимых служб.
5. Оптимизируйте процессы с помощью диспетчера задач
Ваш диспетчер задач — это мощный инструмент для мониторинга и управления системными ресурсами. Используйте его для выявления и закрытия процессов, поглощающих память:
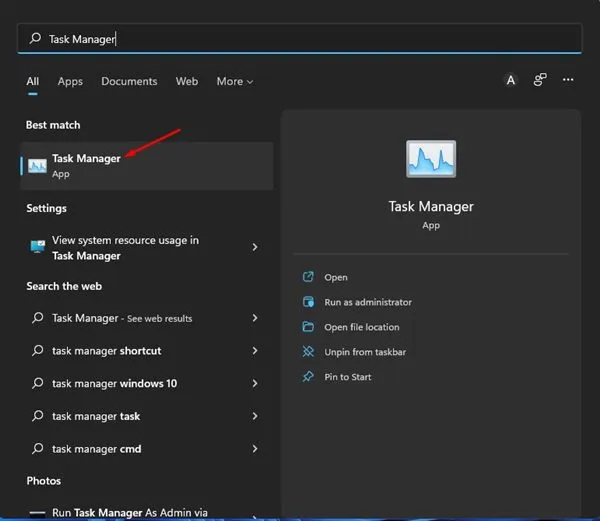
- Щелкните правой кнопкой мыши на панели задач и выберите Диспетчер задач .
- На вкладке «Процессы » просмотрите приложения и объем памяти, который они используют.
- Найдите все ресурсоемкие приложения, щелкните по ним правой кнопкой мыши и выберите «Завершить задачу», чтобы закрыть их.
Эта процедура может существенно освободить память и обеспечить более плавную работу оставшихся приложений.
6. Удалите ненужные приложения.
Удаление программ, которые вы больше не используете, может освободить место на диске и повысить общую скорость. Выполните эту очистку, выполнив следующие шаги:
Откройте Панель управления и просмотрите установленные приложения. Удалите все приложения или игры, которые редко используются.
7. Используйте очистку диска
Воспользуйтесь встроенной в Windows утилитой очистки диска, чтобы удалить ненужные файлы и освободить место на диске, что приведет к повышению производительности:
- Введите «Очистка диска» в строке поиска Windows и запустите приложение.
- Выберите диск, на котором хранятся приложения и игры, и нажмите «ОК» .
- Просмотрите список файлов, которые можно очистить, и снимите отметку с тех, в которых вы не уверены.
- Нажмите «ОК» , чтобы продолжить очистку, и «Удалить файлы» для подтверждения.
Совет: Регулярное выполнение очистки диска может помочь поддерживать оптимальную работоспособность и производительность диска с течением времени.
8. Переключите режим питания на «Высокий» или «Наилучшая производительность»
Если вы используете ноутбук, настройка параметров питания может значительно повысить производительность вашего компьютера:
- Откройте Панель управления из поиска Windows.
- Выберите «Параметры электропитания» .
- В разделе « Выбрать или настроить схему электропитания» выберите «Высокая производительность» .
Это изменение может привести к повышению производительности, особенно при запуске ресурсоемких приложений.
9. Отключите индексацию поиска
Служба индексации поиска может потреблять значительные ресурсы, особенно на старых компьютерах. Отключение может освободить системные ресурсы:
- Введите Службы в поиске Windows и откройте приложение «Службы».
- Найдите в списке Windows Search и дважды щелкните по нему.
- Нажмите «Стоп» в разделе «Состояние службы».
- Выберите «Отключено» в раскрывающемся списке «Тип запуска», затем нажмите «Применить» для завершения.
Совет: отключайте индексацию только в том случае, если вы редко ищете файлы. В противном случае это может замедлить время поиска файлов.
10. Минимизируйте анимацию
Уменьшение визуальных эффектов может привести к повышению скорости и отзывчивости. Вот как:
- Откройте меню «Пуск» и найдите Дополнительные параметры системы .
- В окне «Свойства системы» нажмите «Параметры» в разделе «Производительность».
- Выберите «Настроить для лучшей производительности», чтобы отключить все анимации, или выберите «Пользовательский», чтобы выборочно отключить определенные эффекты.
Эта настройка может значительно улучшить скорость отклика системы, особенно на старых компьютерах.
11. Дефрагментируйте жесткий диск.
Со временем файлы на жестком диске могут стать фрагментированными. Использование инструмента дефрагментации Windows может улучшить время загрузки и производительность:
- Найдите «Оптимизация» или «Дефрагментация» в поиске Windows и откройте приложение «Дефрагментация и оптимизация дисков» .
- Выберите жесткий диск для анализа и нажмите «Анализ» .
- После анализа нажмите «Оптимизировать» , чтобы начать процесс дефрагментации.
Для достижения оптимальных результатов не пользуйтесь компьютером во время этого процесса.
Реализовав эти стратегии, вы можете вдохнуть новую жизнь в свой медленный компьютер Windows, повысив его производительность без необходимости дорогостоящей модернизации оборудования. Если вы нашли эту статью полезной, поделитесь ею с другими, кому она может быть полезна!
Дальнейшие идеи
1. Как часто следует выполнять эти шаги по оптимизации?
В идеале следует выполнять эти оптимизации каждые несколько месяцев или по мере необходимости, особенно если вы заметили падение производительности после установки нового программного обеспечения.
2. Сделает ли ReadyBoost мой компьютер таким же быстрым, как добавление дополнительной оперативной памяти?
Хотя ReadyBoost может улучшить производительность, он не заменит полностью преимущества физической оперативной памяти в скорости. Лучше всего использовать его в качестве дополнительного решения.
3. Может ли отключение индексации поиска повлиять на скорость поиска?
Да, отключение индексации поиска может замедлить время поиска файлов, особенно если вы часто ищете файлы. Оцените свое использование, чтобы определить, подходит ли вам эта функция.




Добавить комментарий