Основные настройки для оптимизации работы PS5
Вы настроили консоль PlayStation 5 и сразу же перешли к игре? Вы могли упустить из виду важные настройки, предназначенные для улучшения вашего опыта, оптимизации производительности или защиты вашей конфиденциальности. Ниже мы рассмотрим основные настройки, которые могут преобразить ваше взаимодействие с PS5!
Быстрая навигация
- Автоматическое создание снимков экрана с достижениями
- Автоматический вход в PS5
- Настройки конфиденциальности учетной записи
- Игровые пресеты
- Ограничить или отключить сбор данных
- Включить переменную частоту обновления
- Включить выход 120 Гц
- Настройки цвета HDR
- Затемнение экрана при бездействии
- Предупреждения о спойлерах
- Сочетания клавиш для кнопки «Создать»
- Длина игрового клипа
- Включить связь с устройством HDMI
- Включить удаленное воспроизведение
- Функции, доступные в режиме покоя
- Настройки автоматического выключения питания
- Настройте свои уведомления
- Ссылка на Discord, Spotify и многое другое
1. Автоматическое создание снимков экрана с достижениями
Не позволяйте вашей PS5 засорять медиагалерею ненужными снимками экрана каждый раз, когда вы получаете трофей, и тем самым сберегайте место на диске от бесполезных снимков.
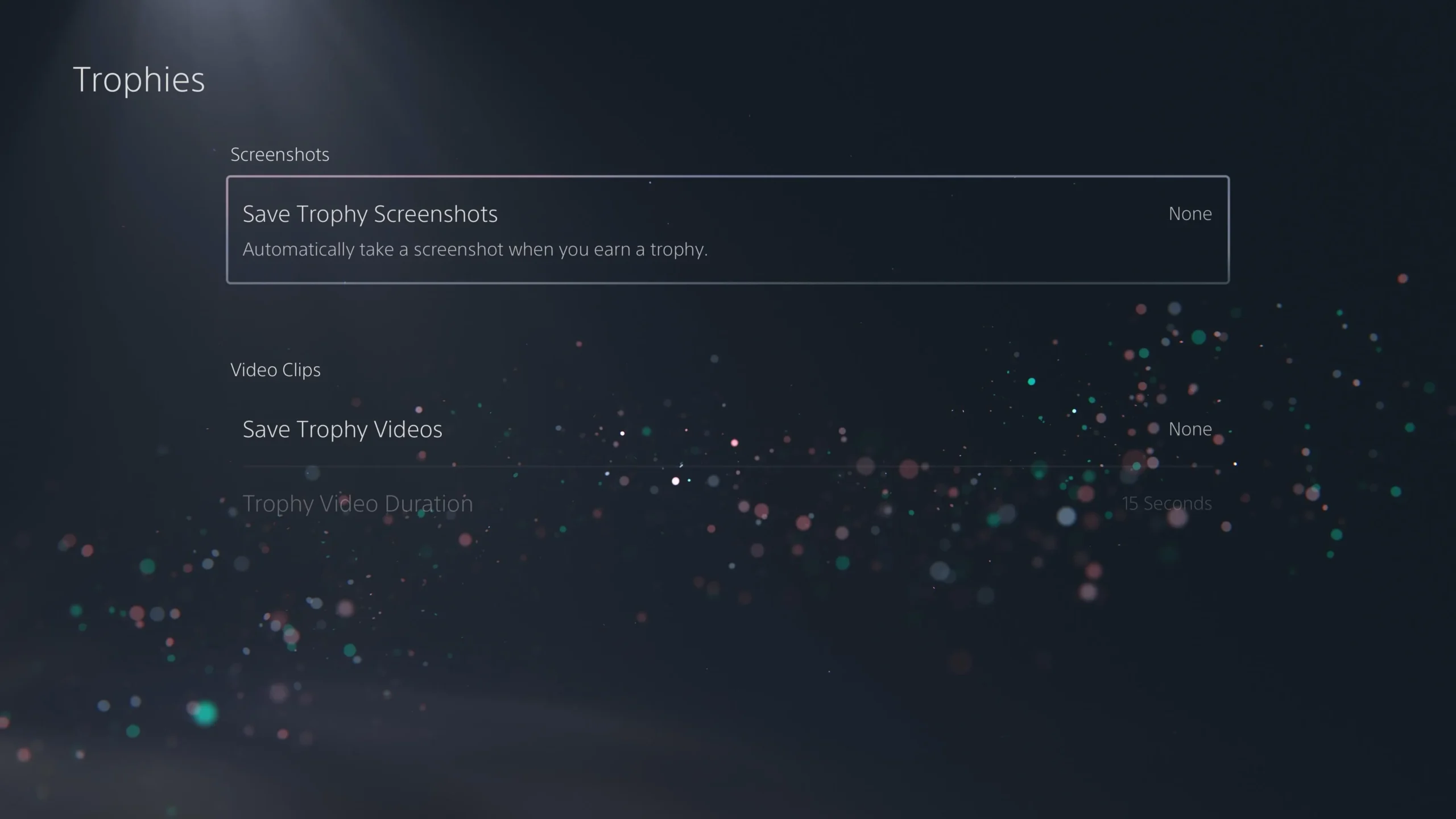
Отключите автоматический захват, перейдя в «Настройки» > «Захваты и трансляции» > «Захваты» и отключив автоматический захват для трофеев, испытаний и помощи в игре сообщества.
2. Автоматический вход в PS5
Оптимизируйте свою игру, настроив PS5 на автоматический вход. Эта функция идеально подходит для личного использования, увеличивая время доступа к любимым играм.
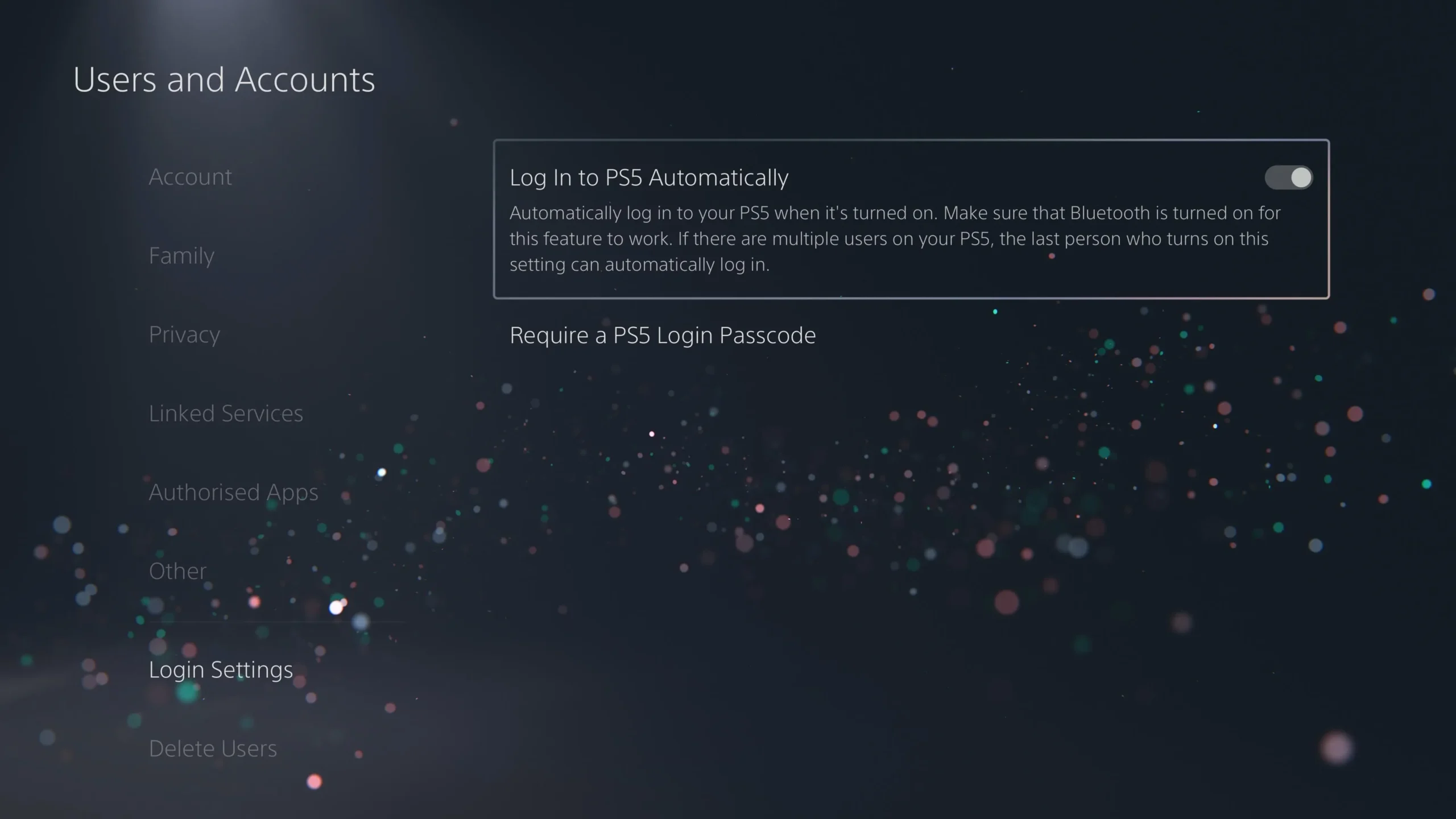
Доступ к нему осуществляется через Настройки > Пользователи и учетные записи > Настройки входа , затем включите опцию «Входить в PS5 автоматически». Обратите внимание, что любому другому пользователю придется вручную переключать учетные записи при запуске консоли.
3. Настройки конфиденциальности учетной записи
Настройте конфиденциальность в PlayStation Network, чтобы обеспечить себе комфорт и безопасность в игровом сообществе.

Перейдите в Настройки > Пользователи и учетные записи > Конфиденциальность, чтобы контролировать, кто видит информацию о вашей учетной записи, список друзей и какие действия являются публичными. Регулярный просмотр этих настроек может помочь держать нежелательное внимание под контролем.
4. Игровые пресеты
Экономьте время, заранее устанавливая игровые предустановки, которые подстраиваются под ваши игровые предпочтения в различных играх.
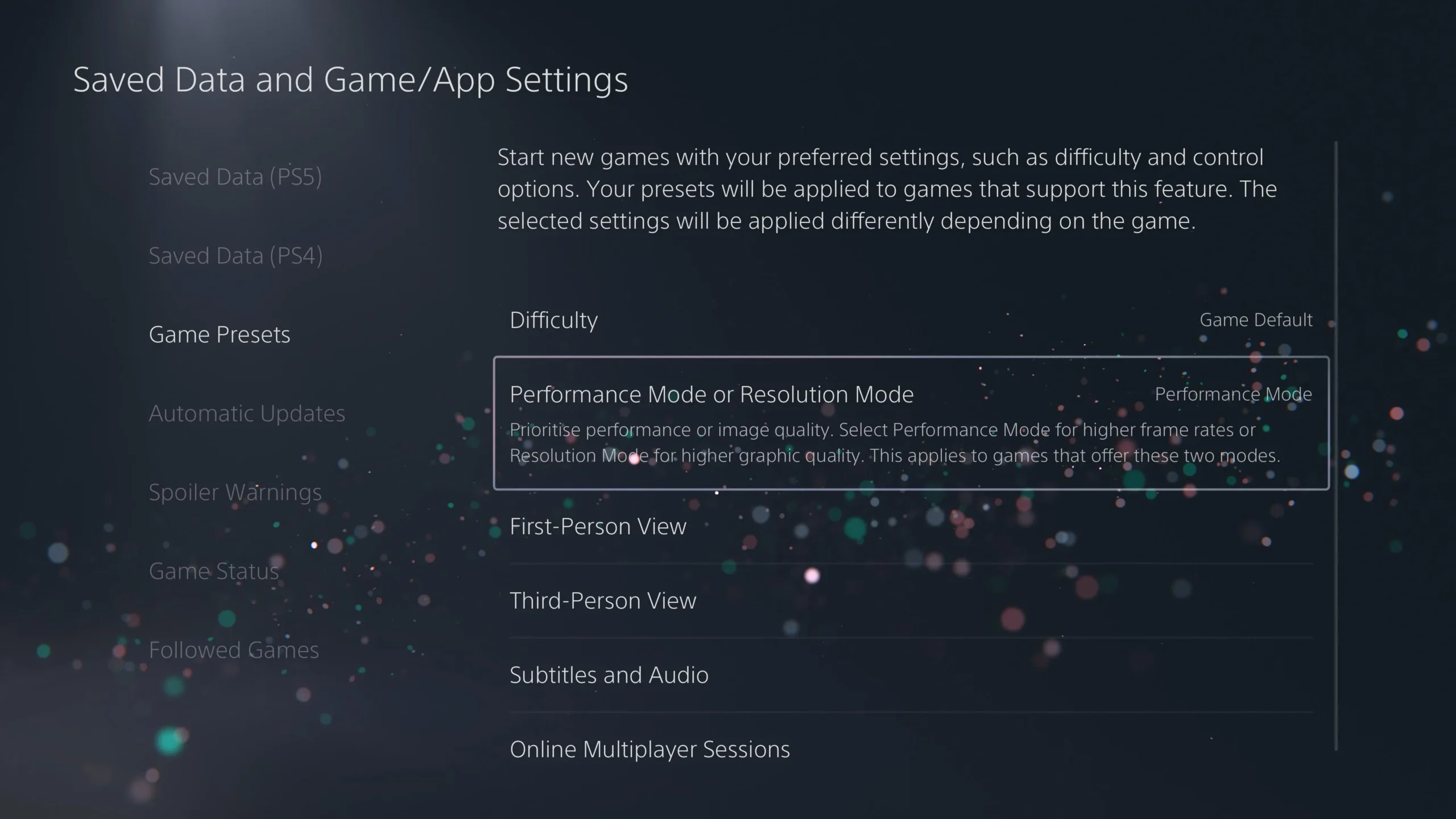
Чтобы получить доступ к этой функции, перейдите в Настройки > Сохраненные данные и настройки игры/приложения > Игровые пресеты . Здесь вы можете определить настройки по умолчанию для сложности игрового процесса, сосредоточиться на частоте кадров или графике и многое другое, обеспечивая плавный игровой процесс.
5. Ограничьте или отключите сбор данных
Контролируйте свою конфиденциальность, управляя тем, какие данные собирает ваша PS5 и как они используются.
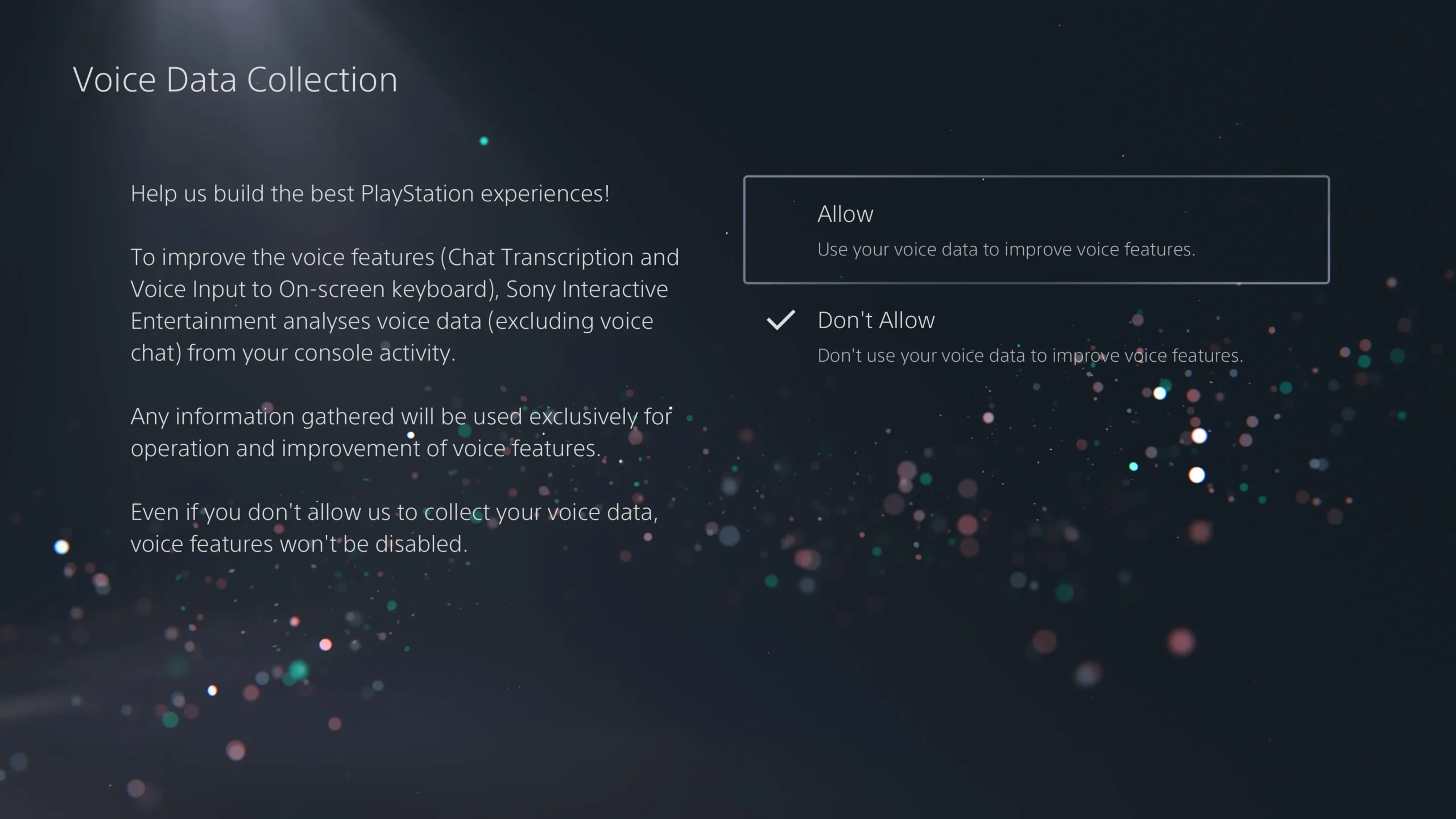
Перейдите в раздел «Настройки» > «Пользователи и учетные записи» > «Конфиденциальность», чтобы настроить параметры сбора данных, включая параметры персонализации и обработки голосовых данных через микрофон DualSense.
6. Включить переменную частоту обновления
Улучшите графику, включив функцию переменной частоты обновления (VRR), которая синхронизирует частоту кадров игры с частотой обновления экрана телевизора.
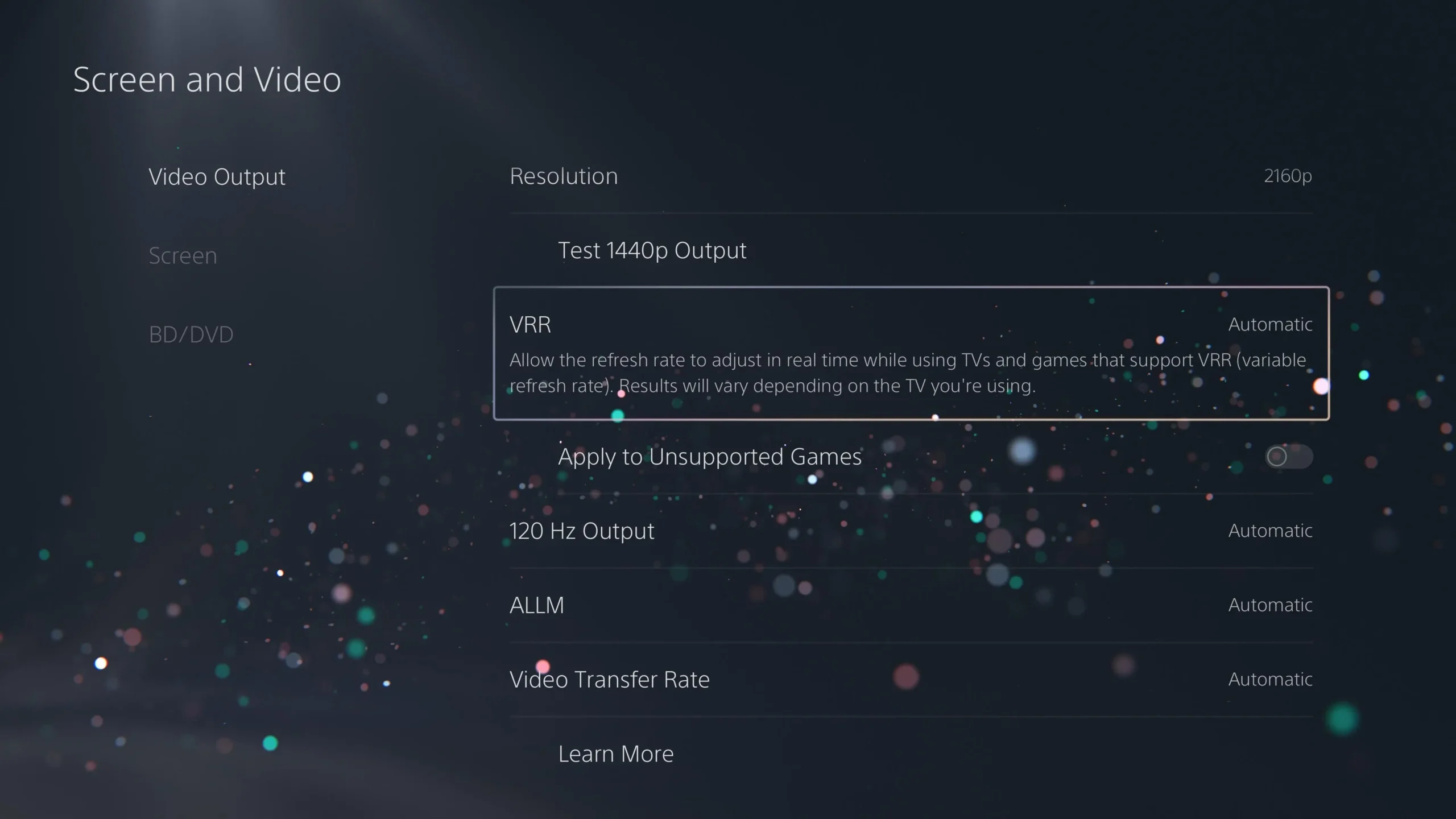
Чтобы активировать эту функцию, перейдите в «Настройки» > «Экран и видео» > «Видеовыход » и переключите «VRR» на «Автоматически». Это уменьшает разрывы кадров и может устранить пропуски кадров во время игры, обеспечивая более плавный игровой процесс.
7. Включить выход 120 Гц
Если у вас есть совместимый монитор или телевизор, активируйте выход 120 Гц для потенциально более плавного игрового процесса при более высокой частоте кадров.
Откройте эту настройку в разделе «Настройки» > «Экран и видео» > «Видеовыход » и выберите «Автоматически» для выхода 120 Гц. Для достижения оптимальных результатов убедитесь, что вы используете кабель HDMI 2.1.
8. Настройки цвета HDR
Убедитесь, что ваша PS5 обеспечивает потрясающие визуальные эффекты, подтвердив правильную настройку HDR.
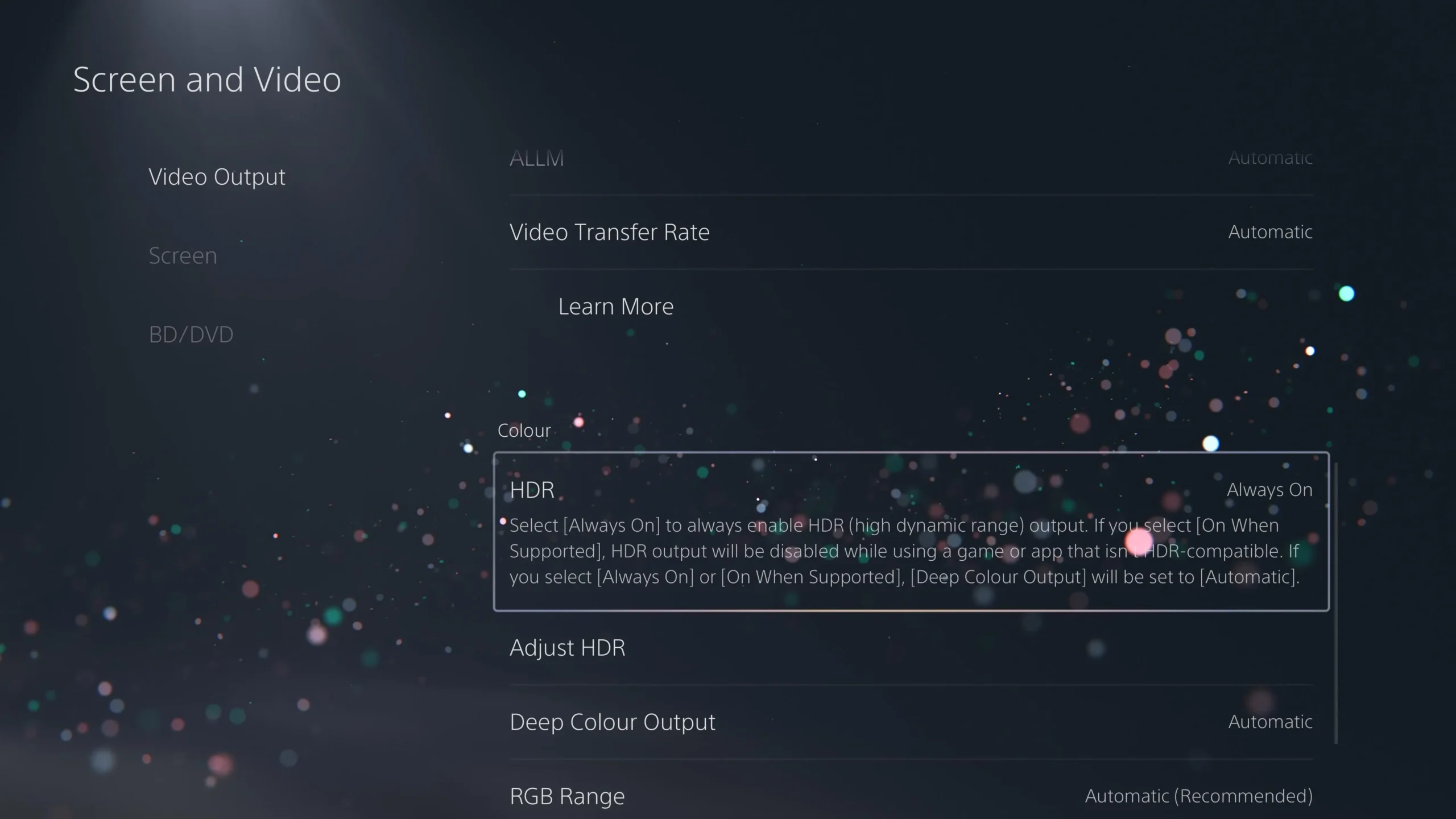
Чтобы проверить, перейдите в «Настройки» > «Экран и видео» > «Видеовыход » и установите для параметра HDR значение «Всегда включен» или «Автоматически». Используйте мастер «Настройка HDR» для точной настройки параметров дисплея.
9. Затемнение экрана при бездействии
Пользователям OLED-дисплеев рекомендуется настроить яркость экрана при бездействии, чтобы предотвратить выгорание экрана.
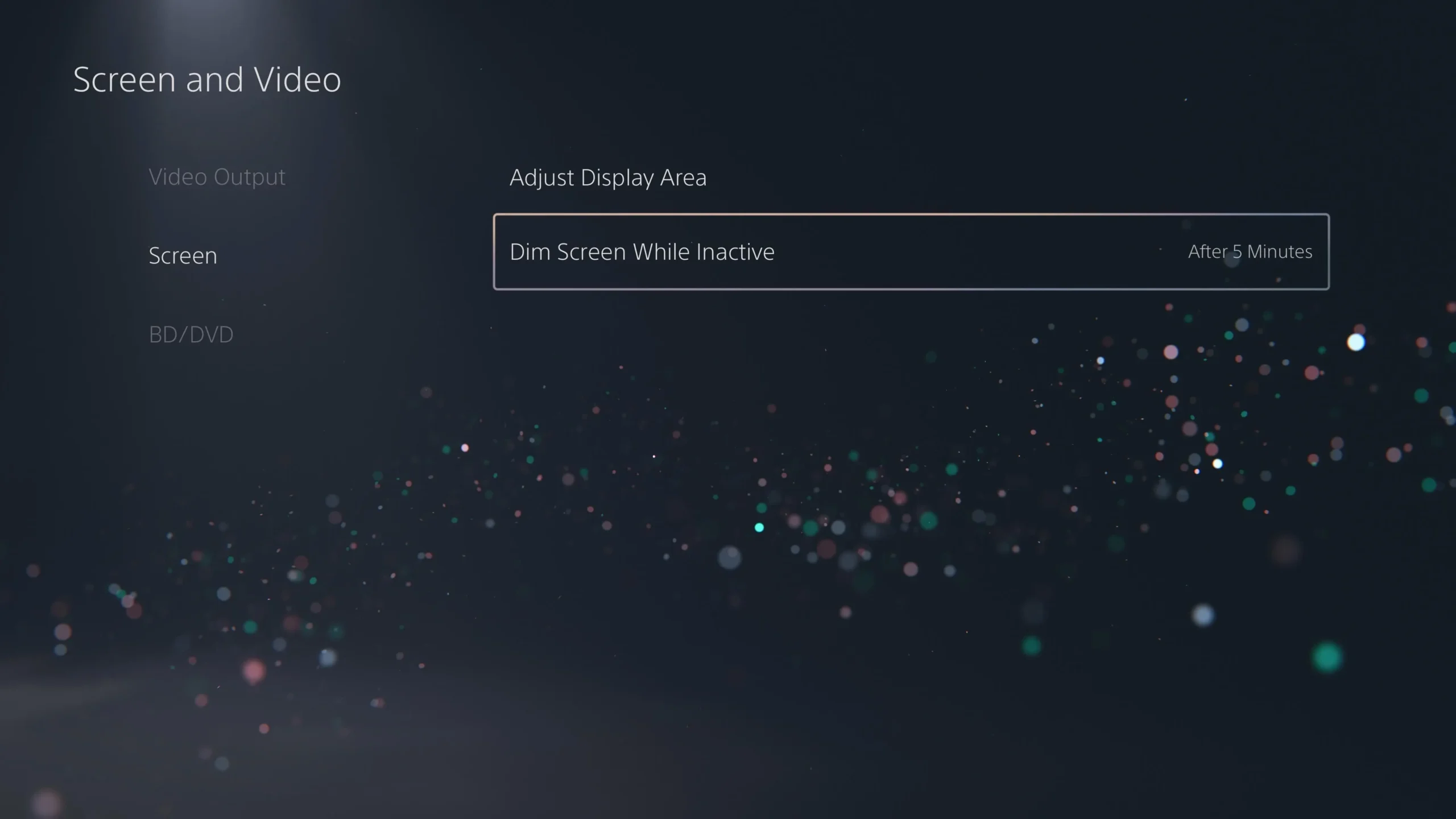
Эту функцию можно найти в разделе «Настройки» > «Экран» > «Затемнение экрана при бездействии» , где разумно установить ее как минимум на 5 минут бездействия.
10. Предупреждение о спойлерах
Вы чувствительны к спойлерам? Рассмотрите возможность активации предупреждений о спойлерах для вашего игрового опыта.
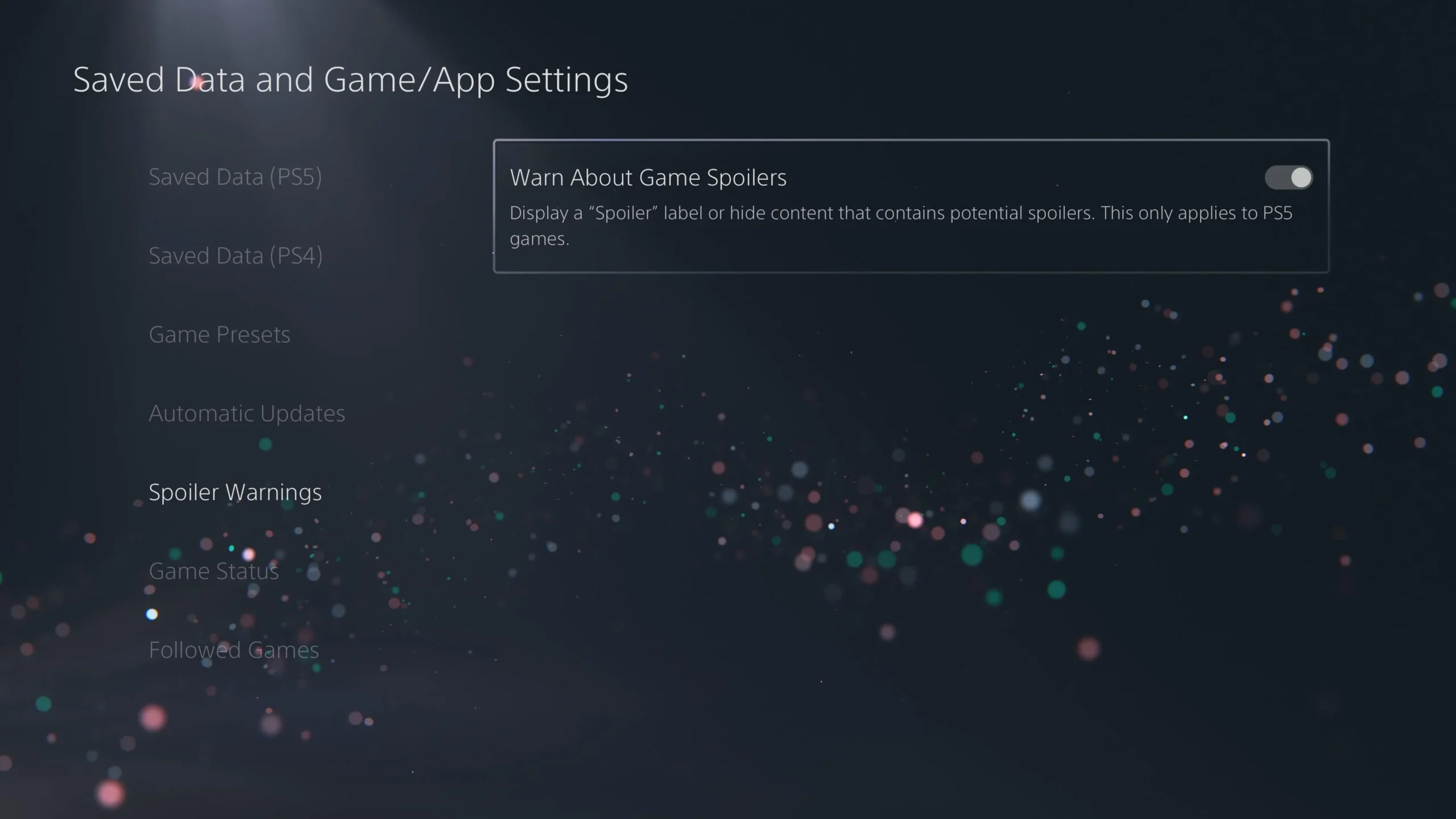
Включите эту функцию, перейдя в «Настройки» > «Сохраненные данные» и «Настройки игры/приложения» > «Предупреждения о спойлерах » и включив функцию «Предупреждать об игровых спойлерах».
11. Сочетания клавиш для кнопки «Создать»
Настройте способ создания снимков экрана и видео с помощью новой кнопки «Создать» в соответствии с вашими предпочтениями.
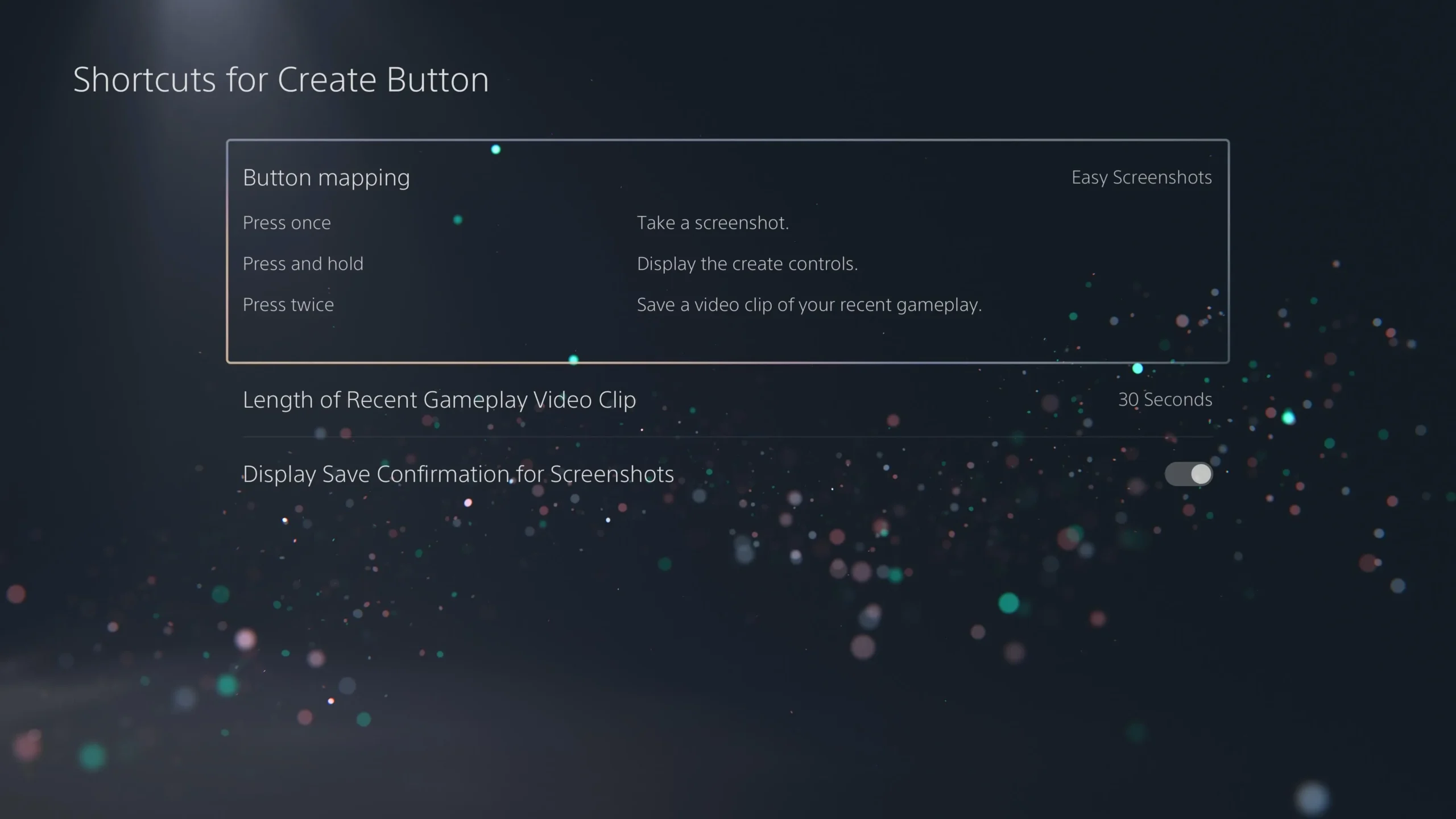
Чтобы изменить эти настройки, перейдите в раздел «Настройки» > «Захваты и трансляции» > «Захваты» , где вы можете выбрать такие профили, как «Простые скриншоты» или «Простые видеоклипы».
12. Длина игрового клипа
Решите, какой длительности должны быть ваши игровые клипы, чтобы эффективнее управлять хранилищем.
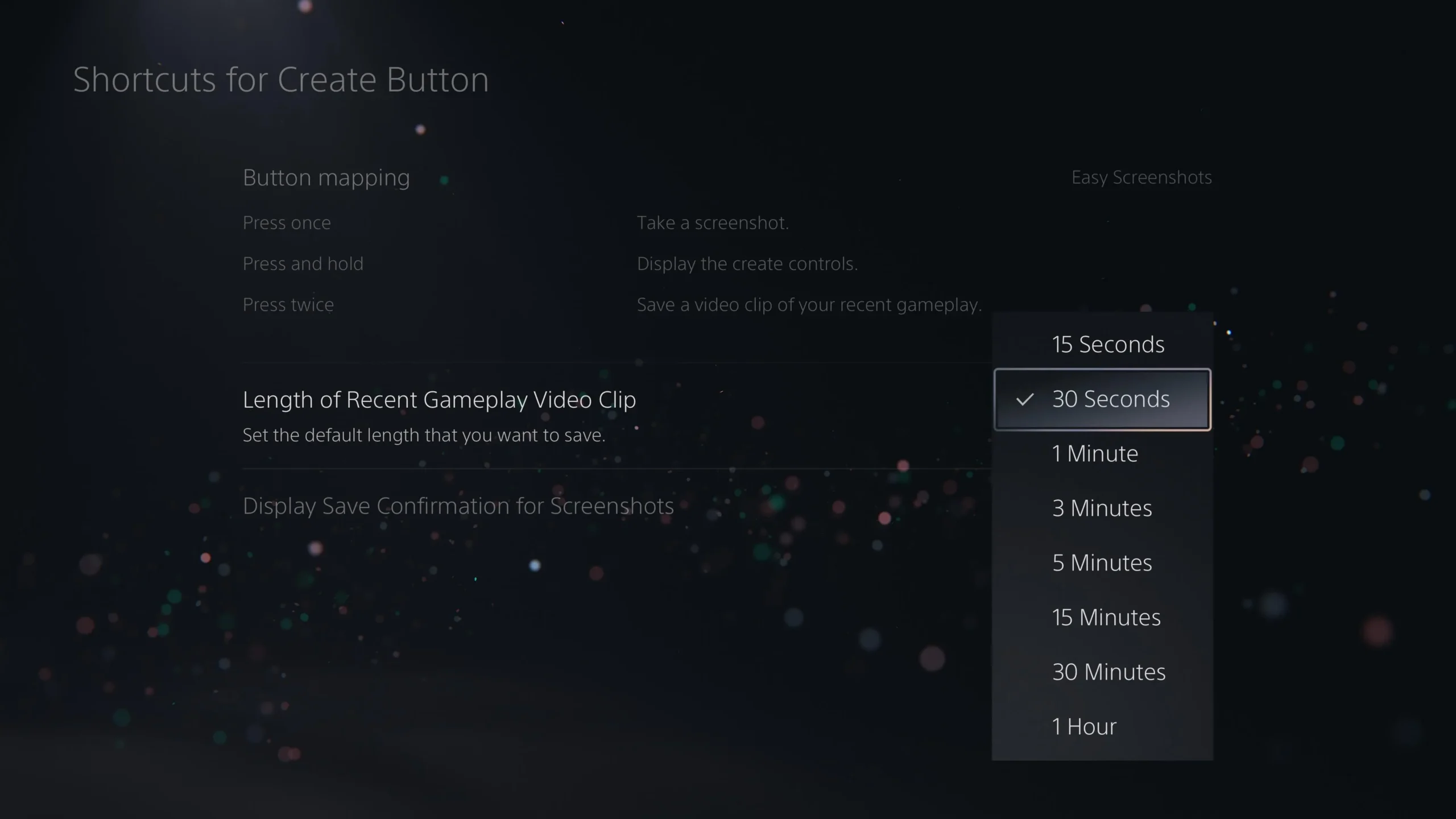
Измените это в меню «Настройки» > «Захваты и трансляции» > «Захваты», чтобы сэкономить место на диске, не жертвуя моментами, запечатленными во время игры.
13. Включить связь с устройством HDMI
Сделайте использование PS5 еще проще, включив функцию HDMI Device Link для автоматического управления подключенными устройствами.
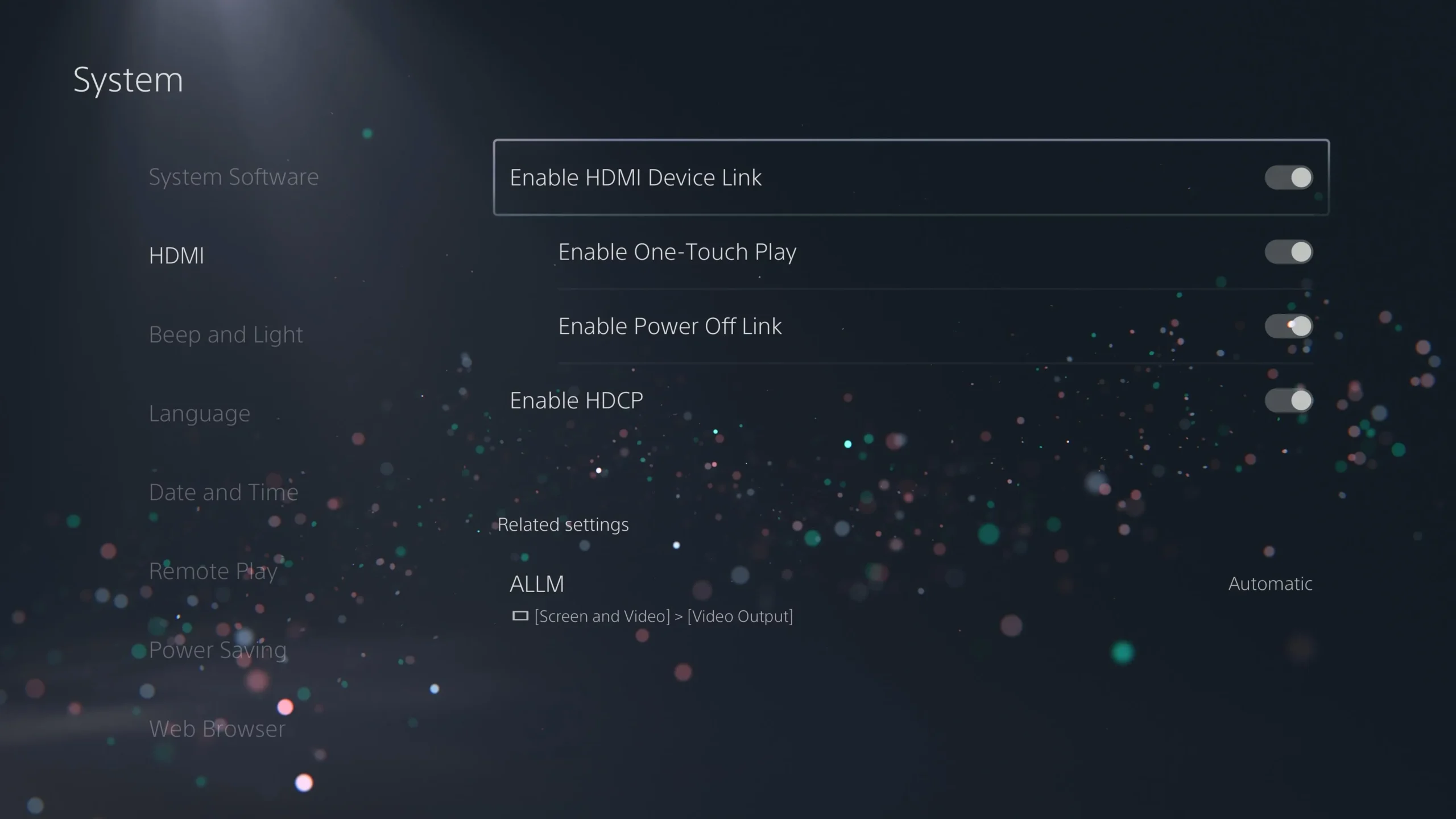
Для этого перейдите в «Настройки» > «Система» > «HDMI» и убедитесь, что активированы параметры «Включить воспроизведение одним нажатием» и «Включить связь при выключении питания».
14. Включить удаленное воспроизведение
Получите удаленный доступ к PS5, включив функцию удаленного воспроизведения, что позволит играть с разных устройств.
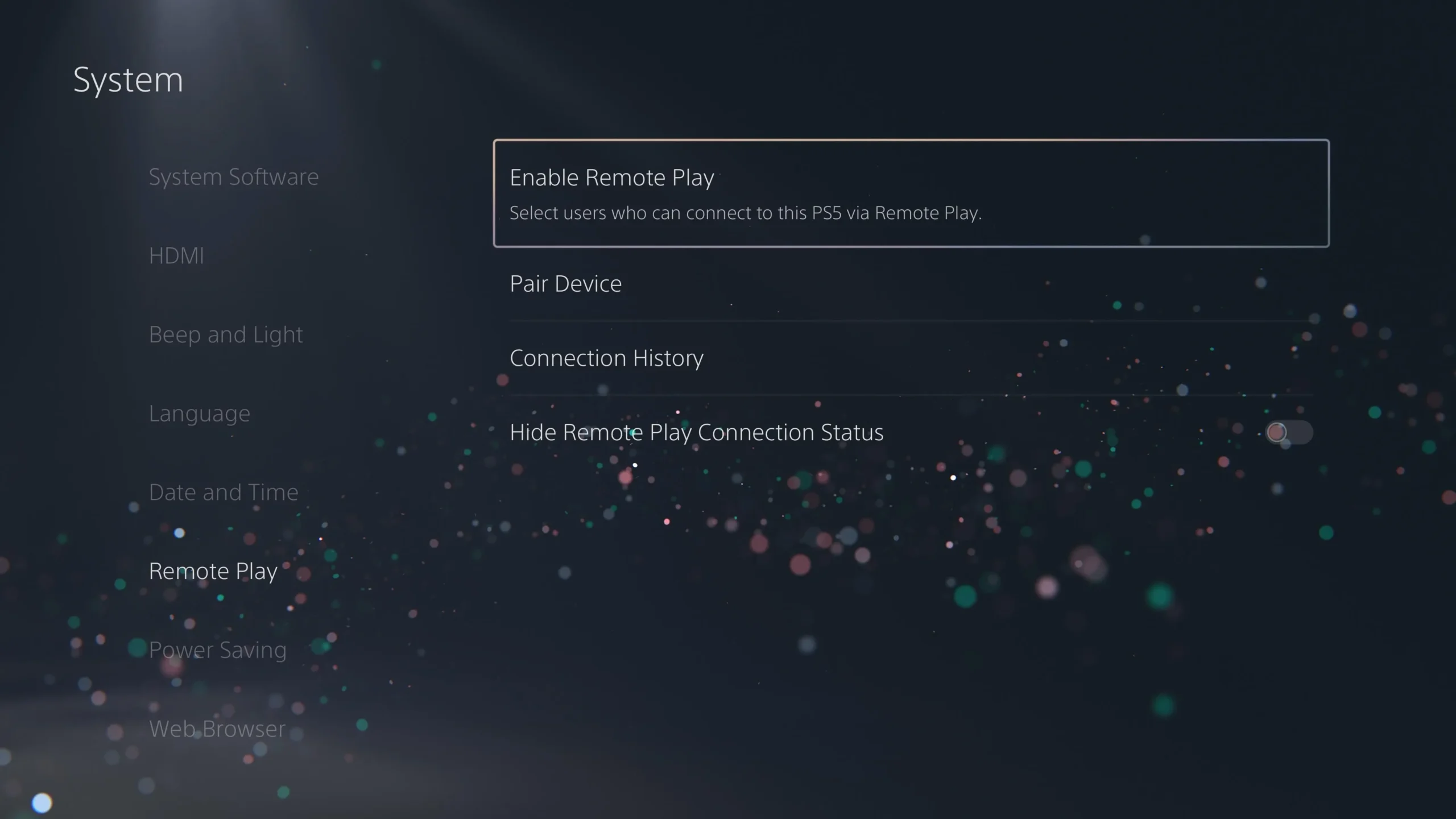
Это можно сделать в разделе «Настройки» > «Система» > «Удаленное воспроизведение» ; активируйте функцию и настройте, какие учетные записи могут подключаться удаленно.
15. Функции, доступные в режиме покоя
Чтобы обеспечить возможность удаленной игры даже в режиме покоя, включите подключение к Интернету, когда PS5 выключена.
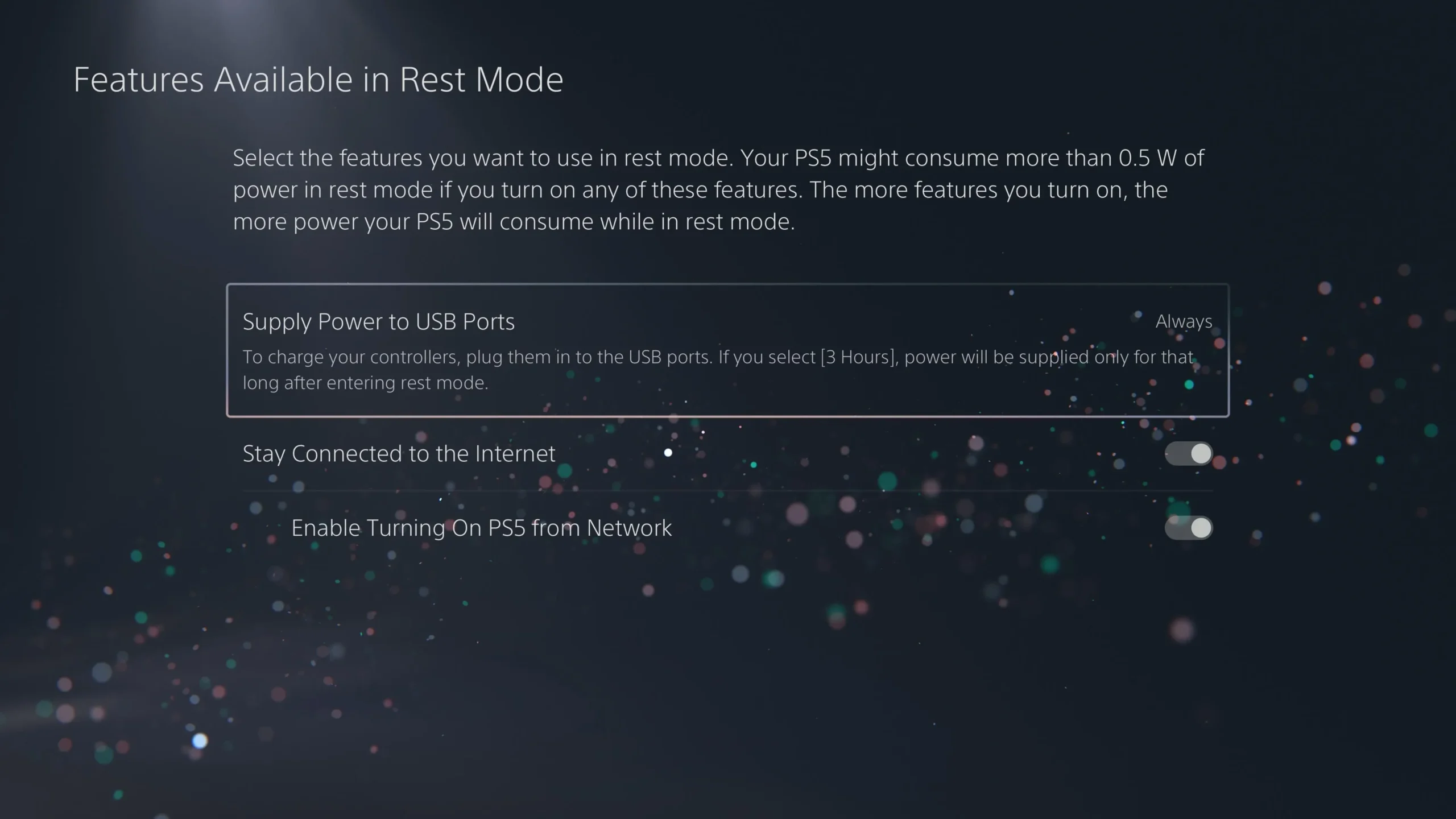
Эту настройку можно найти в разделе «Настройки» > «Система» > «Энергосбережение» > «Функции, доступные в режиме покоя », включив «Оставаться подключенным к Интернету» и «Разрешить включение PS5 из сети».
16. Настройки автоматического выключения питания
Настройте параметры энергосбережения PS5, чтобы эффективно управлять потреблением энергии.
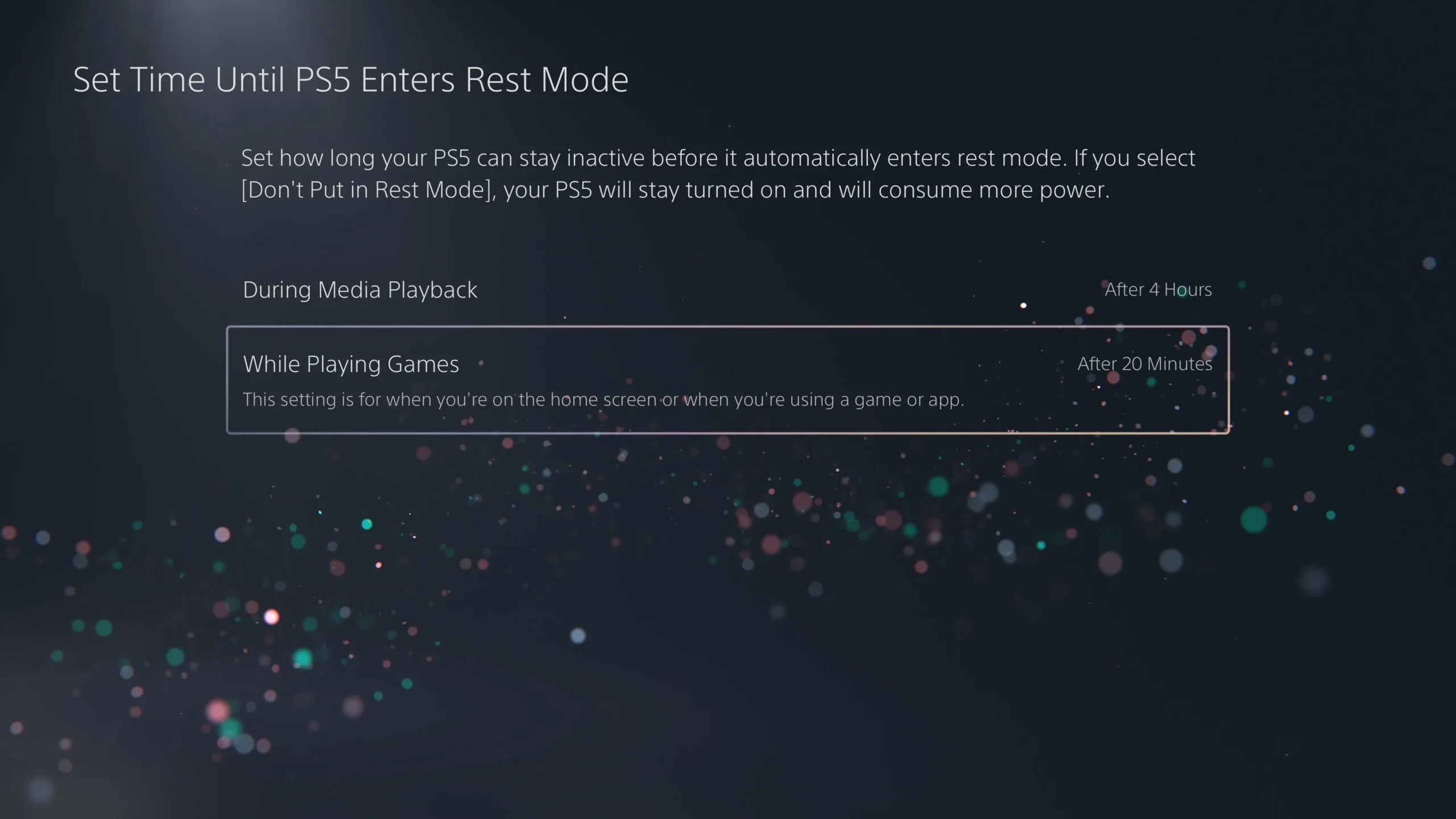
Настройте параметр «Установить время перехода PS5 в режим покоя» для времени бездействия, а также установите время, через которое контроллеры будут отключаться, в разделе «Настройки» > «Система» > «Энергосбережение» .
17. Настройте уведомления
Контролируйте отвлекающие факторы, управляя настройками уведомлений во время игры.
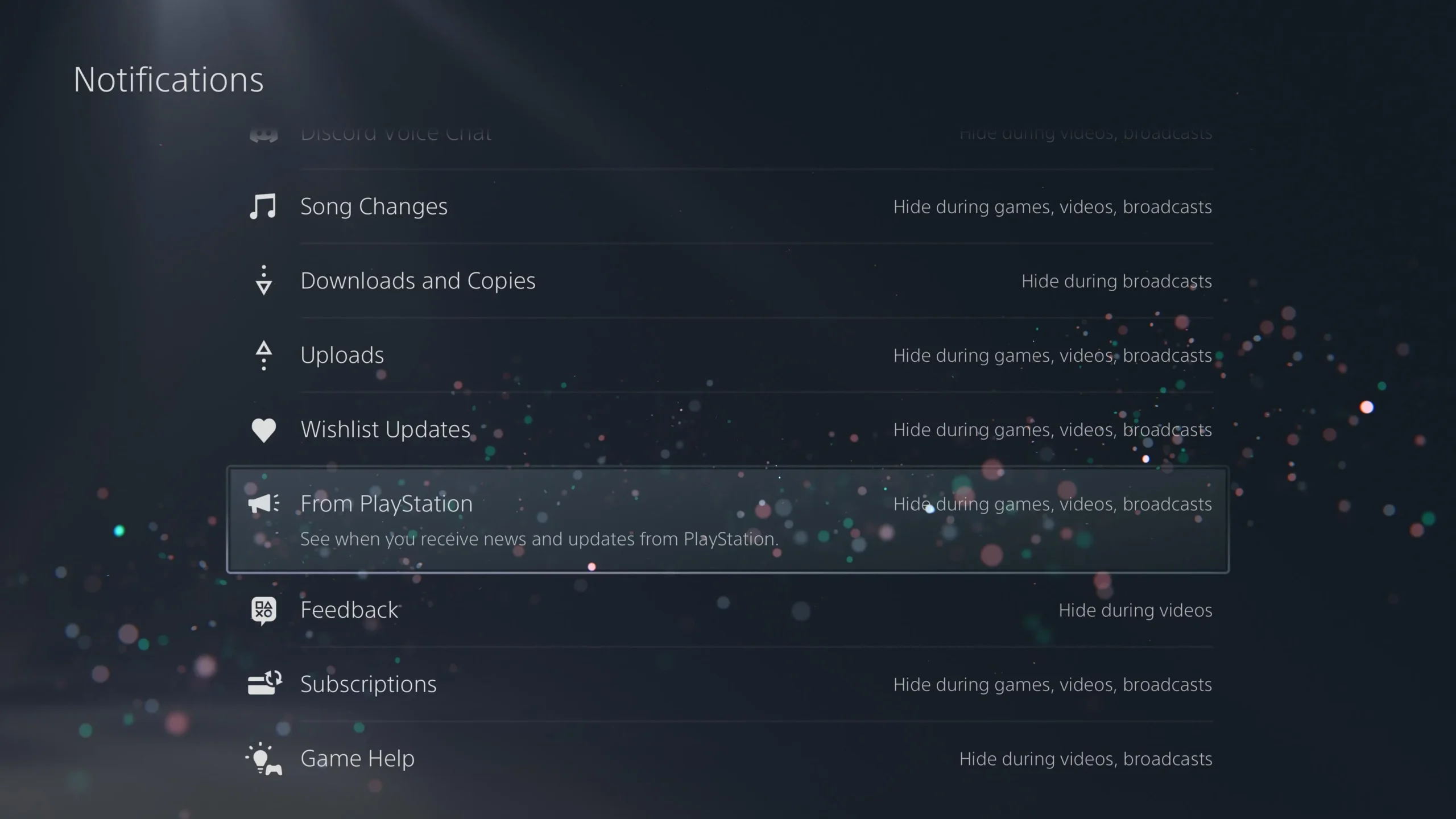
Доступ к этой настройке можно получить через «Настройки» > «Уведомления» и отфильтровать наиболее важные оповещения, что позволит сократить количество отвлекающих факторов во время игровых сеансов.
18. Подключите Discord, Spotify и многое другое
Расширьте свои игровые возможности, подключив социальные и потоковые сервисы к PS5.

Чтобы добавить такие сервисы, как Discord или Spotify, перейдите в раздел «Настройки» > «Пользователи и учетные записи» > «Связанные сервисы» , что позволит вам легко переключаться между игрой и общением в чате или потоковой передачей музыки во время игры.
Заключение
Теперь, когда у вас есть эти основные настройки, окунитесь в более оптимизированный опыт PS5! Не забудьте изучить игры, которые блистают на PS5, чтобы получить максимум от улучшенного опыта консоли. Приятной игры!
Дополнительные идеи
1. Как часто следует проверять настройки конфиденциальности на PS5?
Рекомендуется периодически проверять настройки конфиденциальности, особенно если вы получаете больше запросов на добавление в друзья или уведомлений о спаме.
2. Что такое HDMI Device Link и зачем его включать?
Функция HDMI Device Link позволяет PS5 управлять телевизором или монитором, что упрощает включение и выключение устройств без необходимости возиться с несколькими пультами дистанционного управления.
3. Могу ли я использовать Remote Play на нескольких устройствах?
Да, вы можете включить функцию Remote Play на различных устройствах, включая смартфоны, планшеты и другие системы PlayStation, для гибкости игрового процесса.




Добавить комментарий