Основная информация
- Недавние обновления Windows 11 изменили представление даты и времени на панели задач, заменив привычный полный формат на сокращенную версию, в которой отсутствуют индикатор AM/PM и год.
- Чтобы вернуться к полному формату даты, перейдите в приложение «Настройки» > «Время и язык» > «Дата и время» > «Показывать время и дату на панели задач» и снимите флажок «Показывать сокращенное время и дату» .
- С помощью редактора реестра откройте раздел HKEY_CURRENT_USER\Software\Microsoft\Windows\CurrentVersion\Explorer\Advanced и измените значение DWORD ShowShortenedDateTime на 0 .
- В редакторе групповой политики перейдите по пути Конфигурация пользователя > Административные шаблоны > Меню «Пуск» и панель задач , включите политику Отключить сокращенный формат времени и даты и перезапустите Проводник Windows или ваш ПК.
С последним обновлением Windows 11 пользователи сообщили о разочаровании от нового сокращенного отображения даты и времени на панели задач. К счастью, вернуться к полному формату — простой процесс!

Этот краткий формат даты и времени, включенный по умолчанию, можно легко отменить, используя несколько методов, описанных ниже. Давайте рассмотрим, как восстановить привычное полное отображение даты и времени.
Три способа вернуться к полному формату даты и времени на панели задач Windows 11
Воспользуйтесь этими удобными методами, чтобы отключить отображение сокращенной даты и времени на панели задач Windows 11.
Метод 1: настройка параметров через приложение «Настройки»
Шаг 1: Щелкните правой кнопкой мыши дату и время, отображаемые на панели задач, и выберите «Настроить дату и время» или откройте приложение «Параметры» и перейдите в раздел «Время и язык» > «Дата и время» .
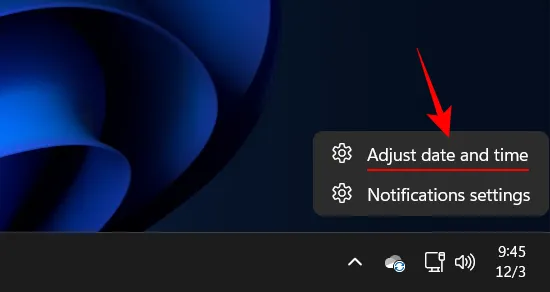
Шаг 2: Найдите раскрывающийся список с надписью Показывать время и дату на панели задач .
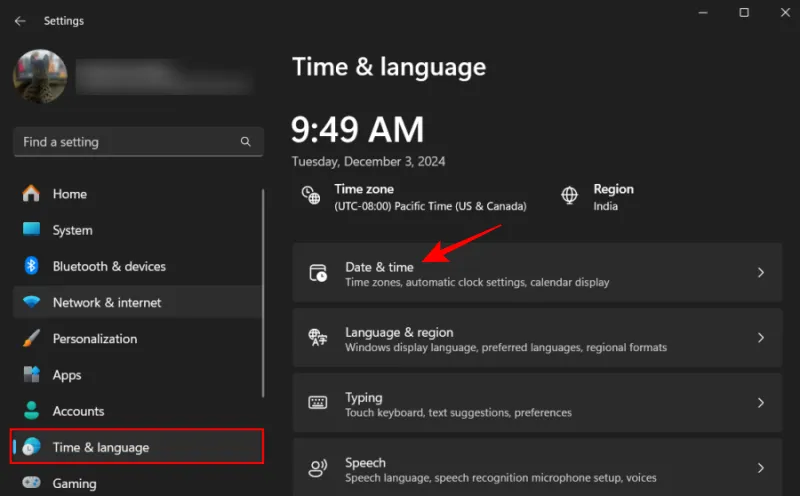
Шаг 3: Снимите флажок Показывать сокращенное время и дату .
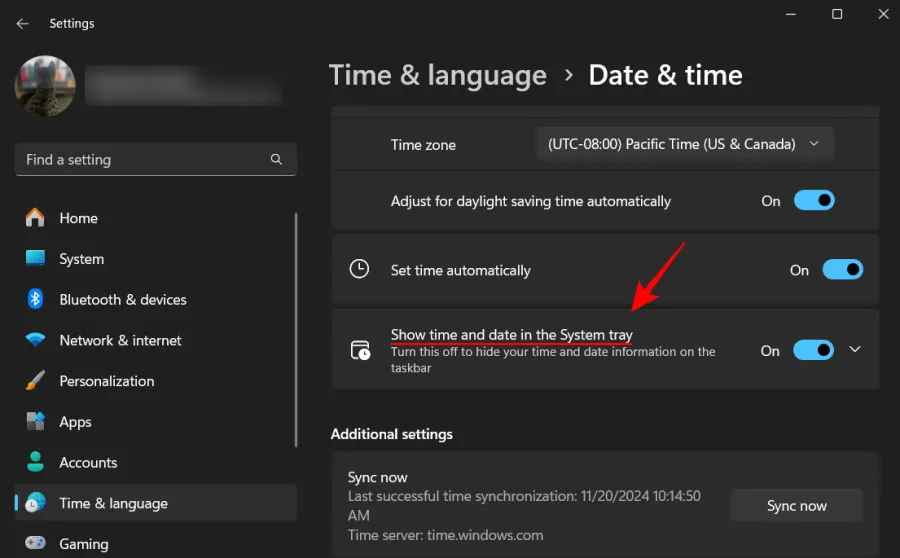
Это все, что нужно! Теперь вы должны увидеть полную дату и время на панели задач.
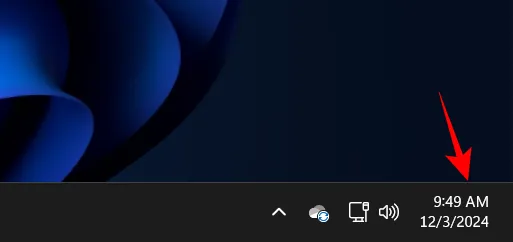
Метод 2: Редактирование реестра
Если вам удобны более продвинутые настройки, вы можете изменить значение реестра напрямую. Вот как:
Шаг 1: Запустите редактор реестра, введя regedit в диалоговом окне «Выполнить» ( Win+R) или через меню «Пуск».
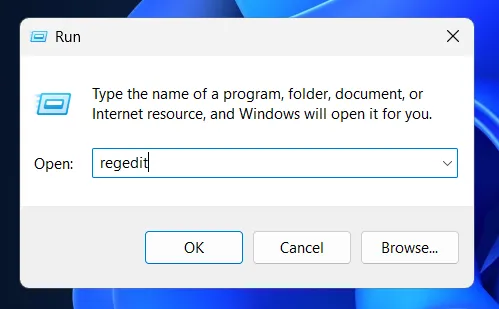
Шаг 2: Перейдите по следующему пути: HKEY_CURRENT_USER\Software\Microsoft\Windows\CurrentVersion\Explorer\Advanced
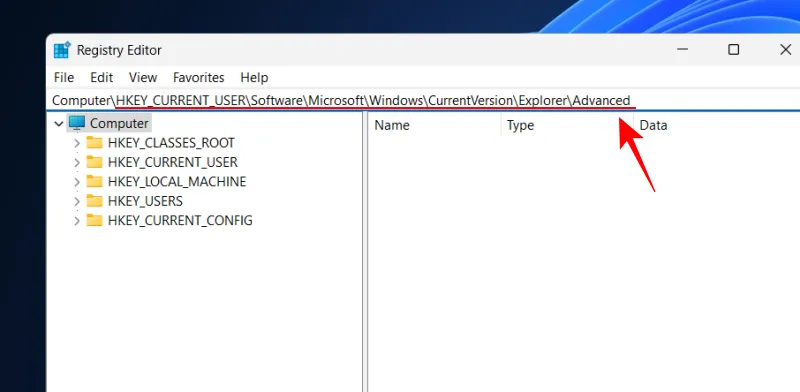
Шаг 3: Дважды щелкните параметр ShowShortenedDateTime DWORD.
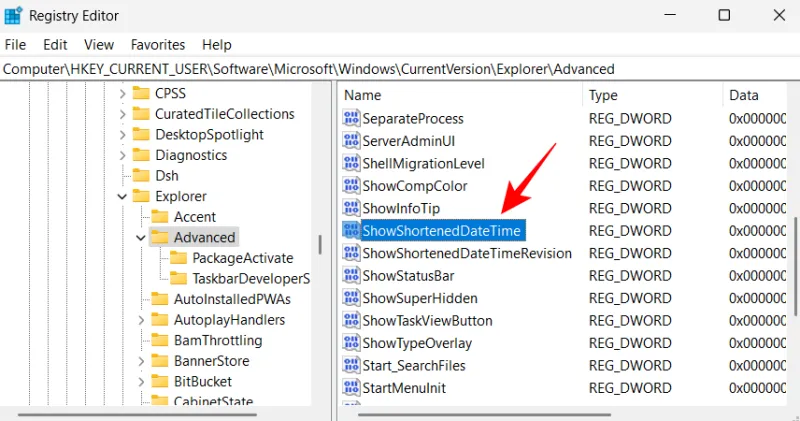
Шаг 4: Установите значение data на 0 и нажмите OK .
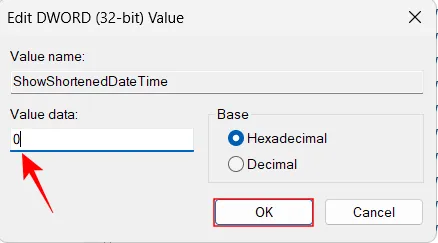
Ваши изменения вступят в силу немедленно, и на панели задач восстановятся полные дата и время.
Метод 3: Использование редактора групповой политики
Эта опция доступна для пользователей Windows 11 Pro. Чтобы отключить сокращенный формат с помощью редактора групповой политики, выполните следующие действия:
Шаг 1: Откройте редактор групповой политики из меню «Пуск» или через gpedit.mscдиалоговое окно «Выполнить».
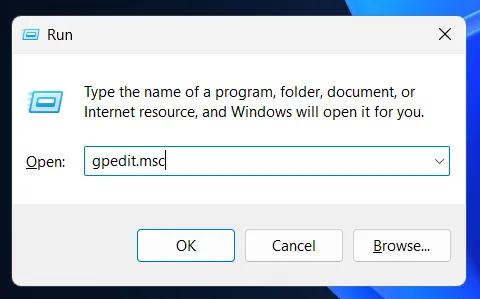
Шаг 2: Перейдите в Конфигурация пользователя > Административные шаблоны > Меню «Пуск» и панель задач .
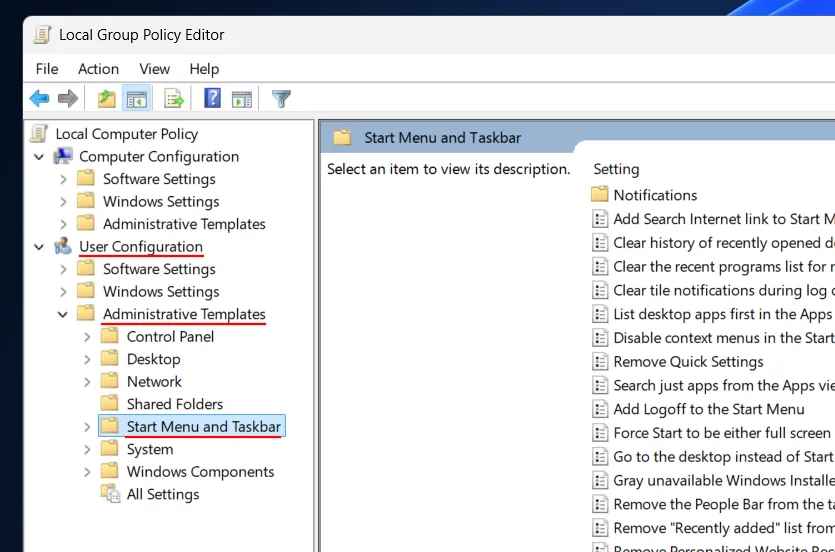
Шаг 3: Найдите и дважды щелкните политику Отключить сокращенный формат времени и даты .
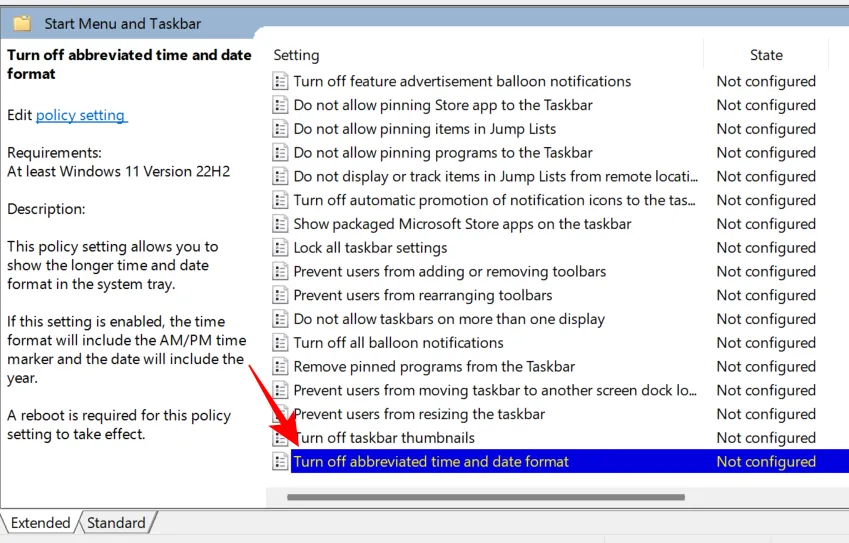
Шаг 4: Установите значение «Включено» , затем нажмите «Применить» > «ОК» .
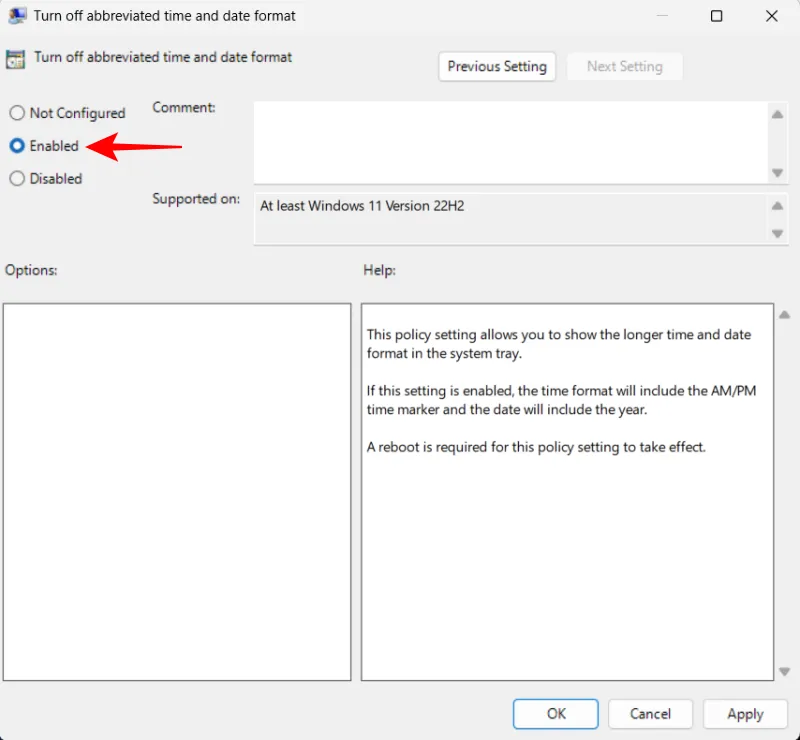
Шаг 5: Чтобы увидеть эти изменения, вам нужно будет перезагрузить компьютер или обновить проводник Windows, щелкнув правой кнопкой мыши на панели задач, выбрав Диспетчер задач , найдя проводник и нажав Перезапустить задачу .

После завершения полная дата и время, включая указатель AM/PM и год, снова будут отображаться на панели задач. С будущими обновлениями Windows, представляющими новые функции и потенциальные изменения в отображении панели задач, полезно знать, как эффективно управлять этими настройками.
В недавнем заявлении Microsoft упомянула, что экспериментирует с более упрощенным системным треем для тестовых сборок, что вызвало разочарование у многих пользователей.
«Мы пробуем более упрощенную панель задач, чтобы отображать дату и время в сокращенной форме».
Несмотря на неоднозначную реакцию пользователей, предоставленные методы помогут вам без проблем вернуться к полному формату даты и времени.
Дополнительные идеи
1. Как восстановить полный формат даты и времени в Windows 11?
Вы можете восстановить полный формат даты и времени, перейдя в приложение «Параметры», используя редактор реестра или редактор групповой политики, в зависимости от вашей версии Windows 11.
2. Повлияют ли эти изменения на производительность моего компьютера?
Нет, изменение формата даты и времени не повлияет на производительность вашего компьютера; это всего лишь настройка дисплея.
3. Существуют ли риски, связанные с использованием редактора реестра?
Да, изменение реестра может привести к непредвиденным последствиям, если будут изменены неверные значения. Всегда делайте резервную копию реестра перед внесением изменений.




Добавить комментарий ▼