
Windows 11 обычно устанавливает последние драйверы устройств, включая драйверы для аудио, во время своих процессов обновления. Однако бывают случаи, когда обновления могут не работать, что может привести к устареванию вашего аудиодрайвера. Если у вас возникли проблемы с аудиодрайвером или драйвером звука в Windows 11, эта статья призвана вам помочь.
Здесь мы опишем несколько эффективных методов установки аудио/звукового драйвера в Windows 11. Вы можете свободно выбрать тот подход, который вы считаете наиболее удобным.
1. Обновите звуковой драйвер через Центр обновления Windows.
Как упоминалось ранее, Windows 11 обычно управляет загрузкой и установкой соответствующих звуковых драйверов, не требуя вмешательства пользователя. Обычно при выполнении обновлений системы Windows 11 также пытается обновить звуковой драйвер. Однако в случаях, когда установка драйвера не удалась, вы можете вручную запустить обновления Windows.
1. Начните с нажатия кнопки «Пуск» в Windows 11 и выбора «Параметры» .
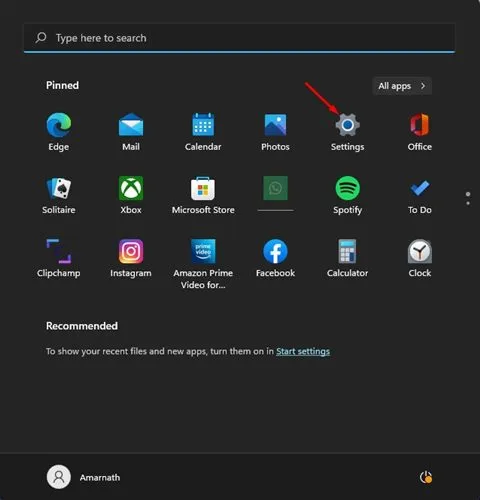
2. В меню «Параметры» нажмите «Центр обновления Windows», расположенный на левой боковой панели.
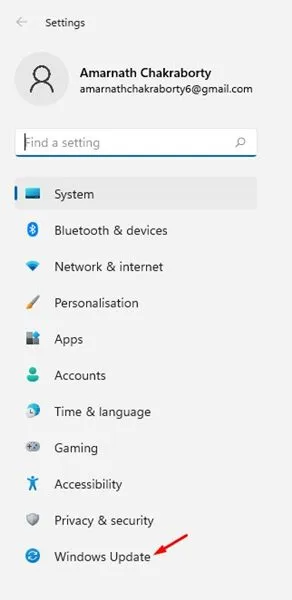
3. С правой стороны нажмите кнопку Проверить наличие обновлений .
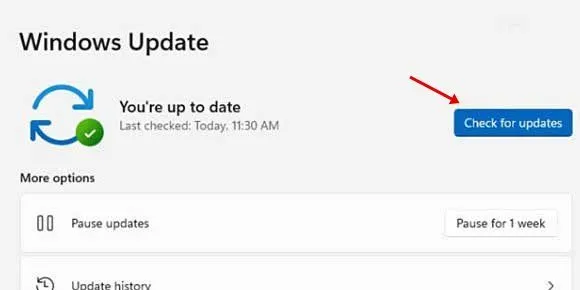
Теперь Windows 11 выполнит поиск необходимых драйверов и установит их.
2. Обновите аудиодрайвер через диспетчер устройств.
Этот метод подразумевает использование диспетчера устройств для обновления аудиодрайвера. Выполните эти простые шаги для установки или обновления аудиодрайвера в Windows 11.
1. Нажмите на строку поиска Windows 11 и введите Диспетчер устройств .
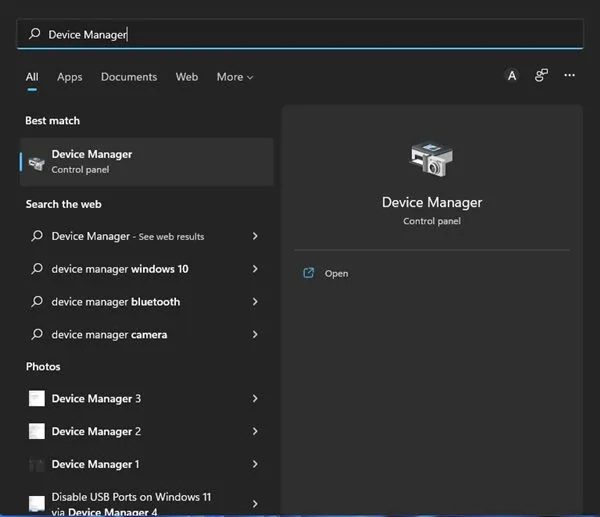
2. В диспетчере устройств разверните раздел Звуковые, видео и игровые устройства .
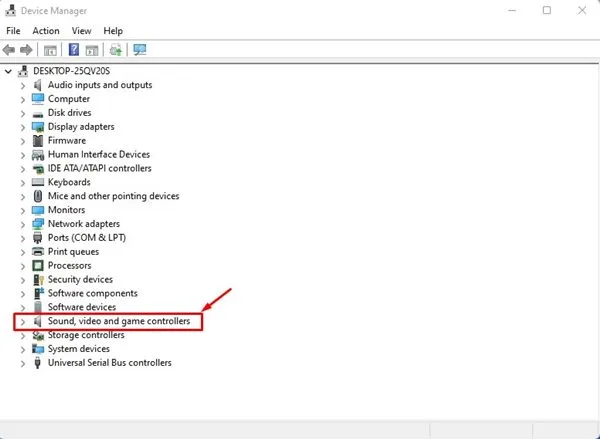
3. Щелкните правой кнопкой мыши по аудиодрайверу и выберите «Удалить устройство» .

4. После удаления аудиодрайвера не забудьте перезагрузить компьютер, чтобы разрешить переустановку драйвера.
3. Установите звуковой драйвер вручную в Windows 11
Этот метод подразумевает ручную установку аудио/звукового драйвера непосредственно с веб-сайта производителя. Вот как это можно сделать в вашей системе Windows 11.

- Начните с запуска вашего любимого веб-браузера и перехода на сайт производителя вашего ПК .
- Затем введите номер модели вашего ПК или ноутбука.
- Вам будет представлен список доступных аудиодрайверов.
- Нажмите кнопку «Загрузить» для соответствующего аудиодрайвера.
- После завершения загрузки дважды щелкните исполняемый файл, чтобы начать процесс установки.
Обратите внимание, что эти шаги могут немного отличаться в зависимости от марки вашего ПК, но, как правило, последнюю версию аудиодрайвера можно найти в разделе драйверов на сайте производителя.
4. Используйте средство устранения неполадок со звуком
Запуск средства устранения неполадок со звуком может помочь выявить и устранить проблемы, связанные с драйверами. Если он обнаружит какие-либо проблемы, связанные со звуком, он попытается исправить их, установив соответствующий звуковой драйвер. Вот как можно получить доступ к средству устранения неполадок со звуком в Windows 11.
1. Откройте меню «Пуск» Windows 11 и выберите «Параметры» .
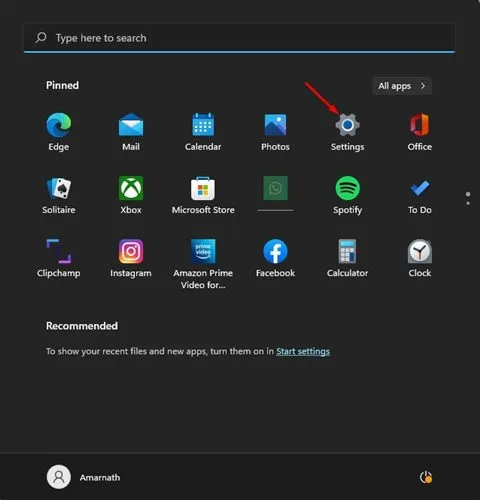
2. На странице настроек нажмите вкладку «Система» на левой боковой панели.
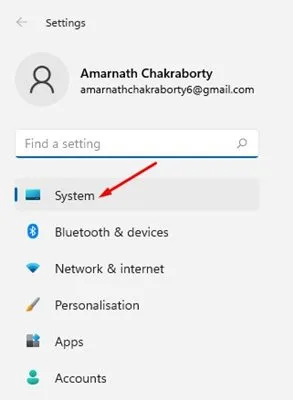
3. Справа нажмите «Устранение неполадок» .
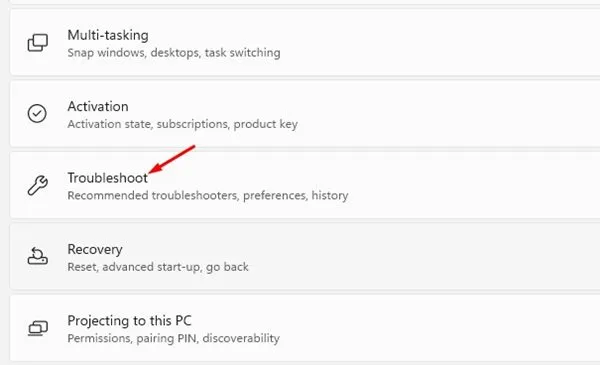
4. Нажмите Другие средства устранения неполадок на странице настроек устранения неполадок.
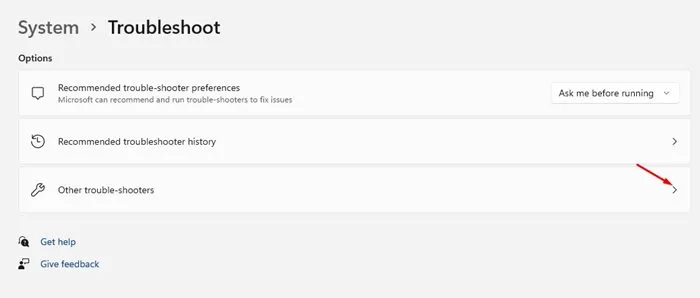
5. Наконец, нажмите кнопку «Выполнить» рядом с надписью «Воспроизведение звука» на следующем экране.
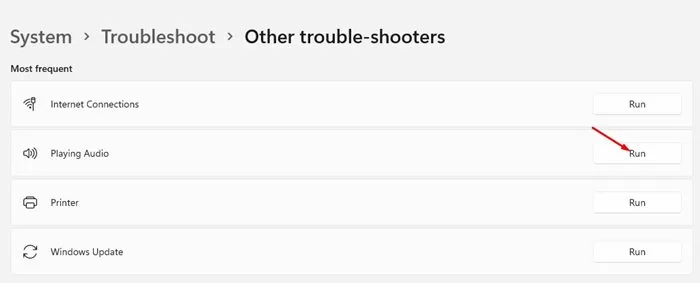
Затем Audio Troubleshooter приступит к устранению проблем со звуком, установив последние драйверы. Следуйте инструкциям на экране, чтобы завершить процесс устранения неполадок.
5. Установите аудиодрайвер с помощью Driver Updater
Для Windows 11 доступно множество приложений для обновления драйверов, которые позволяют выявлять устаревшие драйверы, получать последние версии и устанавливать их в вашей системе.
Многие программы обновления драйверов для Windows 11 можно загрузить бесплатно, что позволит вам без труда обновить ваши аудиодрайверы. Такие инструменты, как Driver Booster и Driver Genius, эффективно находят и устанавливают обновленные аудиодрайверы в вашей системе.
Если вы не уверены, какое средство обновления драйверов выбрать, ознакомьтесь с нашей статьей Лучшие средства обновления драйверов для Windows .
Эти методы предоставляют вам эффективные решения для установки драйвера Audio/Sound в Windows 11. Если вы столкнулись с проблемами звука при использовании ПК, первым шагом должно стать обновление или переустановка аудиодрайвера. Мы приглашаем вас поделиться любыми дополнительными методами, которые вы знаете для установки аудиодрайвера.


Добавить комментарий