Как ускорить загрузку Windows
Задержки при запуске Windows могут быть невероятно раздражающими, особенно когда вы торопитесь. Множество факторов — от слишком большого количества программ запуска и фоновых служб до неправильных настроек BIOS — могут способствовать медленной загрузке. Вот подробное руководство, в котором изложены действенные шаги по сокращению времени загрузки, что позволит вашему компьютеру быстро запускаться и работать, когда вам это нужно.
Быстрая навигация
- Включить быстрый запуск
- Отключить автозагрузку программ
- Купите SSD или дефрагментируйте HDD
- Установите приоритет диска с ОС в BIOS
- Уменьшить время ожидания выбора ОС
- Отключить ненужные службы
- Оптимизировать файл подкачки
1. Включите быстрый запуск.
Fast Startup — это функция, которая ускоряет загрузку, сохраняя состояние системы вместо полного закрытия всего при выключении. Она позволяет Windows быстрее возобновлять работу, восстанавливая последний сеанс при перезагрузке.
Чтобы включить быстрый запуск:
- Найдите Панель управления в строке поиска Windows и откройте ее.
- Перейдите в раздел Оборудование и звук > Параметры электропитания .
- Выберите «Выберите действие кнопок питания» на левой боковой панели.
- В разделе «Параметры завершения работы» установите флажок « Включить быстрый запуск (рекомендуется)» .
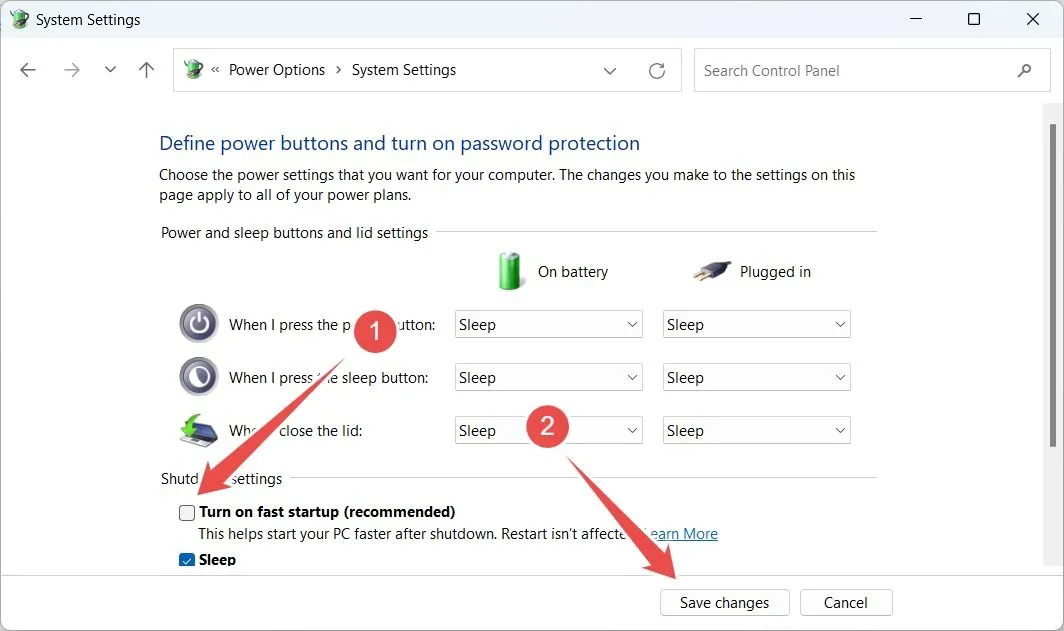
Если опция неактивна, нажмите Изменить параметры, которые в данный момент недоступны, чтобы включить ее.
2. Отключите программы автозагрузки
Многие приложения автоматически настраиваются на запуск при старте, что может потреблять ценные системные ресурсы, что приводит к увеличению времени загрузки. Отключение ненужных программ автозагрузки необходимо для более быстрого запуска.
Вот как отключить эти программы:
- Щелкните правой кнопкой мыши кнопку «Пуск» и выберите «Диспетчер задач» .
- Перейдите на вкладку «Автозагрузка приложений» , чтобы просмотреть список программ и их влияние на запуск.
- Определите те, которые не нужны, щелкните по ним правой кнопкой мыши и выберите «Отключить» .
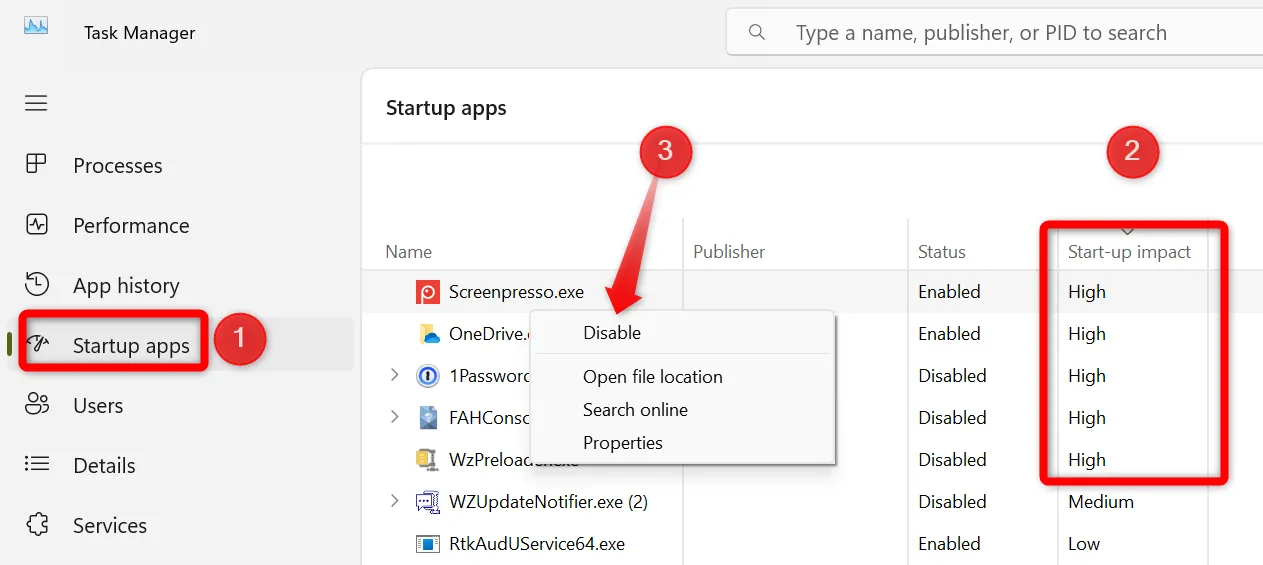
3. Купите SSD или дефрагментируйте HDD.
Технология SSD (твердотельный накопитель) обеспечивает значительное повышение производительности по сравнению с традиционными HDD (жесткие диски) из-за отсутствия движущихся частей. Если ваша система все еще использует HDD, рассмотрите возможность обновления до SSD для значительного сокращения времени загрузки.
Если обновление SSD невозможно осуществить немедленно, вы можете повысить производительность, выполнив дефрагментацию жесткого диска:
- Введите «Дефрагментация и оптимизация дисков» в строке поиска и откройте ее.
- Выберите жесткий диск, затем нажмите «Оптимизировать», чтобы эффективно организовать данные.
4. Установите приоритет диска с ОС в BIOS
Порядок загрузки BIOS определяет, какой диск ваш компьютер проверяет первым при запуске. Если диск вашей ОС не имеет приоритета, системе потребуется больше времени, чтобы найти его, тем самым увеличивая время загрузки.
Чтобы установить диск с ОС в качестве приоритетного:
- Перезагрузите компьютер и войдите в настройки BIOS/UEFI (часто для доступа к ним нажмите F2 , Delete или другую назначенную клавишу).
- Найдите раздел «Загрузка» и измените порядок так, чтобы диск с ОС оказался наверху.
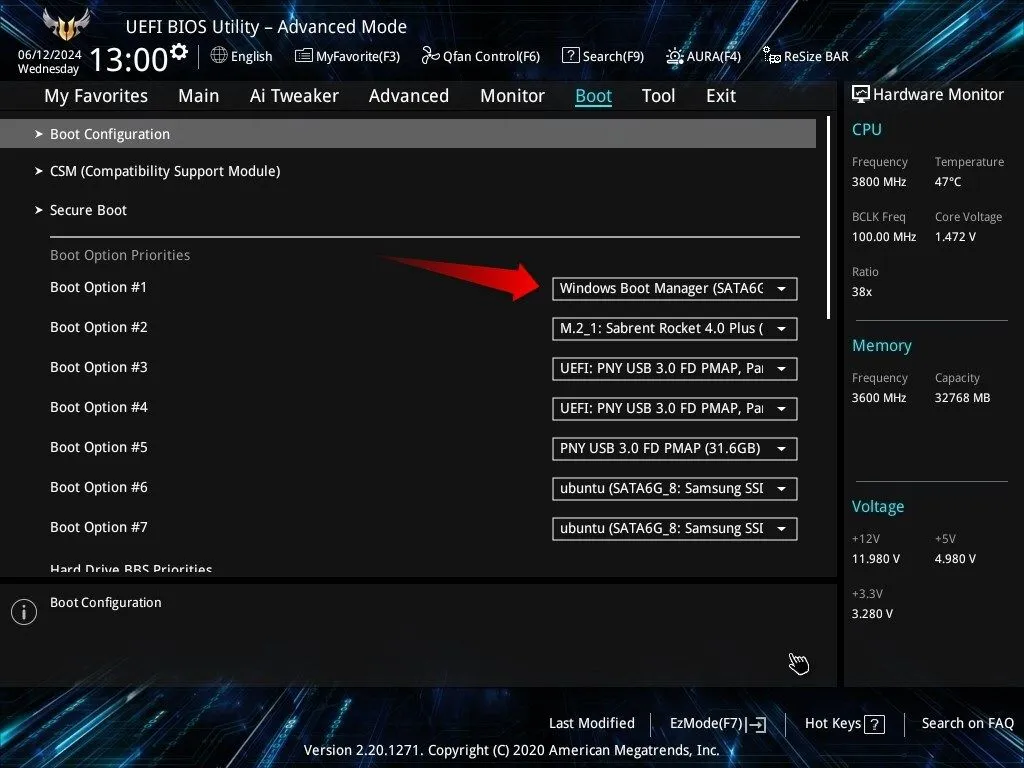
5. Уменьшите время ожидания выбора ОС
Если у вас установлено несколько операционных систем, окно выбора может добавить ненужные секунды к времени загрузки. Вы можете настроить этот тайм-аут для более быстрого запуска:
- Нажмите Win + R , введите sysdm.cpl и нажмите Enter.
- На вкладке «Дополнительно» нажмите «Параметры» в разделе «Загрузка и восстановление» .
- Установите время отображения списка операционных систем на 5 или 10 секунд .
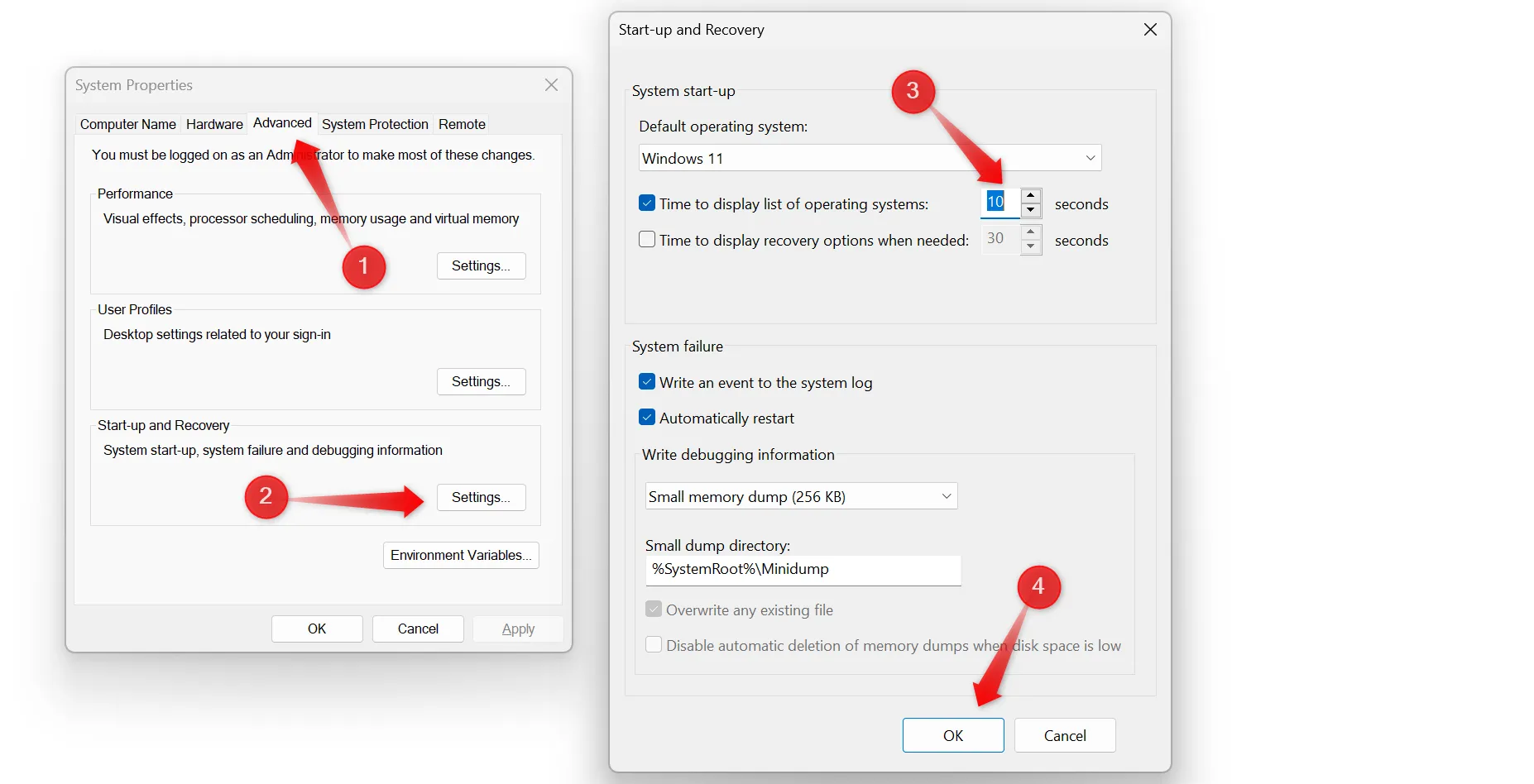
6. Отключите ненужные службы
Многие приложения устанавливают службы, работающие в фоновом режиме, потребляя системные ресурсы. Отключение ненужных служб может освободить ресурсы и ускорить время загрузки. Для этого:
- Нажмите Win + R , введите msconfig и нажмите Enter.
- Перейдите на вкладку «Службы» и установите флажок «Скрыть все службы Microsoft», чтобы сосредоточиться на сторонних службах.
- Снимите отметки с ненужных служб и нажмите «Применить» , затем «ОК» .

7. Оптимизация файла подкачки
Файл подкачки служит дополнительной памятью, когда физическая оперативная память заполнена. Изменение его размера может оптимизировать производительность:
- Перейдите в Настройки > Система > О системе > Расширенные настройки системы .
- В разделе «Производительность» нажмите «Параметры» , затем перейдите на вкладку «Дополнительно» и выберите «Изменить» в разделе «Виртуальная память».
- Снимите флажок Автоматически управлять размером файла подкачки для всех дисков и установите начальный размер в 1,5 раза больше оперативной памяти, а максимальный размер — в 4 раза больше.
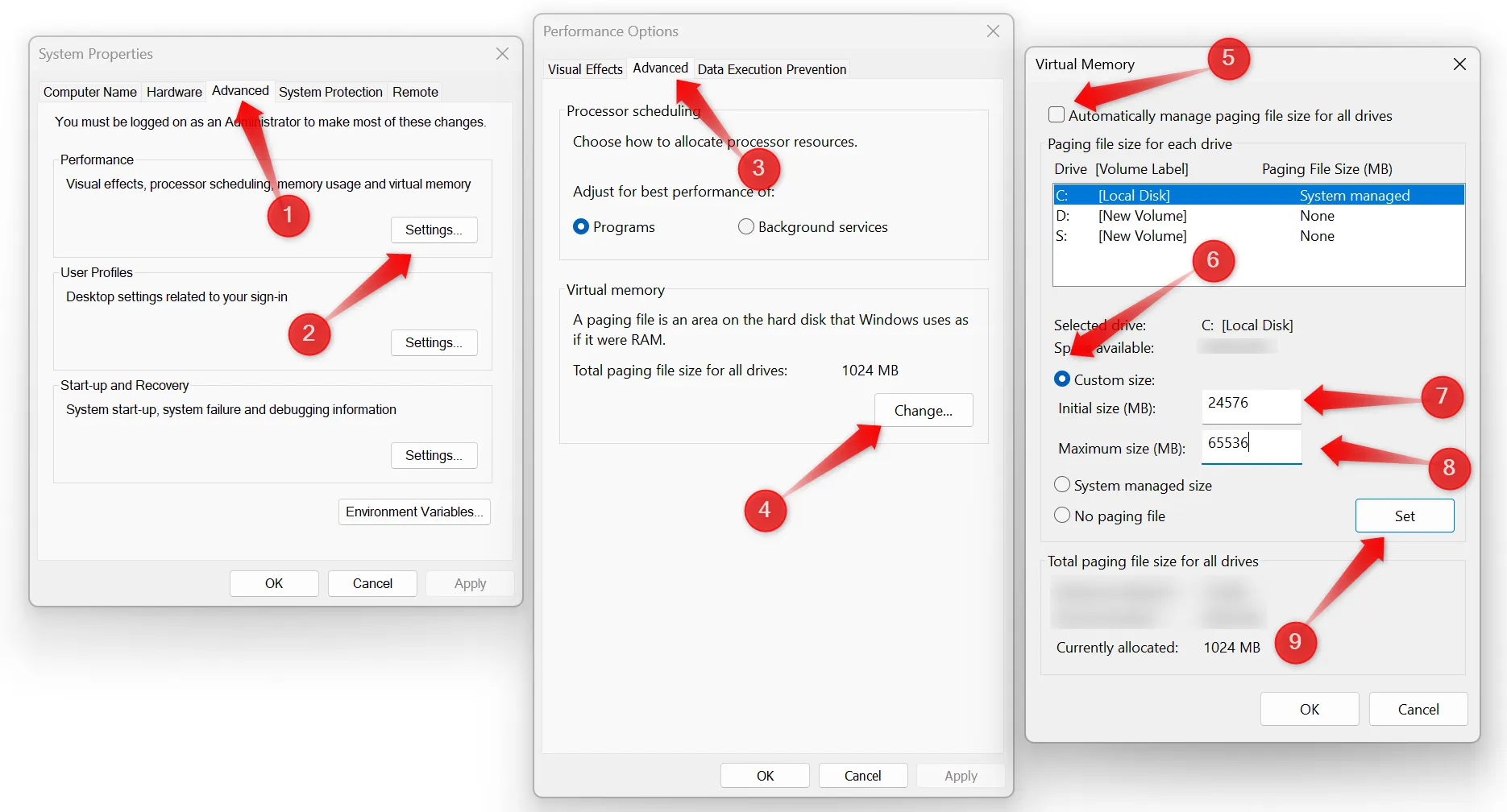
Реализация этих советов значительно сократит время загрузки вашего компьютера Windows. Каждый шаг играет неотъемлемую роль в оптимизации процесса запуска. Крайне важно регулярно контролировать и удалять новые приложения и службы запуска для обеспечения непрерывной производительности. Более быстрое время загрузки — это не просто роскошь, но и может значительно повысить вашу производительность!
Дополнительные идеи
1. Как переход с HDD на SSD влияет на время загрузки?
Переход с HDD на SSD может значительно сократить время загрузки, часто с 30 секунд до нескольких секунд. SSD обеспечивают более высокую скорость доступа к данным, что приводит к повышению общей производительности.
2. Какова основная причина медленной загрузки?
Медленная загрузка в первую очередь вызвана сочетанием слишком большого количества запускаемых приложений, ненужных служб, работающих в фоновом режиме, и аппаратных ограничений, таких как использование старого жесткого диска вместо твердотельного накопителя.
3. Безопасно ли отключать автозапуск программ?
Да, обычно безопасно отключать программы автозагрузки, которые не являются необходимыми для операционной системы или ваших повседневных задач. Однако не забудьте включить важные приложения безопасности или служебные программы для оптимальной производительности.




Добавить комментарий