Проблемы с Google Chrome возникают довольно часто, и если вы используете его в настоящее время, вы, возможно, уже сталкивались с подобными проблемами.
Одна из частых проблем связана с неисправностью клавиатуры в Google Chrome. Многие пользователи сообщают, что их клавиатуры периодически перестают реагировать во время просмотра.
Эта проблема может быть вызвана различными причинами, включая устаревшую версию Chrome, конфликты с расширениями браузера, заражение вредоносным ПО или аппаратное ускорение на вашем устройстве.
Помимо Chrome, подобные проблемы с клавиатурой были отмечены в таких браузерах, как Firefox и Edge. Цель этой статьи — помочь вам решить проблему с неработающей клавиатурой в Google Chrome .
Как исправить неработающую клавиатуру в Google Chrome
Существует множество методов устранения неполадок клавиатуры в Google Chrome, которые мы рассмотрим в следующих разделах.
1. Проведите сканирование на наличие вирусов и вредоносных программ.
Вредоносное ПО или вирусные инфекции на вашем компьютере могут быть причиной этой проблемы с клавиатурой. Вы можете использовать стороннее антивирусное программное обеспечение или использовать Windows Security для сканирования.
Windows Security — это встроенная антивирусная программа, которая служит основной мерой безопасности для ПК с Windows. Это эффективный инструмент для выявления и устранения проблем, связанных с вирусами. Чтобы запустить сканирование с помощью Windows Security, выполните следующие действия:
- Нажмите клавишу Windows , затем найдите Безопасность Windows и щелкните, чтобы открыть ее.
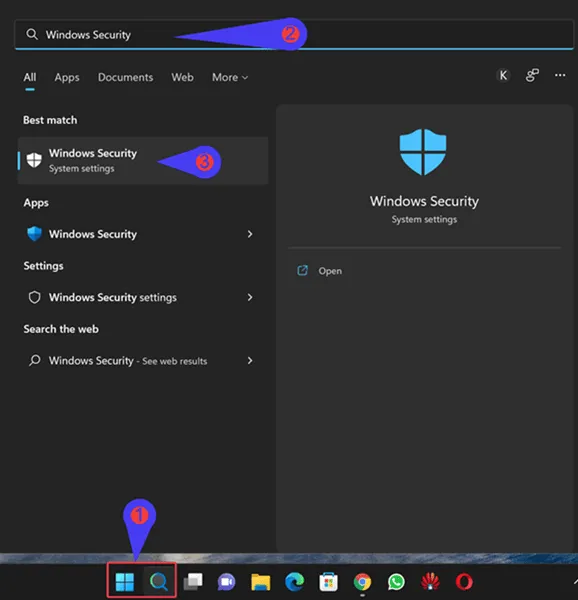
- Выберите Защита от вирусов и угроз , а затем нажмите Параметры сканирования.
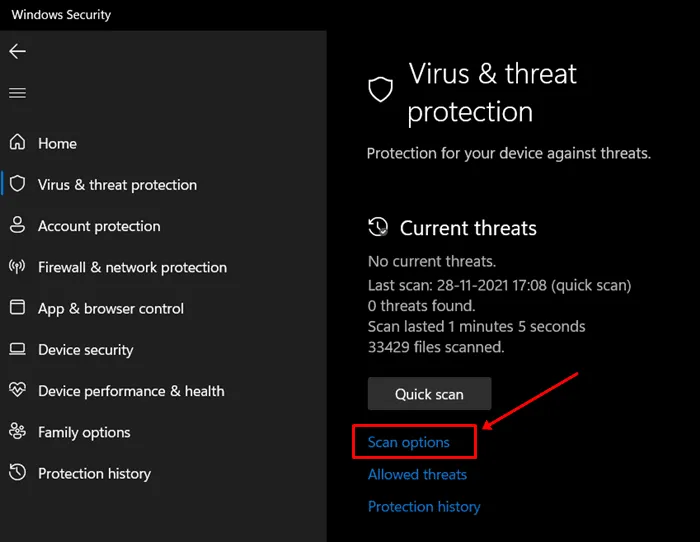
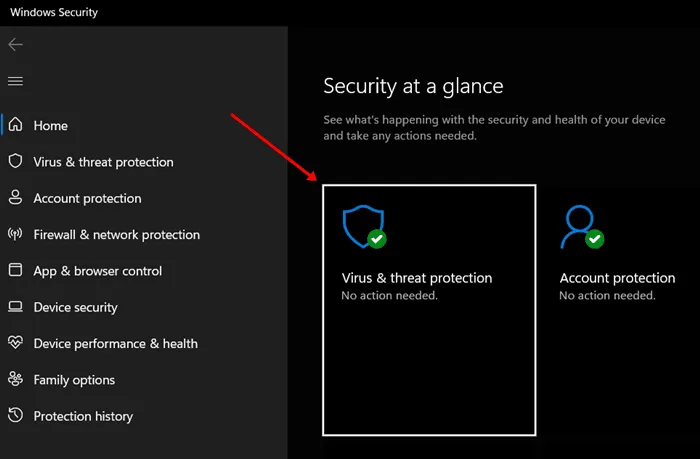
- Далее выберите «Полное сканирование» и нажмите «Сканировать сейчас» .

- Дождитесь завершения сканирования, а затем перезагрузите компьютер, чтобы проверить, устранена ли проблема.
2. Отключите расширения браузера
Проблемные расширения браузера также могут способствовать этой проблеме с клавиатурой. Если вы заметили эту проблему после установки определенного расширения, выполните следующие действия:
- Нажмите на значок меню, расположенный в правом верхнем углу, затем выберите Дополнительные инструменты , а затем выберите Расширения.
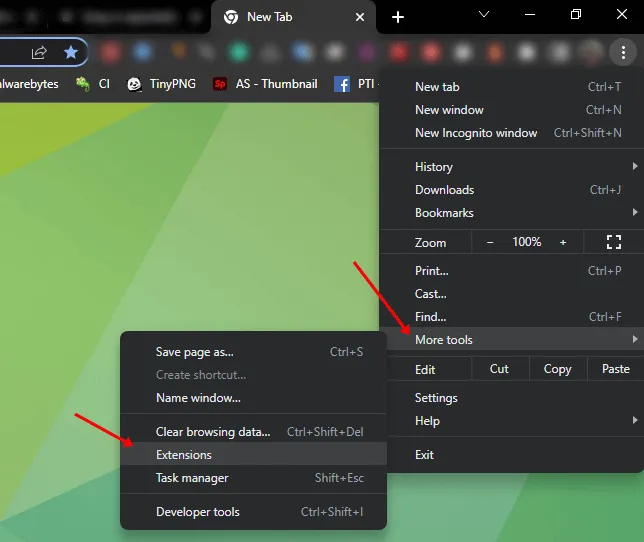
- Отключите переключатель для любого расширения, которое, по вашему мнению, может быть причиной проблемы. Если вы не уверены, вам, возможно, придется просмотреть их по одному.
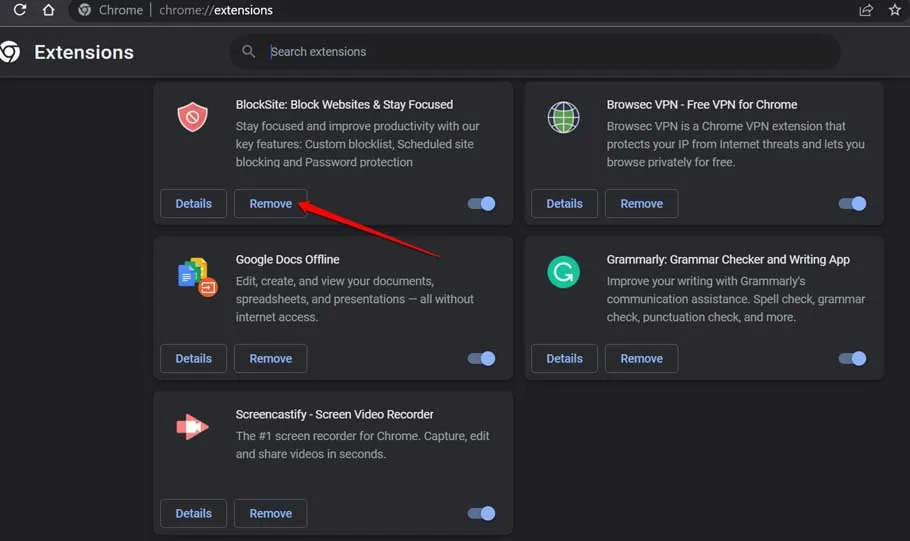
- После внесения изменений проверьте, правильно ли работает клавиатура в Chrome.
3. Очистите кэш и файлы cookie.
Кэшированные данные из вашего браузера также могут привести к проблемам с клавиатурой в Google Chrome. Чтобы решить эту проблему, вы можете очистить кэш и файлы cookie браузера, выполнив следующие действия:
- Нажмите на три точки в правом верхнем углу Chrome, перейдите в раздел «Дополнительные инструменты» , а затем выберите «Очистить данные браузера».
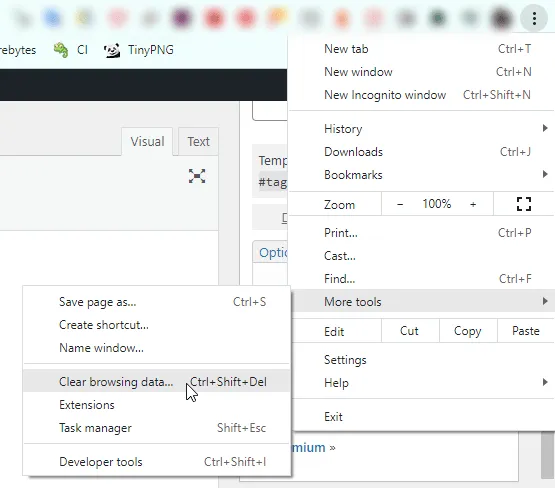
- На вкладке «Основные» установите флажки напротив пунктов «Файлы cookie и другие данные сайтов» и «Кэшированные изображения и файлы».
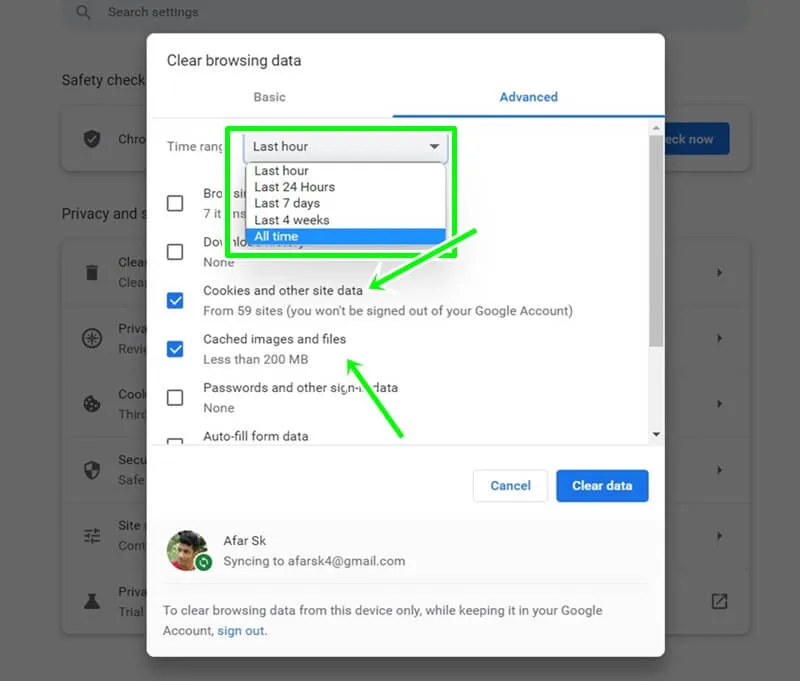
- В раскрывающемся списке временного диапазона выберите «Все время» .
- Наконец, нажмите «Очистить данные», чтобы завершить процесс.
- Обязательно перезапустите Chrome и проверьте, сохранилась ли проблема.
4. Обновите Google Chrome.
Другая возможная причина проблем с клавиатурой — использование устаревшей версии Google Chrome. Обновление браузера может решить проблему. Выполните следующие действия для обновления:
- Откройте Chrome, щелкните значок меню в правом верхнем углу, затем выберите «Справка» , а затем « О Google Chrome».
- На этом этапе Chrome автоматически проверит наличие обновлений.
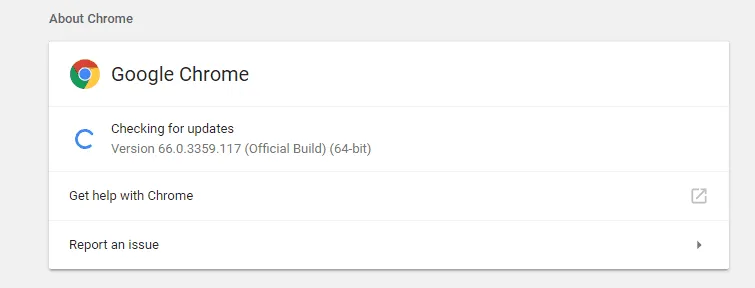
- Если доступно обновление, приступайте к его загрузке и установке.
- Для завершения процесса обновления вам потребуется перезапустить Chrome.
5. Удалите стороннее антивирусное программное обеспечение.
Иногда сторонние антивирусные программы могут мешать работе вашей системы, включая работу клавиатуры. Чтобы определить, так ли это, попробуйте удалить антивирусное программное обеспечение:
- Откройте меню «Пуск» , найдите Панель управления и щелкните, чтобы открыть ее.
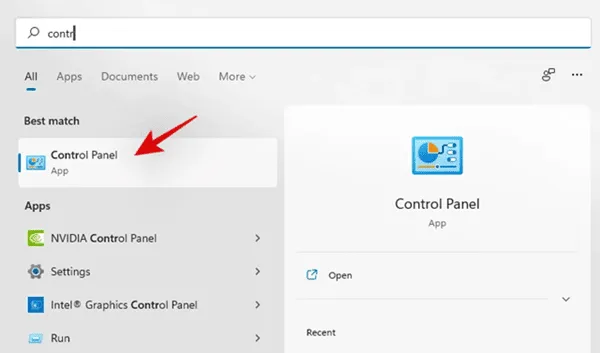
- В разделе «Программы» выберите пункт «Удаление программы» .
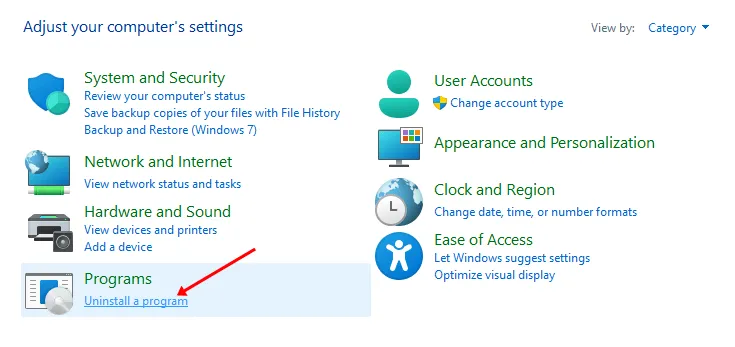
- В списке программ щелкните правой кнопкой мыши антивирусную программу и выберите «Удалить».

- Следуйте инструкциям на экране для завершения процесса удаления.
- После удаления антивируса перезагрузите компьютер.
6. Сбросьте настройки Google Chrome.
Если проблема с клавиатурой сохраняется, рассмотрите возможность сброса Chrome. Это действие восстановит все настройки, потенциально устраняя неисправность клавиатуры. Вот как можно сбросить Chrome:
- В окне Google Chrome нажмите на три точки в правом верхнем углу и выберите «Настройки».
- На левой боковой панели щелкните раздел «Дополнительно» , чтобы развернуть его, а затем выберите «Сброс и очистка».
- Справа выберите Восстановить исходные настройки по умолчанию .
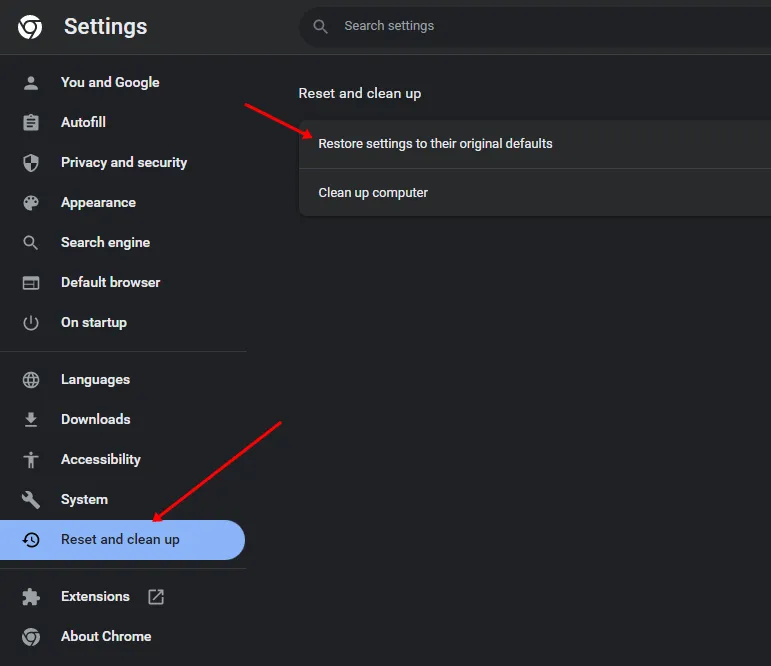
- Подтвердите сброс, нажав кнопку «Сбросить настройки» .
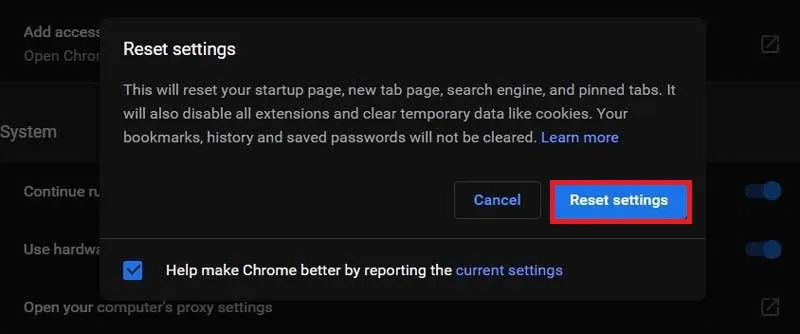
- После этого проверьте, правильно ли работает клавиатура.
7. Переустановите Google Chrome.
Если ни одно из вышеперечисленных решений не помогло устранить проблему с клавиатурой в Chrome, возможно, вам придется переустановить сам браузер.
Такая ситуация часто возникает из-за поврежденных установочных файлов, которые можно решить только переустановкой. Вот как переустановить Chrome:
- Нажмите клавишу Windows и найдите Панель управления.
- Нажмите « Удалить программу» .
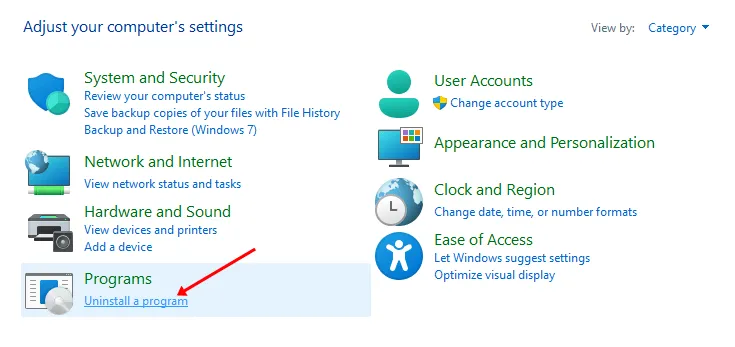
- Выберите Google Chrome из списка приложений, щелкните его правой кнопкой мыши и выберите «Удалить».
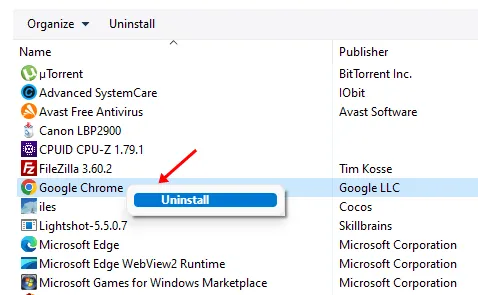
- Следуйте инструкциям, чтобы полностью удалить Chrome.
- Далее нажмите на эту ссылку , чтобы перейти на официальный сайт Chrome и загрузить последнюю версию.
- Откройте Проводник с помощью сочетания клавиш Windows + E.
- Перейдите в каталог, куда был загружен Chrome, и дважды щелкните установочный файл.
- Продолжайте установку Google Chrome и завершите процесс настройки.
Заключение
Проблемы с клавиатурой, не работающей в Google Chrome, могут быть невероятно раздражающими, особенно при выполнении важных задач. Если у вас возникли проблемы с клавиатурой в Chrome, вы можете выполнить вышеупомянутые шаги для устранения неполадок и решения проблемы.
Эта неисправность обычно вызвана временной ошибкой, которую можно исправить, обновив Chrome до последней версии. Однако, если обновление не решает проблему, другие методы устранения неполадок, перечисленные выше, могут помочь восстановить функциональность вашей клавиатуры.




Добавить комментарий ▼