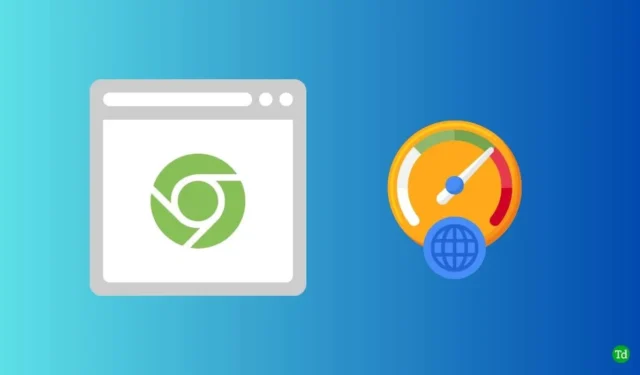
Google Chrome — один из самых полных и всеобъемлющих веб-браузеров. Он широко используется по всему миру благодаря своему потрясающему опыту просмотра и простому пользовательскому интерфейсу. Если вы используете Chrome, у вас может быть медленное интернет-соединение.
Это может произойти по нескольким причинам. Независимо от проблемы, это, безусловно, прерывает работу в браузере. Однако, если вы испытываете проблемы уже некоторое время, мы поделились некоторыми из лучших способов повысить скорость интернета в Chrome.
Как увеличить скорость интернета в Chrome (скорость загрузки)
Если вы часто пользуетесь интернетом в Chrome, замедление доступа в Интернет и скорости загрузки файлов раздражает. Давайте рассмотрим все проверенные методы увеличения скорости интернета в Chrome.
Однако перед устранением неполадок следует сначала проверить скорость интернета.
1. Обновите Chrome.
Никто не может отрицать, что обновление приносит новые функции и стабильность любому приложению, и браузер Chrome не является исключением. Перед тем, как приступить к устранению любых технических неполадок, убедитесь, что у вас установлена последняя версия Chrome; в противном случае следуйте этим инструкциям, чтобы обновить вручную.
- Откройте Chrome > нажмите на три точки > Настройки .

- Теперь нажмите на About Chrome , и вы увидите, последняя ли это версия или нет. Если доступно какое-либо обновление, будет показано Update Chrome , вам нужно нажать на него .
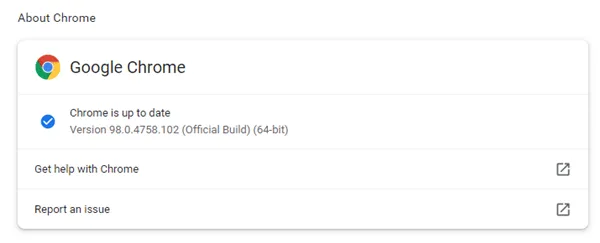
2. Очистите кэши и данные браузера
Что бы мы ни делали в Chrome, сохраняются все данные, такие как данные входа, история просмотров, файлы cookie и кэши. Из-за этих сохраненных данных Chrome становится медленным. Таким образом, их очистка может повысить скорость интернета в Chrome.
- Откройте Chrome > три точки > Настройки .
- Затем выберите «Конфиденциальность и безопасность» и нажмите « Очистить данные браузера» .

- Далее выберите все видимые параметры и выберите временной диапазон соответственно. После этого нажмите кнопку Очистить данные .
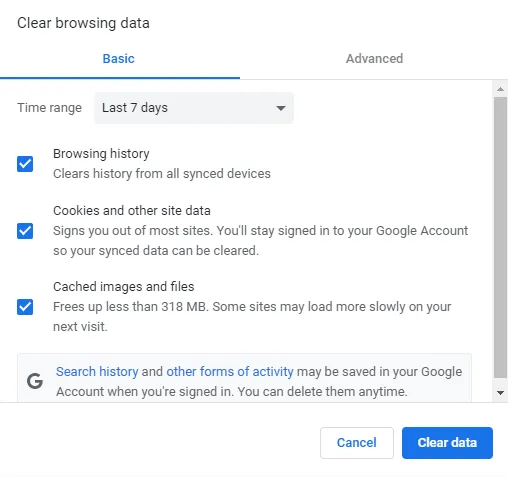
3. Включить параллельную загрузку
Параллельная загрузка — одна из расширенных функций Chrome. Включив ее, вы заметите резкое ускорение при загрузке больших и нескольких файлов одновременно. Вот что вам нужно сделать.
- Запустите Chrome, введите chrome://flags на вкладке и нажмите Enter .
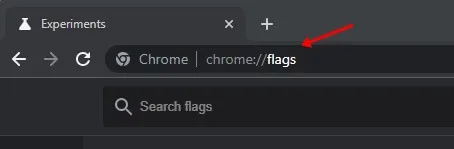
- Затем найдите « Параллельная загрузка» .

- Затем нажмите на раскрывающееся меню и выберите «Включить» , чтобы ускорить скорость загрузки Chrome.
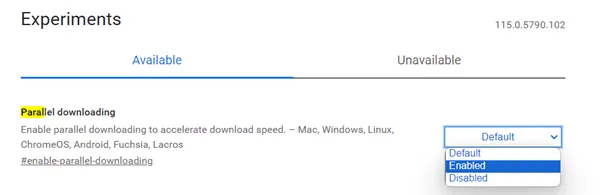
4. Отключить расширение
Расширения считаются полезными дополнениями для браузеров Chrome. Наряду с полезностью они мешают скорости соединения. В качестве исправления для повышения скорости интернета в Chrome следует отключить расширения.
- Запустите Chrome > три точки > Расширение > Управление расширением .
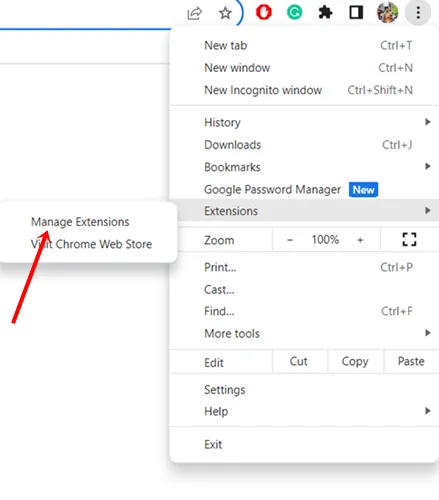
- Теперь отключите все неважные, ненужные и проблемные расширения с помощью переключателя . И рассмотрите возможность их удаления .
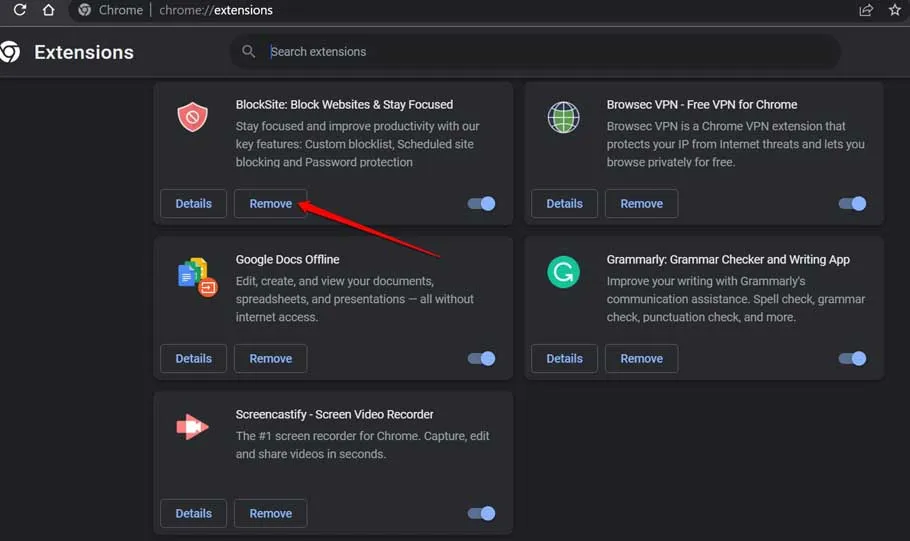
5. Закройте неиспользуемые вкладки
Зная и не зная, мы не считаем, сколько вкладок мы открываем одновременно в браузере Chrome. Важно знать, что все вкладки требуют ресурсов и доступа в интернет. Так что это может быть еще одной причиной замедления скорости. Рассмотрение их закрытия, безусловно, увеличивает скорость браузера Chrome.
6. Сменить DNS-сервер
DNS, назначенный провайдером, не так хорош, как должен быть. Даже если вы используете самую быструю сеть, существуют некоторые ограничения с некоторыми протоколами, включая задержку скорости. В этом сценарии использование пользовательского DNS в Chrome помогает увеличить скорость интернета. Вот чему вам нужно следовать.
- Откройте Google Chrome > три точки > Настройки .
- Нажмите «Конфиденциальность и безопасность» и выберите «Безопасность» .
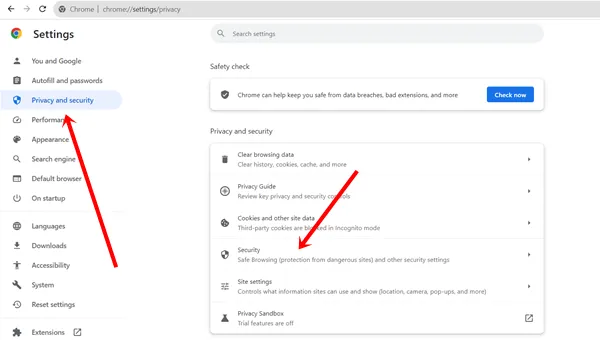
- Далее, прокрутите вниз, вы увидите опцию изменения DNS в разделе Advanced . Однако выберите With , щелкните раскрывающееся меню и выберите Google Open DNS для более высокой скорости. Вы можете использовать и тестировать другие DNS, включая добавление пользовательских.
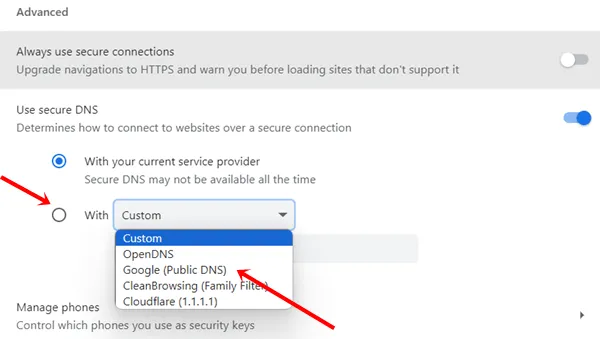
7. Установите любой менеджер загрузок
Менеджер загрузок Chrome не идеален для тех, кто скачивает большие файлы, поскольку в нем отсутствуют некоторые функции.
Простое дополнение к менеджеру загрузок может изменить игру и ускорить ее на 100% без каких-либо проблем.
Если вы ищете удобный вариант, вы можете выбрать IDM или Free Download Manager .
8. Очистить DNS
Очистка DNS помогает браузерам Chrome во многих отношениях. Одним из них является увеличение скорости, поскольку она очищает все сохраненные записи DNS: следуйте этому, чтобы очистить DNS.
- Нажмите Windows > найдите «Командная строка» > нажмите « Запуск от имени администратора» .
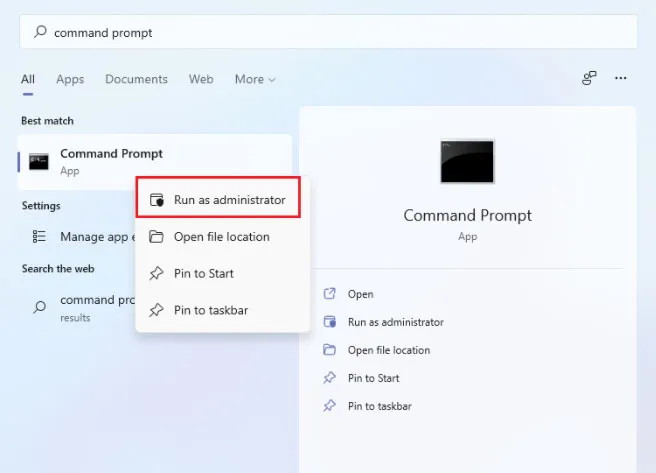
- Теперь введите следующую команду.
ipconfig /flushdns 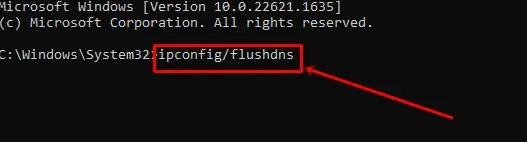 Нажмите кнопку Enter , чтобы выполнить очистку DNS.
Нажмите кнопку Enter , чтобы выполнить очистку DNS.
Заключительные слова
Хотя Chrome — лучший на рынке, иногда случается и медленная скорость интернета. Тем не менее, это распространенные способы повышения скорости интернета в Chrome. Если вы не можете решить проблему, поделитесь с нами своими неудобствами в разделе комментариев.





Добавить комментарий