Медленный запуск Windows 11 может быть невероятно раздражающим.К счастью, вы можете реализовать несколько стратегий для повышения скорости загрузки вашего ПК.Как и его предшественница Windows 10, Windows 11 предлагает множество настроек, направленных на значительное улучшение производительности запуска.
Распространенные причины медленного запуска Windows 11
Понимание причин вялого стартапа может помочь решить проблему более эффективно.Вот некоторые типичные виновники:
- Недостаточно места на жестком диске: ограниченное пространство на жестком диске может снизить производительность.
- Поврежденные системные файлы: поврежденные файлы в установке Windows могут задерживать загрузку.
- Устаревшее программное обеспечение: работа на устаревшей версии Windows может привести к проблемам с производительностью.
- Чрезмерный запуск приложений: слишком много приложений, запускаемых одновременно, могут замедлить процесс запуска.
- Проблемы с жестким диском: неисправные или фрагментированные жесткие диски могут замедлить время загрузки.
1.Отключите ненужные автозагрузочные приложения
Запускаемые приложения часто являются основной причиной медленной загрузки.Отключая приложения, которые вы не часто используете, вы позволяете своему ПК загружаться быстрее.Выполните следующие действия для управления запускаемыми приложениями:
1.Запустите поиск диспетчера задач из меню «Пуск».
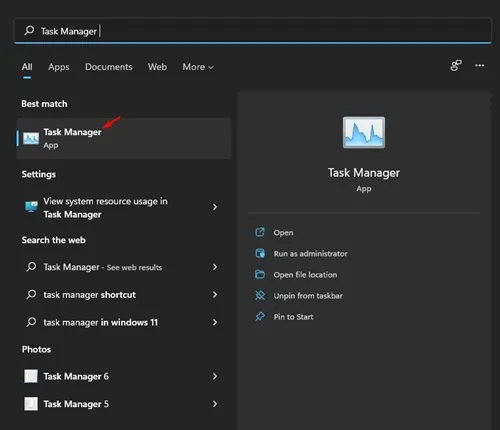
2.Откройте вкладку «Автозагрузка» в диспетчере задач.
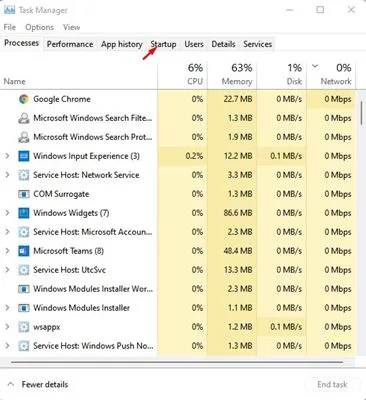
3.Просмотрите каждое приложение и щелкните правой кнопкой мыши те из них, запуск которых вы хотите предотвратить при загрузке, затем выберите «Отключить».
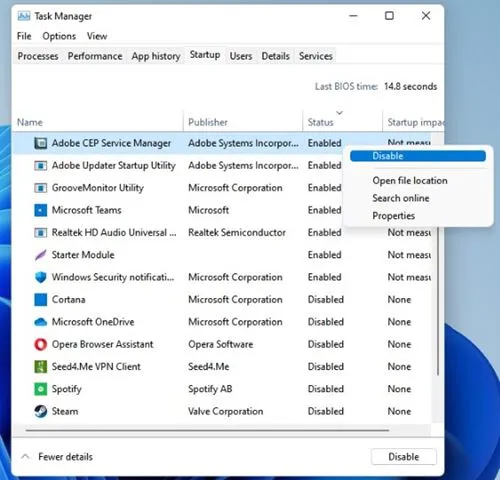
2.Включите функцию быстрого запуска
Функция быстрого запуска может значительно сократить время загрузки, позволяя Windows сохранять данные сеанса перед выключением.Чтобы активировать эту функцию:
1.Найдите и откройте Панель управления с помощью поиска Windows.
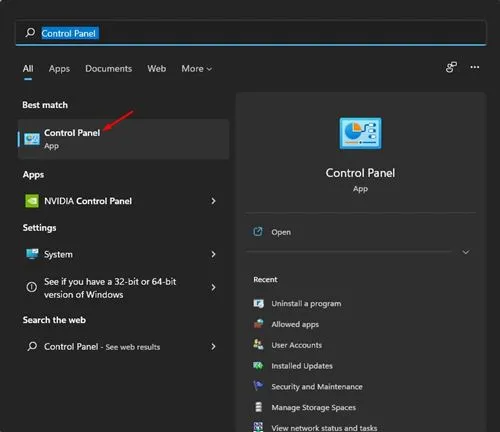
2.Перейдите в раздел «Система и безопасность».
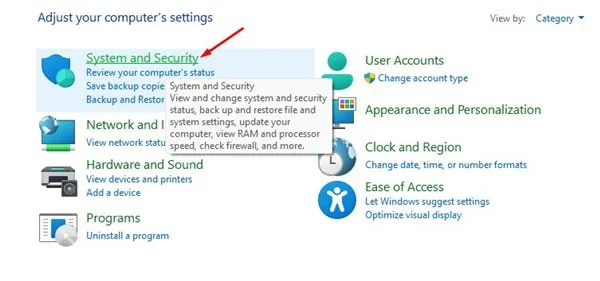
3.Нажмите «Параметры электропитания».
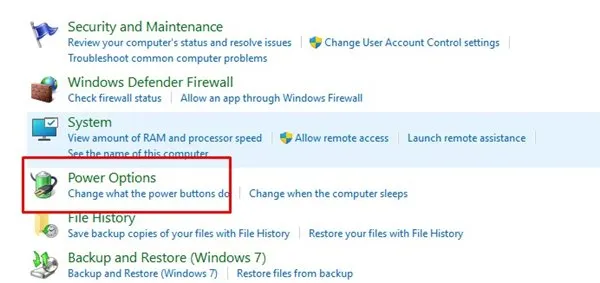
4.Выберите Действие кнопок питания.
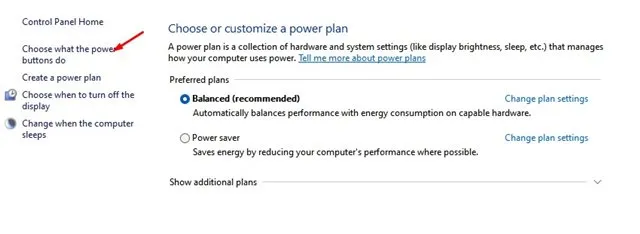
5.Включите опцию «Включить быстрый запуск», затем нажмите « Сохранить изменения».
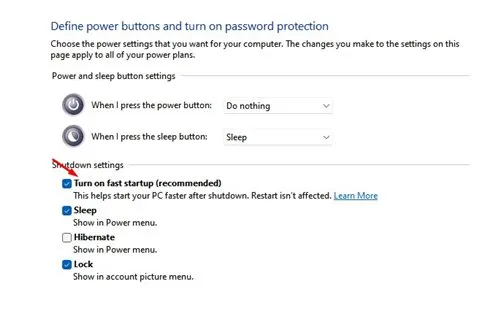
3.Выполните чистую загрузку в Windows 11
Выполнение чистой загрузки запускает Windows с минимальным количеством служб и приложений, что позволяет проверить, не вызывают ли фоновые программы задержки запуска.
1.Нажмите клавиши Windows + R, чтобы открыть диалоговое окно «Выполнить», и введите msconfig.msc, затем нажмите Enter.
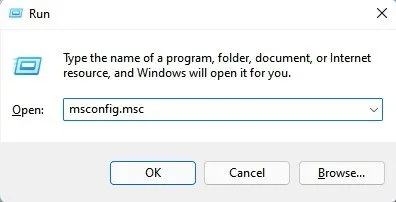
2.Откройте вкладку «Службы», установите флажок « Скрыть все службы Microsoft», затем нажмите «Отключить все».
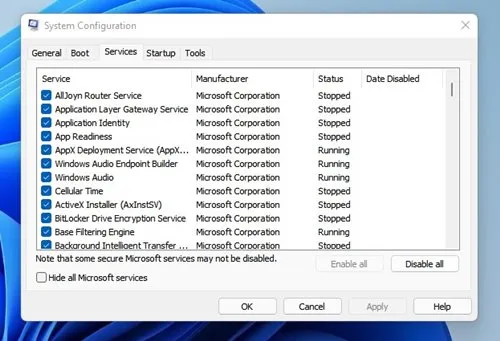
3.Снова откройте диспетчер задач, перейдите на вкладку «Автозагрузка» и отключите ненужные приложения.
Если время загрузки улучшилось, причиной может быть стороннее приложение.Будьте избирательны в отношении того, каким приложениям разрешено запускаться вместе с Windows.
4.Отключите визуальные эффекты для повышения производительности
Многочисленные визуальные эффекты в Windows 11 могут потреблять ценные ресурсы при запуске.Отключение этих функций может привести к заметному улучшению времени загрузки, особенно на старых ПК с ограниченной вычислительной мощностью:
1.Найдите пункт «Дополнительные параметры системы» и откройте его.
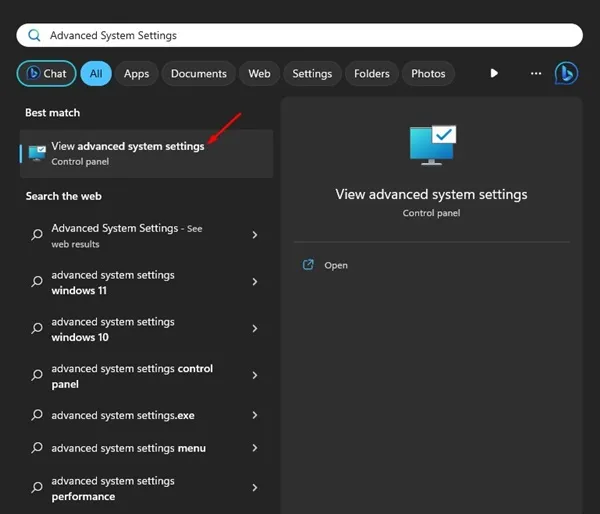
2.Перейдите на вкладку «Дополнительно» в свойствах системы.
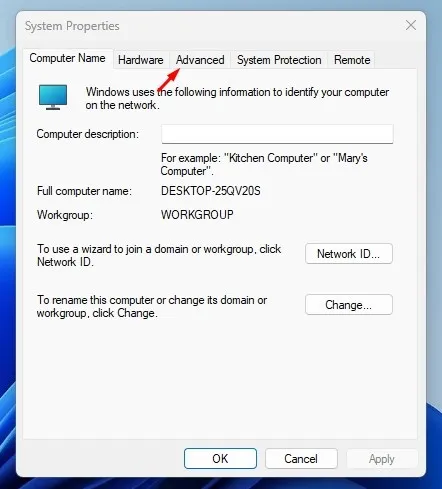
3.В разделе «Производительность» нажмите «Настройки».
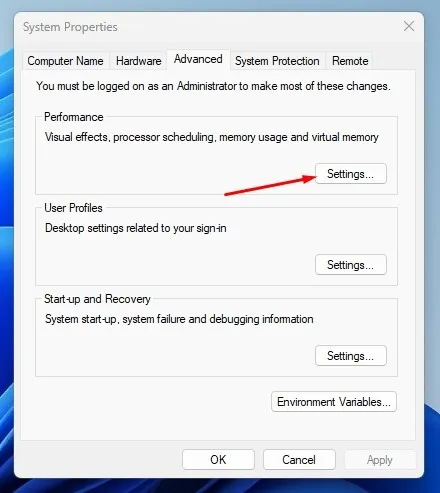
4.Выберите «Настроить для лучшей производительности» и нажмите «Применить», чтобы завершить настройку.
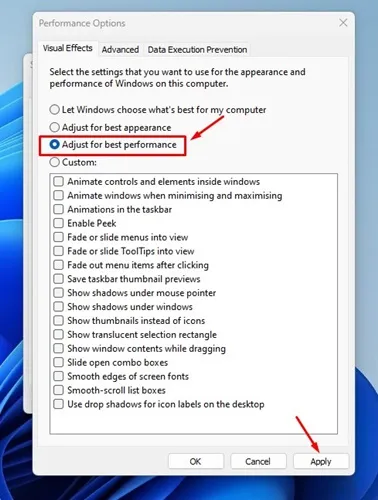
5.Включите функцию контроля памяти для автоматической очистки
В Windows 11 есть служба под названием Storage Sense, которая автоматически очищает временные файлы и кэш, помогая поддерживать оптимальную производительность:
1.Откройте приложение «Настройки» и перейдите в раздел «Система».
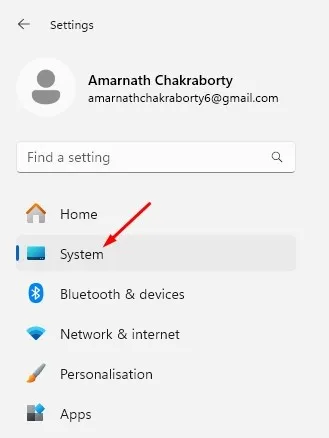
2.Перейдите в раздел «Хранилище».
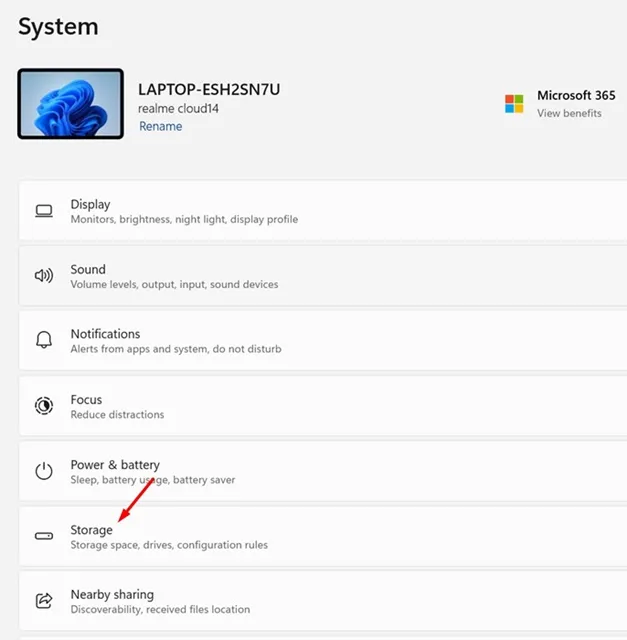
3.Включите функцию «Контроль памяти».
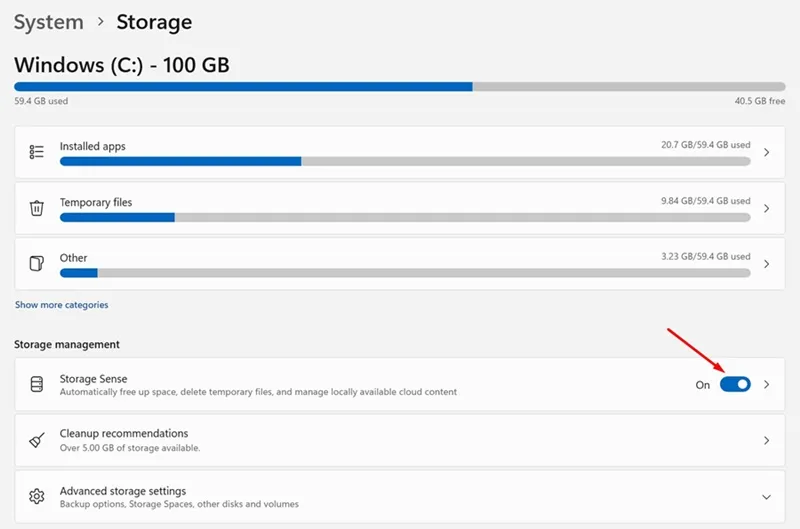
4.Убедитесь, что включена автоматическая очистка ненужных файлов для оптимальной производительности системы.
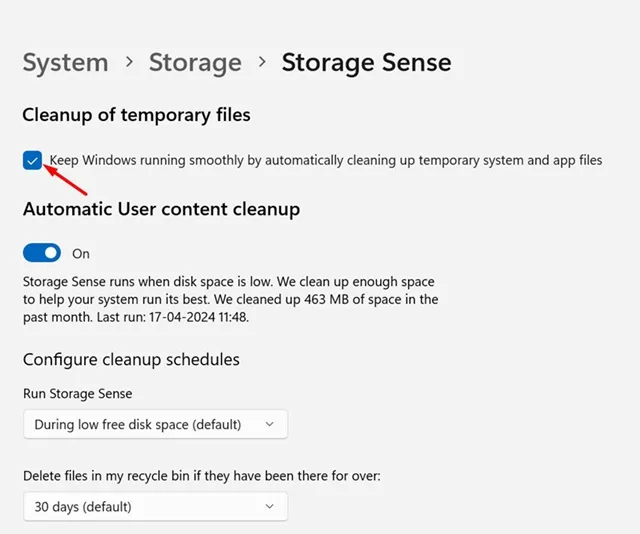
6.Регулярно обновляйте Windows до последней версии
Важно поддерживать вашу операционную систему в актуальном состоянии.Новые обновления часто включают исправления ошибок и улучшения производительности, которые могут исправить проблемы медленного запуска:
Чтобы проверить наличие обновлений, нажмите Windows + I, чтобы открыть «Параметры», затем перейдите в Центр обновления Windows > Проверить наличие обновлений > Загрузить и установить.
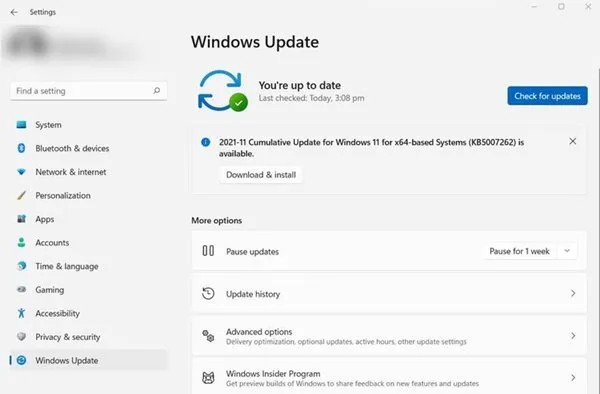
Перезагрузите компьютер после установки обновлений и проверьте, решит ли это проблему задержек при запуске.
7.Проверьте и оптимизируйте свой жесткий диск
Если Windows 11 установлена на традиционном жестком диске, крайне важно регулярно проверять его на наличие ошибок.В состав Windows входит дисковая утилита, которая поможет в этом.Регулярное обслуживание здесь может привести к более отзывчивому запуску.
8.Перейдите на SSD-накопитель для значительного увеличения скорости

Современные ноутбуки часто оснащены NVMe SSD, которые обеспечивают более высокую скорость по сравнению с жесткими дисками (HDD).Хотя SSD могут быть дороже, они значительно сокращают время загрузки:
Переход на SSD не только улучшит скорость запуска, но и увеличит скорость загрузки приложений и передачи файлов, что в целом улучшит работу.
Медленный запуск может стать серьезным препятствием, но с помощью этих стратегий вы сможете заставить свой ПК с Windows 11 работать на полной скорости в кратчайшие сроки! Надеемся, эти советы окажутся для вас полезными.Не стесняйтесь делиться этой информацией с другими и не стесняйтесь обращаться в комментариях, если у вас есть какие-либо вопросы.
Часто задаваемые вопросы
1.Какие первые шаги я могу предпринять, чтобы ускорить загрузку Windows 11?
Самые быстрые решения включают отключение ненужных приложений автозагрузки и включение быстрого запуска через настройки Панели управления.
2.Как проверить, является ли жесткий диск причиной задержек при запуске?
Вы можете использовать встроенный инструмент проверки ошибок диска, открыв его через проводник или командную строку, чтобы выявить и устранить любые потенциальные ошибки, имеющиеся на вашем жестком диске.
3.Стоит ли переходить с HDD на SSD?
Конечно! Переход с традиционного жесткого диска на SSD может значительно ускорить загрузку и повысить общую производительность системы, что делает его одним из лучших обновлений для пользователя Windows 11.




Добавить комментарий ▼