Проблема желтого оттенка в Windows 11 действительно может беспокоить, влияя на общее впечатление от просмотра. Хотя вполне понятно беспокойство о возможных сбоях оборудования, важно отметить, что проблемы с отображением обычно вызываются программными проблемами. К счастью, существуют различные методы, помогающие исправить ситуацию.
Если вас часто беспокоит желтый оттенок на экране Windows 11, крайне важно решить несколько аспектов, чтобы исправить проблему. Чаще всего эти проблемы возникают из-за помех, вызванных сторонними приложениями или ошибками программного обеспечения.
Давайте рассмотрим эффективные методы устранения неполадок, которые позволят вернуть экран в нормальное состояние.
1. Перезагрузите Windows 11.
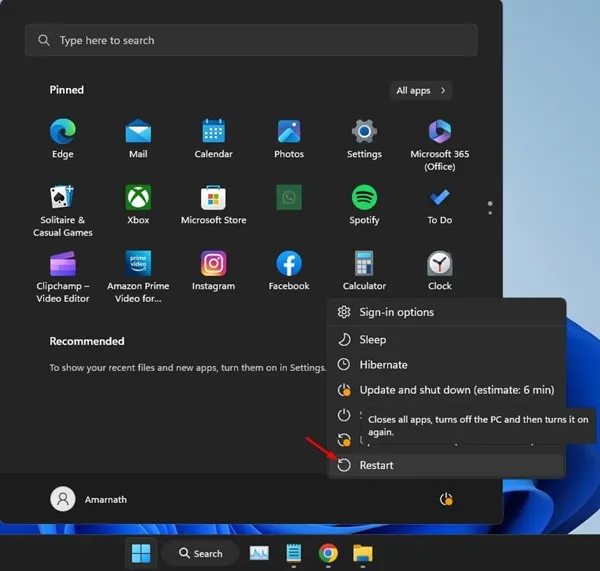
Иногда сбой или неполадка в системе не позволяют графическому драйверу работать правильно, в результате чего на вашем дисплее появляется желтоватый оттенок. Перезагрузка компьютера — это простой, но эффективный первый шаг для обновления всех драйверов и настроек.
Чтобы перезапустить систему, выполните следующие быстрые действия:
- Откройте меню «Пуск», нажав на значок в левом нижнем углу экрана.
- Выберите «Параметры электропитания» и выберите в меню пункт «Перезагрузка» .
2. Сначала исключите проблемы с оборудованием
Прежде чем приступать к исправлению программного обеспечения, необходимо устранить любые проблемы с оборудованием. Неисправный монитор, кабель или порт могут привести к постоянным проблемам с отображением, которые не решатся с помощью программных настроек.
Проверьте свое оборудование на предмет потенциальных проблем:
- Проверьте монитор или кабели на наличие физических повреждений.
- Убедитесь, что все соединения надежны и кабели не повреждены.
- Если возможно, проверьте монитор с другим кабелем или портом.
3. Выключите ночник.
В Windows 11 есть опция Night Light, предназначенная для снижения воздействия синего света путем применения более теплого оттенка к экрану — часто приводящего к желтоватому оттенку. Если эта функция активирована, она может быть источником вашей проблемы с дисплеем.
Чтобы отключить ночной свет, выполните следующие действия:
- Нажмите кнопку «Пуск» в Windows 11 и выберите «Параметры» .
- Перейдите в раздел «Система» , затем выберите «Дисплей» .
- Прокрутите вниз до пункта «Яркость и цвет» и отключите функцию «Ночной свет».
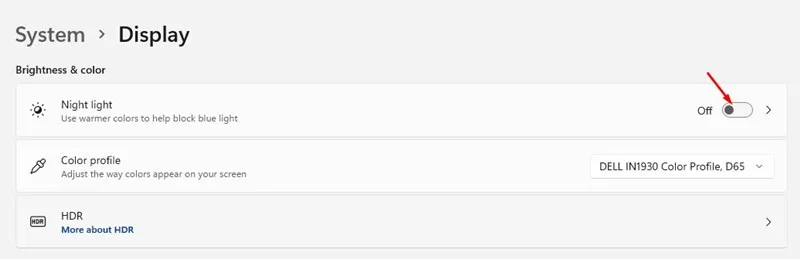
4. Проверьте наличие сторонних приложений для ночного освещения
Помимо встроенной функции, существует множество сторонних приложений, таких как Flux, Redshift и Iris, которые также изменяют цветовую температуру экрана, что может привести к появлению желтого оттенка.
Для выявления и устранения подобных приложений:
- Откройте Панель управления и найдите все установленные приложения, которые изменяют цвета дисплея.
- Щелкните правой кнопкой мыши по найденному приложению и выберите «Удалить» , затем перезагрузите компьютер.
5. Измените цветовой профиль
Изменение цветового профиля через Панель управления также может помочь уменьшить проблемы с цветом на вашем дисплее. Вот как это сделать:
- Откройте диалоговое окно «Выполнить» (Windows + R) и введите COLORCPL , затем нажмите Enter .
- Перейдите на вкладку «Устройства» в окне «Управление цветом».
- Выберите свой монитор и нажмите «Добавить».. .
- Выберите профиль модели виртуального устройства sRGB и подтвердите выбор, нажав кнопку «ОК» .
- Назначьте его профилем по умолчанию.
6. Откалибруйте дисплей Windows 11
В Windows 11 есть встроенный инструмент калибровки цвета. Этот инструмент поможет вам настроить параметры цвета, чтобы устранить проблему желтого оттенка.
- Введите «Калибровка цвета дисплея» в строку поиска и откройте инструмент.
- Следуйте инструкциям на экране для эффективной настройки цветов дисплея.

7. Обновите графический драйвер.
Устаревший графический драйвер часто становится причиной проблем с дисплеем, включая ужасный желтый оттенок. Вот ряд шагов, которые помогут вам убедиться, что ваши драйверы актуальны:
- Откройте диалоговое окно «Выполнить», нажав Windows + R , затем введите devmgmt.msc и нажмите Enter .
- Разверните раздел «Видеоадаптеры» в диспетчере устройств.
- Щелкните правой кнопкой мыши по графическому драйверу и выберите «Обновить драйвер» .
- Следуйте инструкциям для автоматического поиска доступных обновлений.
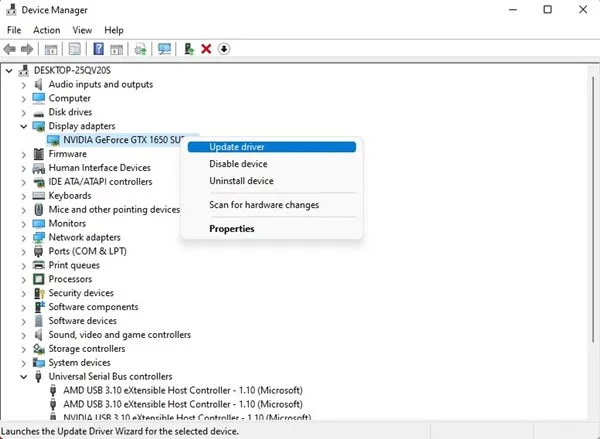
8. Подключите еще один монитор
Если вы все еще сталкиваетесь с проблемой желтого оттенка, разумно протестировать вашу систему с другим монитором. Это поможет определить, заключается ли проблема в вашем текущем оборудовании дисплея или она более системная.
Если у вас ноутбук, если проблема сохраняется даже на внешнем дисплее, обратитесь к специалисту или посетите сервисный центр.
9. Обратитесь за профессиональной помощью
Если вы исчерпали все перечисленные методы и не добились результата, возможно, пришло время обратиться за помощью к экспертам. Обратитесь к квалифицированному специалисту, особенно если ваше устройство находится на гарантии, чтобы оценить любые скрытые неисправности оборудования. У профессионала будут необходимые инструменты для точной диагностики и устранения проблемы.
Эти шаги по устранению неполадок должны помочь вам решить проблему желтого оттенка на экране Windows 11. Не стесняйтесь делиться этим руководством с другими пользователями Windows 11! Если у вас есть дополнительные вопросы или требуются разъяснения, не стесняйтесь оставлять комментарии ниже.
Часто задаваемые вопросы
1. Что является причиной проблемы желтого оттенка в Windows 11?
Проблема с желтым оттенком может быть вызвана конфликтами программного обеспечения, в частности, неправильными цветовыми профилями, включенными функциями ночного режима или сторонними приложениями, которые изменяют цвета дисплея.
2. Как определить, связана ли проблема с оборудованием?
Чтобы исключить проблемы с оборудованием, проверьте соединения, кабели и функциональность монитора, подключив другой дисплей. Если проблема сохраняется на новом мониторе, скорее всего, это проблема программного обеспечения.
3. Безопасно ли удалять сторонние приложения, влияющие на цвета дисплея?
Да, удаление этих приложений безопасно, если у вас возникли проблемы с отображением. Просто перезагрузите компьютер после удаления, чтобы правильно применить изменения, и посмотрите, решена ли проблема.




Добавить комментарий