Ошибки BSOD (синий экран смерти) — обычное дело для пользователей Windows. К счастью, большинство этих ошибок возникают из-за проблем с программным обеспечением, которые можно сравнительно легко устранить.
Конкретный код остановки, который вызывает проблемы у пользователей Windows 11, — HYPERVISOR_ERROR. Эта ошибка обычно неожиданно возникает во время игры, что приводит к внезапным сбоям ПК.
Если вы недавно столкнулись с HYPERVISOR_ERROR на вашем компьютере с Windows 11, пришло время диагностировать и устранить проблему. Ниже приведены практические шаги по устранению ошибки Hypervisor в операционной системе Windows. Давайте углубимся.
Понимание ошибки HYPERVISOR_ERROR в Windows 11
Чтобы понять, почему возникает эта ошибка, необходимо понять платформу Hypervisor. Эта технология облегчает работу виртуальных машин на вашем устройстве.
Программное обеспечение виртуализации Hypervisor позволяет пользователям запускать различные операционные системы, включая дистрибутивы Linux, Android, iOS и даже другие версии Windows, через приложения виртуальных машин, такие как VMware, VirtualBox или собственную Windows Sandbox от Microsoft.
HYPERVISOR_ERROR обычно проявляется из-за проблем, связанных с настройками Hyper-V в ваших системных файлах. Возможные причины включают неправильно настроенные настройки Hyper-V, поврежденные системные файлы, устаревшие драйверы или неисправную оперативную память.
Из-за неопределенности относительно точной причины HYPERVISOR_ERROR рекомендуется реализовать ряд стратегий устранения неполадок, сосредоточенных на решении потенциальных проблем виртуализации гипервизора. Вот как действовать при исправлении этой ошибки BSOD.
1. Перезагрузите компьютер.
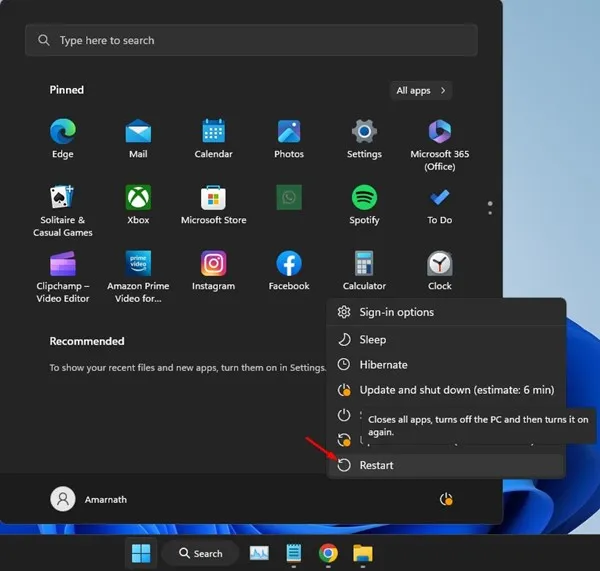
Прежде чем углубляться в продвинутые методы, перезагрузите компьютер. Этот процесс применит все ожидающие обновления и очистит незначительные ошибки или сбои.
Для перезагрузки нажмите кнопку «Пуск» Windows, откройте меню «Питание» и выберите «Перезагрузить». После перезагрузки системы продолжайте использовать следующие методы.
2. Отключить гипервизор
Если вы не собираетесь использовать виртуальные машины, рекомендуется отключить гипервизор. Это действие может потенциально устранить HYPERVISOR_ERROR в Windows 11. Выполните следующие действия:
- Введите Панель управления в строке поиска Windows 11 и выберите Панель управления в результатах поиска.
- Открыв Панель управления, нажмите «Программы» .
- В разделе «Программы и компоненты» выберите «Включение или отключение компонентов Windows» .
- Найдите платформу Windows Hypervisor Platform , отмените ее выбор и нажмите «ОК».
После применения этих изменений перезагрузите устройство Windows 11. Это должно помочь устранить BSOD HYPERVISOR_ERROR.
3. Перезапустите службы Hyper-V.
Следующий шаг для устранения HYPERVISOR_ERROR — перезапуск служб Hyper-V. Вот что нужно сделать:
- Введите «Службы» в строку поиска Windows 11 и откройте приложение «Службы» из результатов.
- В окне «Службы» найдите все службы Hyper-V .
- Щелкните правой кнопкой мыши каждую службу Hyper-V и выберите «Перезапустить» .
- Если вы не видите опцию «Перезапустить», нажмите «Остановить» , а затем снова щелкните правой кнопкой мыши и выберите «Запустить» .
Повторите эти шаги для каждой перечисленной службы Hyper-V.
4. Проверьте наличие проблем с памятью
Проблемы, связанные с памятью, являются существенной причиной HYPERVISOR_ERROR в Windows 11. Вы можете использовать средство диагностики памяти Windows, чтобы помочь выявить любые проблемы с памятью. Вот как:
Примечание: Не забудьте сохранить всю несохраненную работу перед запуском средства диагностики памяти Windows, поскольку для этого потребуется перезапуск системы.
- Найдите средство диагностики памяти Windows в Windows 11 и запустите его из первых результатов.
- В появившемся окне нажмите «Перезагрузить сейчас» и проверьте наличие проблем .
- Ваш компьютер перезагрузится, и средство диагностики памяти выполнит проверку.
После завершения ваш ПК перезагрузится и отобразит результаты в уведомлении. Если будут обнаружены проблемы, вам нужно будет устранить неисправность оперативной памяти.
5. Проверьте наличие ошибок файловой системы на вашем диске.
Если на диске, содержащем вашу установку Windows, есть ошибки файловой системы, это может привести к неожиданным сбоям. Вот как проверить эти ошибки:
- Откройте проводник.
- Щелкните правой кнопкой мыши на установочном диске Windows и выберите «Свойства».
- Перейдите на вкладку «Инструменты» и нажмите «Проверить» в разделе «Проверка на наличие ошибок».
- Затем выберите «Сканировать диск», чтобы выявить ошибки файловой системы.
6. Запустите инструмент DISM
Чтобы исключить любые потенциально поврежденные системные файлы, запуск инструмента Deployment Image Servicing and Management (DISM) через командную строку может быть полезным. Вот как это сделать в Windows 11:
- Введите «Командная строка» в поиск Windows 11, щелкните правой кнопкой мыши и выберите «Запуск от имени администратора» .
- В окне командной строки введите следующую команду:
-
DISM.exe /Online /Cleanup-image /Restorehealth - Дождитесь окончания сканирования. После его завершения перезагрузите компьютер. Это действие должно помочь устранить BSOD HYPERVISOR_ERROR.
7. Обновите Windows 11
Поддержание Windows 11 в актуальном состоянии также гарантирует наличие у вас последних драйверов устройств. Обновление системы также может помочь в устранении HYPERVISOR_ERROR. Вот как обновить Windows 11:
- Нажмите кнопку «Пуск» в Windows 11 и выберите «Параметры» .
- После открытия приложения «Параметры» нажмите « Центр обновления Windows» .
- С правой стороны нажмите кнопку Проверить наличие обновлений .
- Утилита обновления выполнит поиск и загрузку всех доступных обновлений.
8. Сброс Windows 11
Если все остальное не помогло, сброс Windows 11 должен быть вашим последним вариантом. Обязательно сделайте резервную копию важных файлов заранее и выполните следующие действия для сброса системы:
- Нажмите кнопку «Пуск» в Windows 11 и выберите «Параметры» .
- В приложении «Настройки» перейдите в раздел «Система» .
- Справа нажмите «Восстановление» .
- Выберите «Сброс настроек ПК» в разделе «Параметры восстановления».
- В появившемся окне выберите Сохранить мои файлы .
- Для переустановки выберите загрузку из облака или локальную переустановку.
- Наконец, нажмите «Сброс» на экране «Готов к сбросу этого ПК».
Это запустит инструмент сброса Windows 11. Весь процесс сброса может занять некоторое время, поэтому воздержитесь от выключения или перезагрузки компьютера во время процедуры.
Вот несколько подходов к исправлению кода остановки HYPERVISOR_ERROR в Windows 11. Мы надеемся, что один из методов, описанных выше, успешно решит вашу проблему BSOD. Если вам требуется дополнительная помощь в решении этой ошибки BSOD, не стесняйтесь оставлять комментарии.




Добавить комментарий ▼