Быстрые ссылки
Поскольку наши ноутбуки Windows работают не покладая рук, проблемы могут постепенно подкрадываться. Если их не устранить, эти проблемы могут привести к дорогостоящему ремонту или замене. Чтобы гарантировать, что ваш ноутбук поддерживает оптимальную производительность, крайне важно регулярно проверять состояние его оборудования. Вот полное руководство, которое поможет вам пройти эти важные проверки.
1. Проверьте состояние аккумулятора.
Аккумулятор вашего ноутбука со временем теряет эффективность, что влияет на производительность, время работы и надежность. Ранние признаки износа, если их игнорировать, могут привести к ускоренной деградации или перегреву, что может привести к повреждению внутренних компонентов.
Чтобы избежать этих проблем, регулярно проверяйте состояние батареи вашего ноутбука. Следите за признаками снижения емкости или времени работы и при необходимости перекалибруйте батарею. Чтобы создать полный отчет о состоянии батареи, используйте PowerShell, введя powercfg /batteryreport , а затем нажмите Enter. После создания найдите отчет в «C:\Users\YOUR_USERNAME\battery-report.html», чтобы получить подробный обзор ключевых показателей, таких как циклы и емкость.

2. Оцените состояние вашего SSD или HDD
Ваши накопители жизненно важны для сохранения важных данных и уязвимы к сбоям. Игнорирование предупреждающих знаков может привести к потере данных. Регулярные проверки могут помочь выявить ошибки или плохие сектора на ранней стадии, что даст время для важных резервных копий.
Надежным инструментом для этого является CrystalDiskInfo , который оценивает состояние вашего диска. Простая система цветовой кодировки — синий для «хорошего», желтый для «осторожно» и красный для «плохого» — помогает вам понять состояние вашего диска. Для SSD он предлагает информацию о «общем количестве чтений хоста» и «общем количестве записей хоста», которые следует отслеживать в сравнении с рейтингом записанных терабайт (TBW) диска.
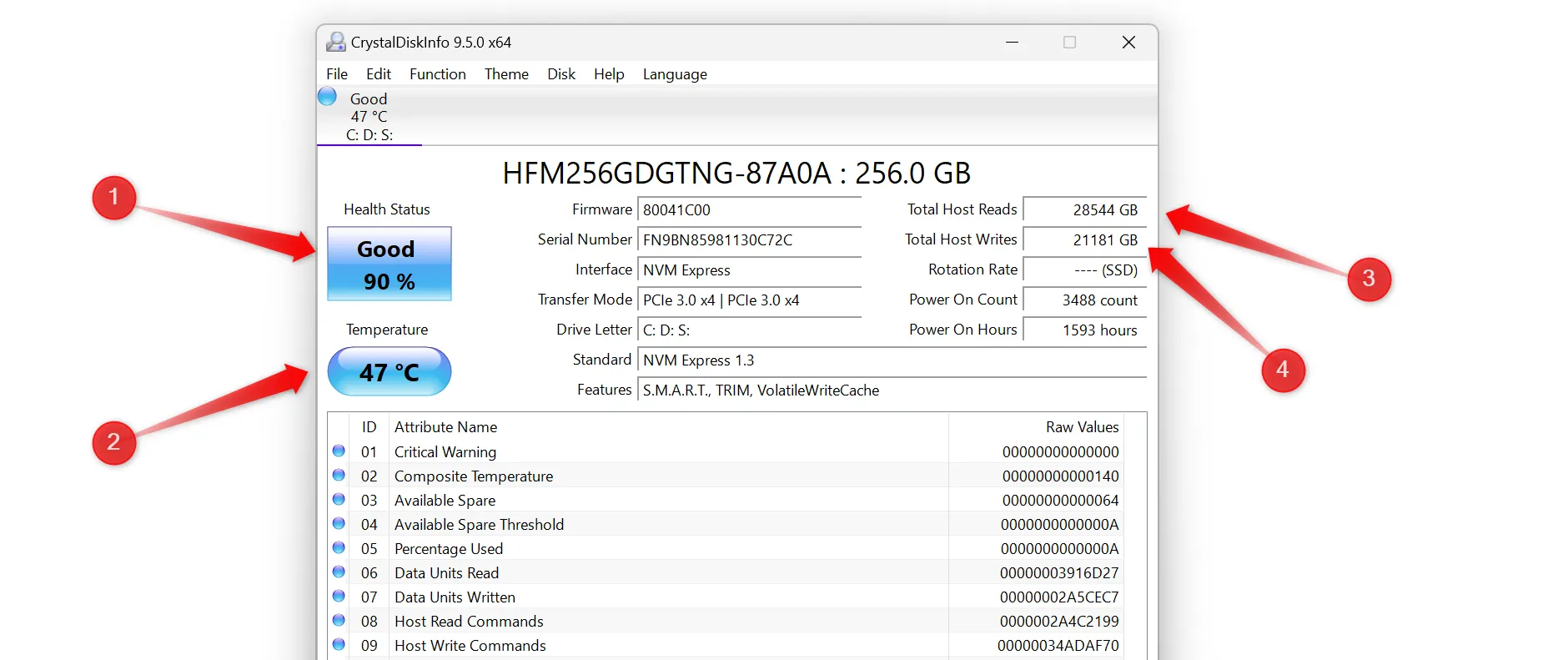
3. Проверьте оперативную память на наличие проблем
Неисправная оперативная память может привести к сбоям, зависаниям и нестабильности системы, даже если неисправна всего одна планка. Крайне важно периодически проверять оперативную память, чтобы предотвратить проблемы с прогрессом и поддерживать производительность.
Используйте встроенный инструмент диагностики памяти Windows для базового обнаружения проблем с памятью или выберите более комплексную оценку с помощью MemTest86 , который часто выявляет проблемы, которые встроенный инструмент может пропустить.
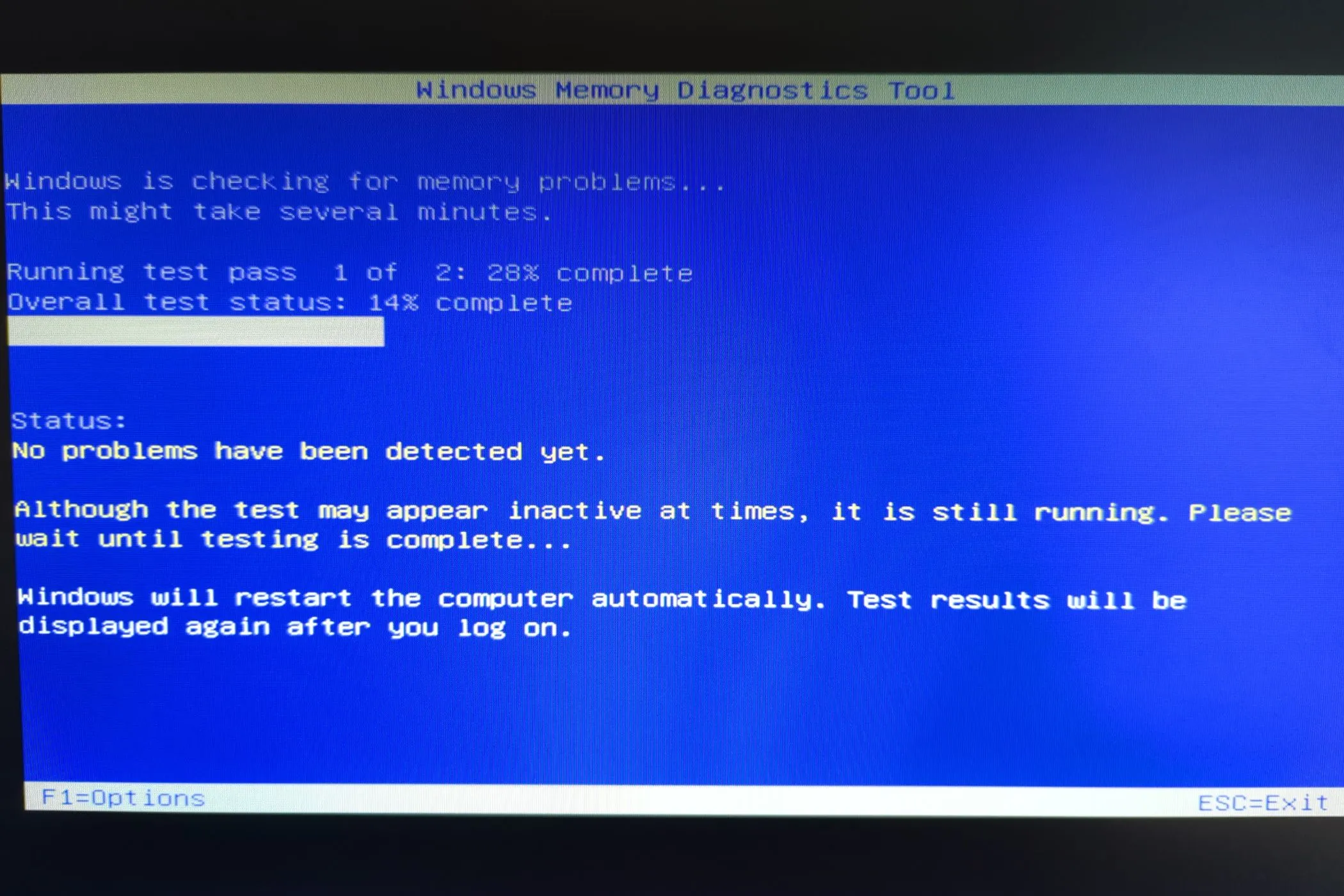
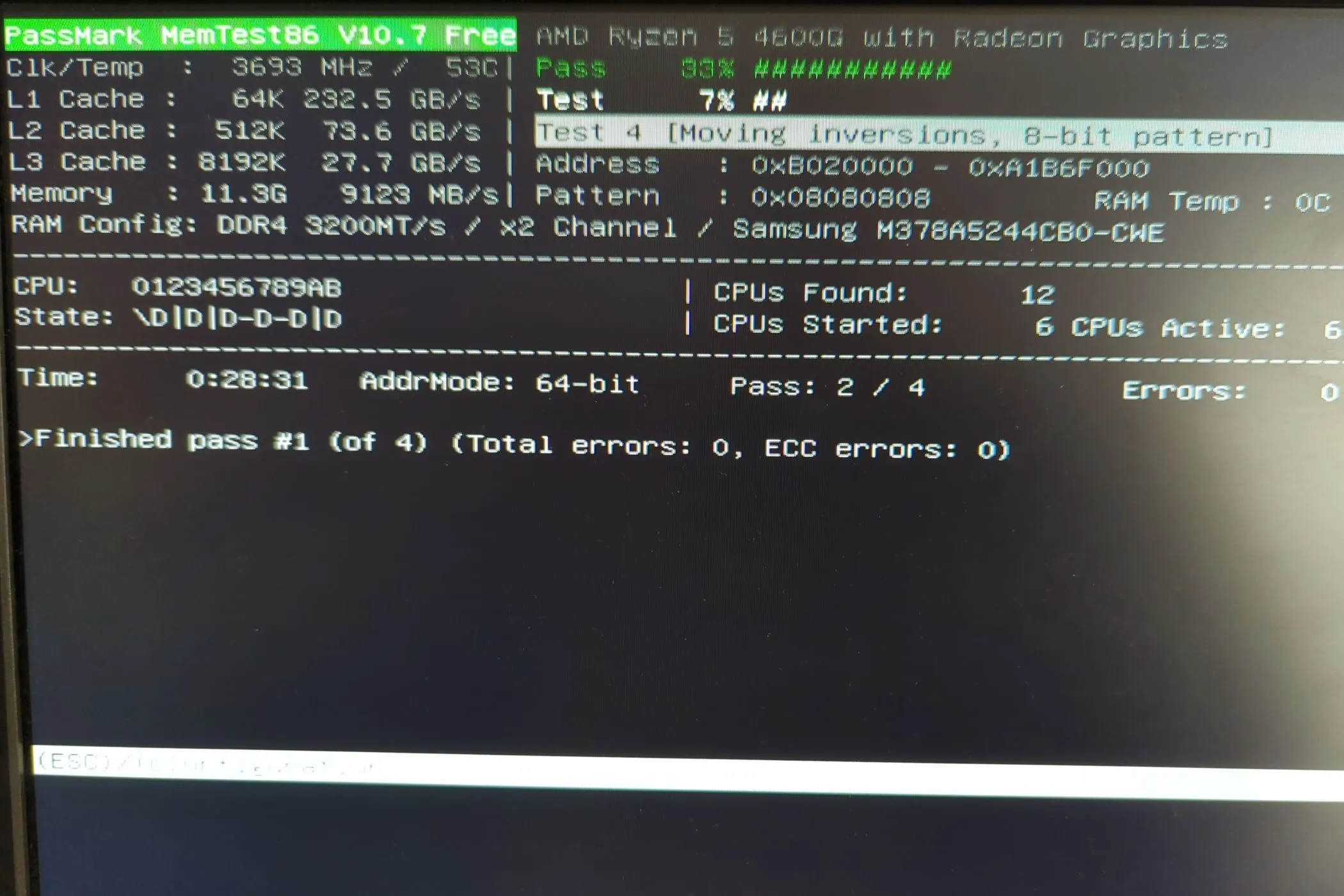
4. Проверьте дисплей вашего компьютера
Дисплей вашего ноутбука может столкнуться с такими проблемами, как битые пиксели или несоответствия цветов, которые могут повлиять на качество просмотра. Запуск теста дисплея может определить, связаны ли проблемы с экраном или графическим процессором.
Если в вашем ноутбуке нет встроенного теста ЖК-экрана, вы можете воспользоваться тестом, доступным на сайте EIZO . Пройдите все варианты во время теста, ища такие проблемы, как битые пиксели или мерцание. Если они обнаружены, рассмотрите возможность проверки вашего устройства техническим специалистом или в авторизованном сервисном центре.
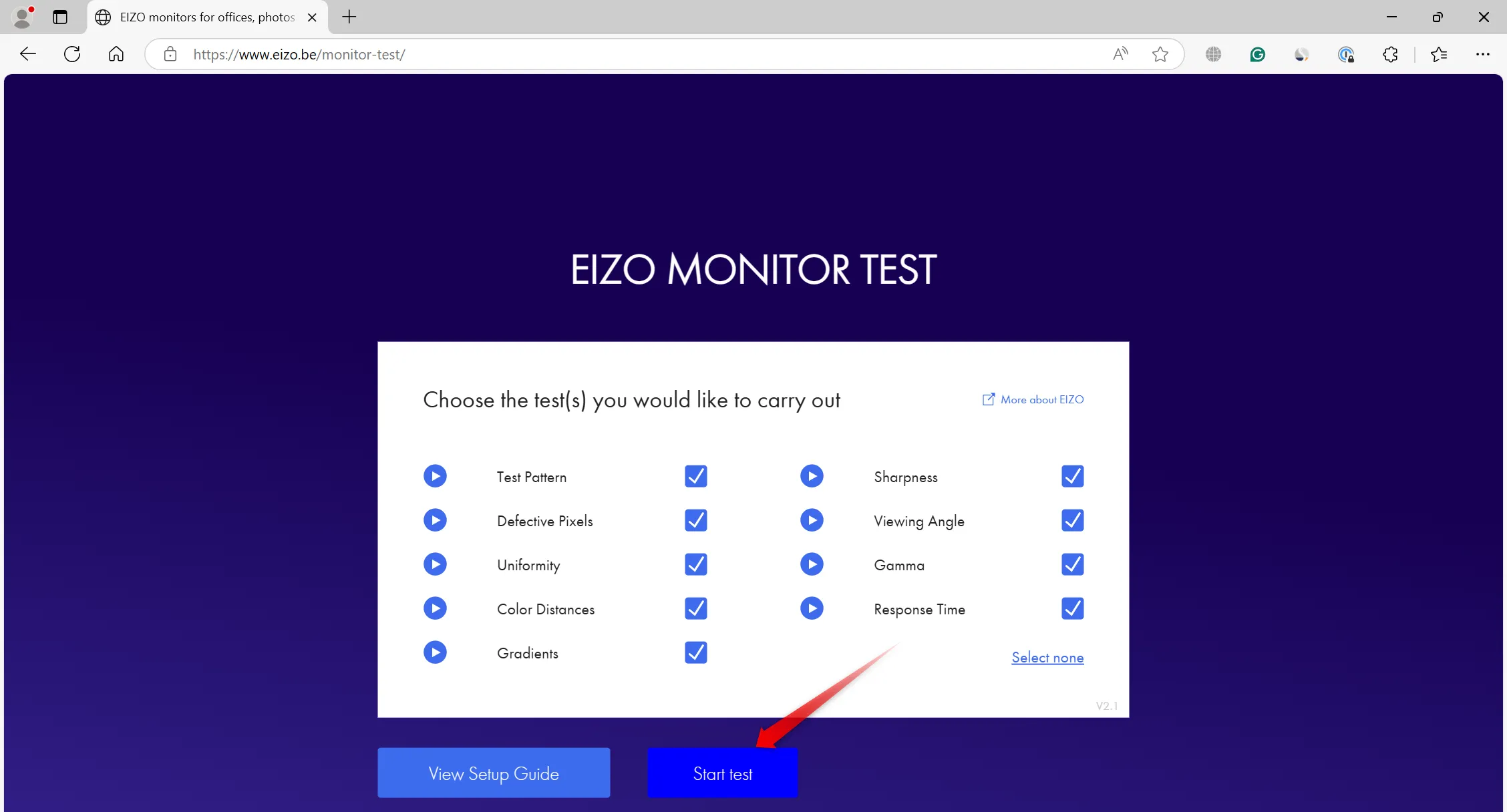
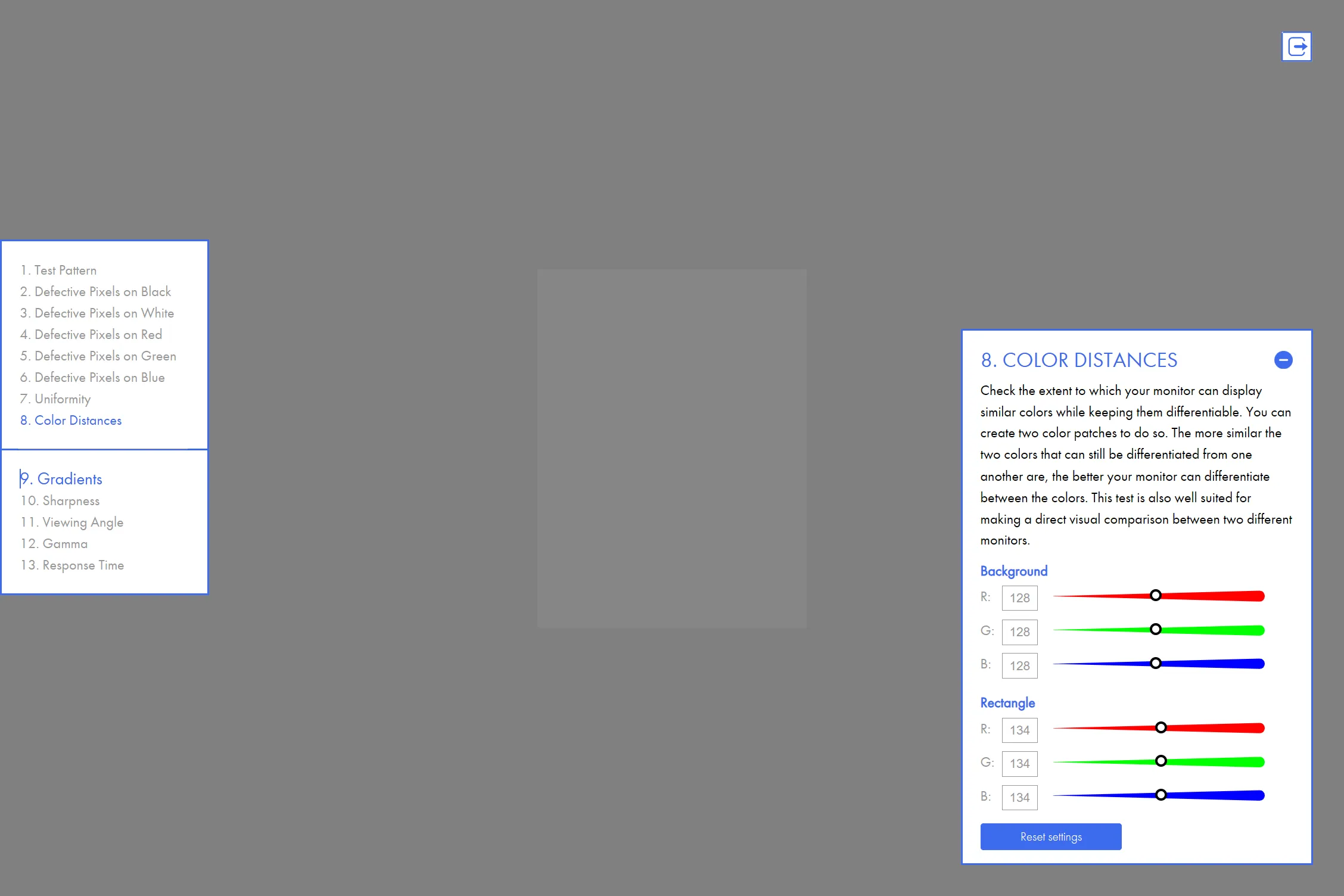
5. Проверьте эффективность системы охлаждения.
Перегрев может серьезно повлиять на производительность вашего ноутбука и привести к повреждению оборудования. Мониторинг эффективности системы охлаждения имеет важное значение, особенно во время интенсивных задач.
Используйте такие инструменты, как HWMonitor, для проверки температуры ЦП и ГП. Если температура превышает безопасные пределы, система охлаждения может потребовать внимания. Лучшие практики включают размещение ноутбука на твердой поверхности, очистку вентиляционных отверстий от пыли и эксплуатацию в достаточно охлаждаемых помещениях. При необходимости используйте охлаждающую подставку для поддержания оптимальной температуры.
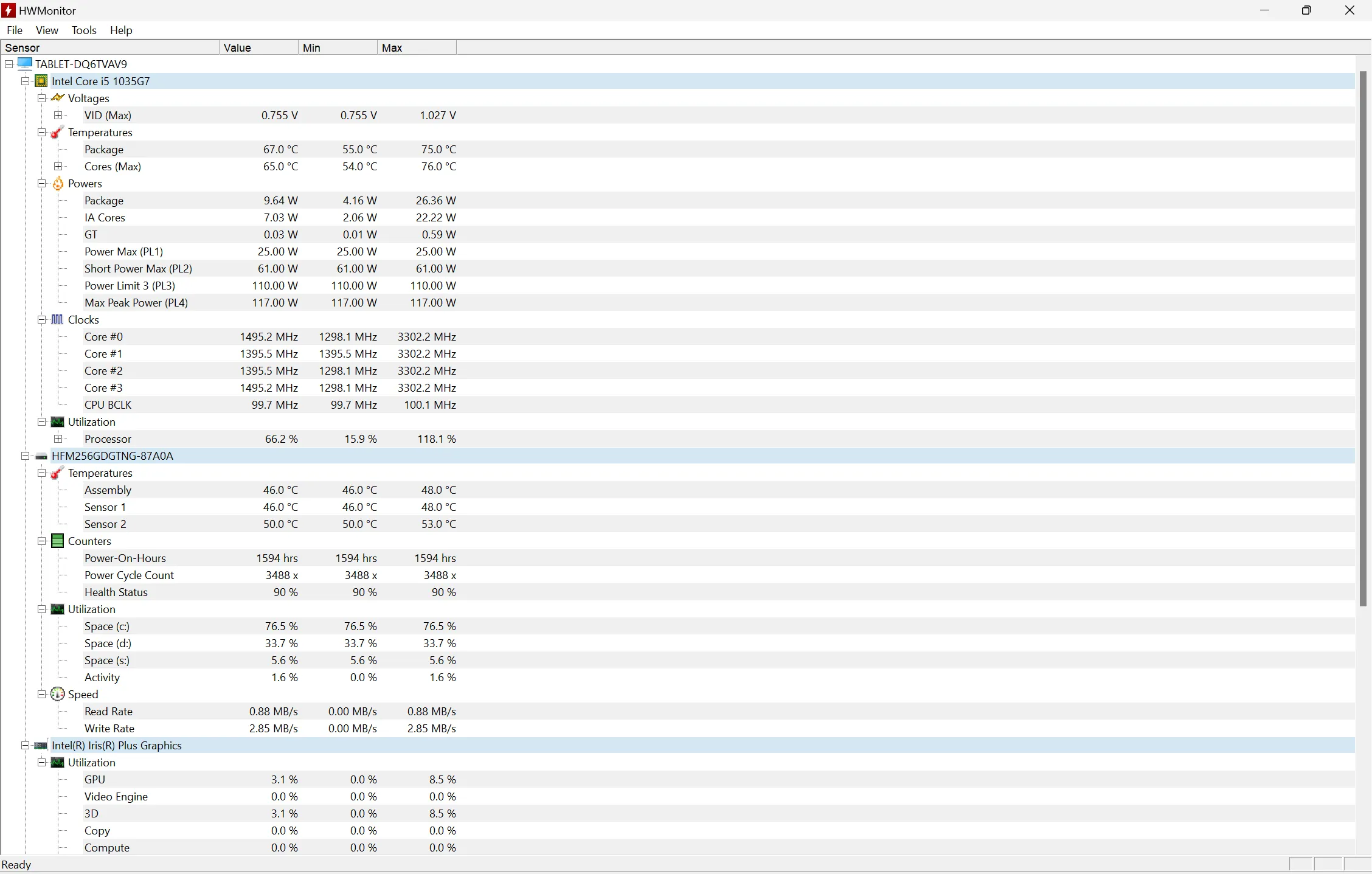
6. Запустите отчет о диагностике системы
Выполнение системной диагностики — эффективный метод оценки состояния вашего ноутбука. Этот диагностический обзор включает проверки конфигураций оборудования и программного обеспечения, а также оценку дисков, сетей, ЦП, ОЗУ и драйверов.
Чтобы создать отчет о диагностике системы, введите «Performance Monitor» в строке поиска и откройте это приложение. Перейдите в Data Collector Sets > System > System Diagnostics, затем запустите тест, нажав зеленую кнопку воспроизведения.
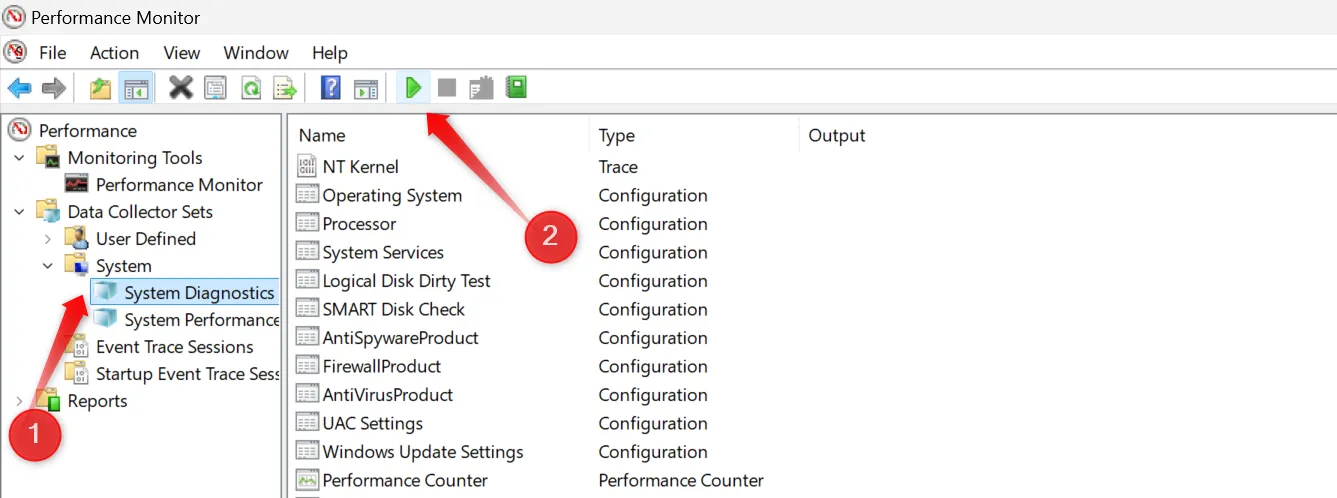
После завершения теста просмотрите отчет, чтобы выявить любые основные проблемы, связанные с настройками вашего оборудования или операционной системы.
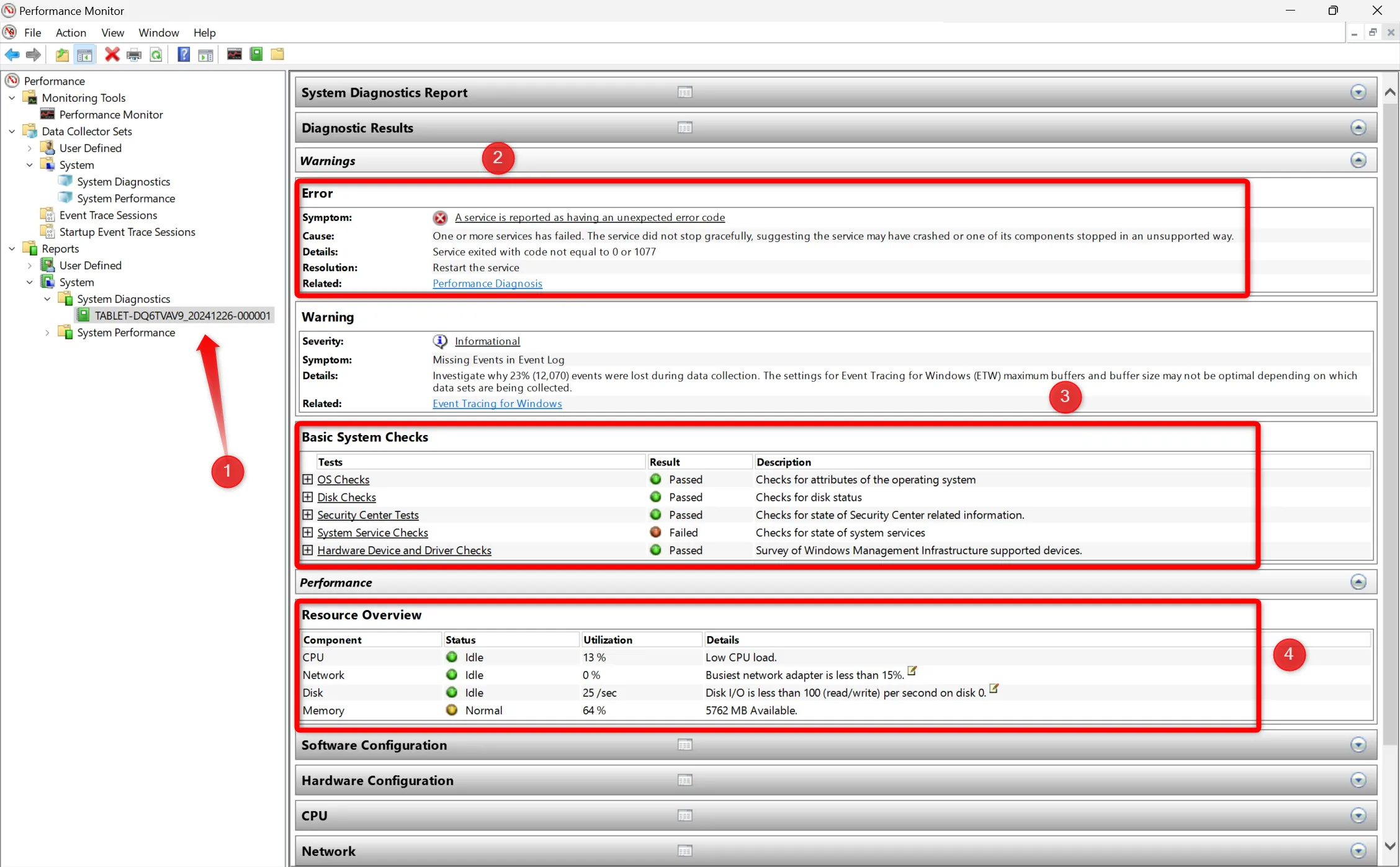
7. Проверьте историю надежности вашего ноутбука
История надежности дает вам обзор предыдущих проблем, с которыми столкнулось ваше устройство, представленный индексом стабильности от 1 до 10. Высокий балл указывает на отсутствие проблем, а низкий — на потенциальные проблемы, которые необходимо устранить.
Чтобы получить доступ к этой информации, введите «надежность» в строке поиска Windows и нажмите «Просмотреть историю надежности». Здесь вы можете просмотреть ежедневную запись ошибок и предупреждений, которая представляет собой план устранения неполадок и улучшения.
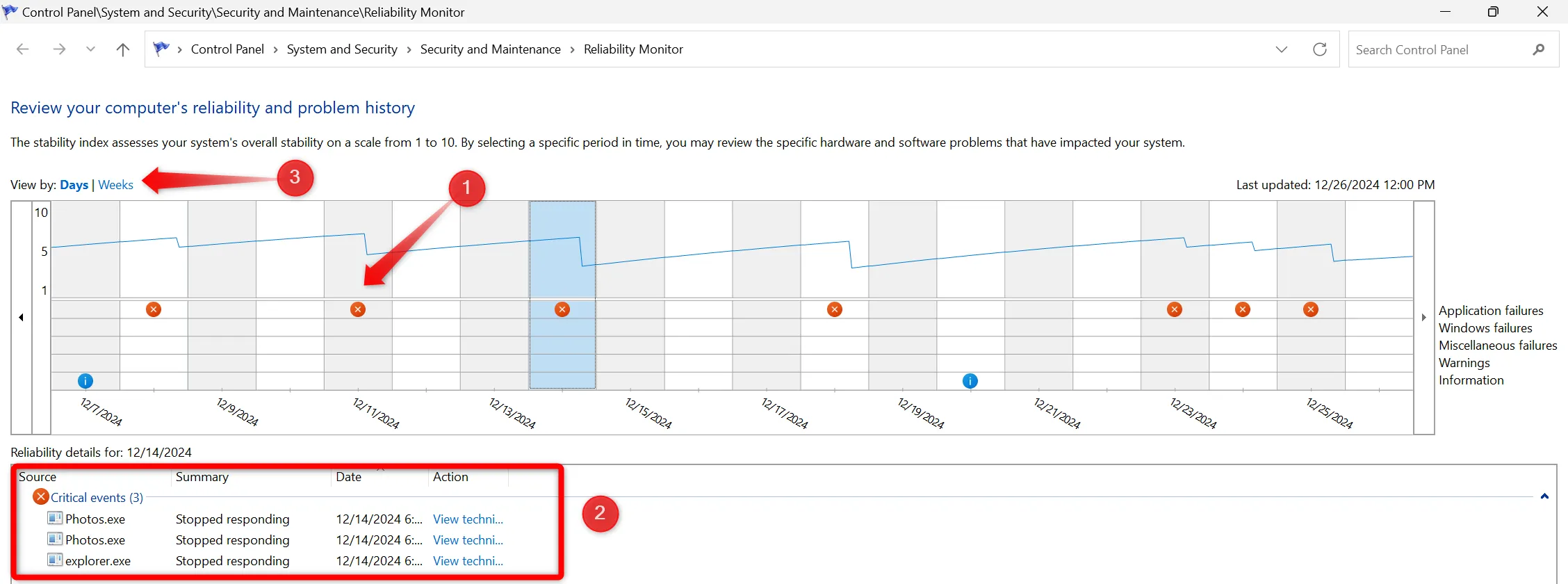
Выявляя и устраняя эти проблемы заблаговременно, вы можете предотвратить будущие осложнения и повысить производительность вашей системы. Хотя ежедневные проверки не являются обязательными, рекомендуется проводить двухнедельный обзор. Обязательно действуйте быстро при выявлении любых проблем, чтобы ваш ноутбук работал гладко.
Дополнительные идеи
1. Как часто следует проверять работоспособность оборудования моего ноутбука?
Рекомендуется проводить эти проверки каждые две недели. Эта процедура может помочь вам выявить незначительные проблемы до того, как они перерастут в более серьезные проблемы, требующие дорогостоящего ремонта.
2. Что мне делать, если во время проверок я обнаружу существенные проблемы?
При обнаружении серьезных проблем рекомендуется обратиться к профессиональному техническому специалисту или в гарантийный сервис, особенно если на ноутбук еще действует гарантия.
3. Может ли программная диагностика выявить все аппаратные сбои?
Хотя диагностические инструменты эффективны при обнаружении многих проблем, они не могут обнаружить все потенциальные сбои. Важно дополнять проверки программного обеспечения регулярными визуальными осмотрами и прислушиваться к необычным звукам ноутбука.




Добавить комментарий