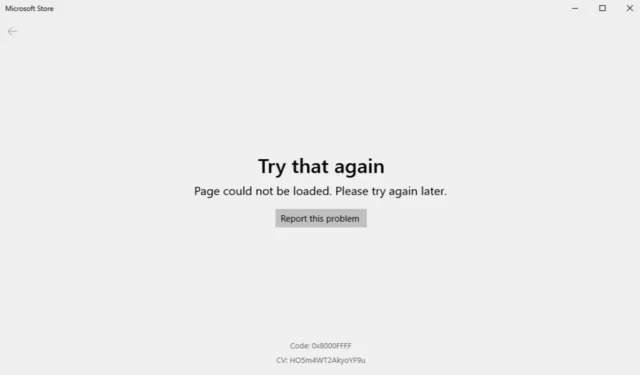
Microsoft Store выделяется как ведущий рынок приложений для пользователей Windows, предоставляя доступ к широкому спектру приложений, игр и фильмов. В настоящее время пользователи могут изучить выбор из более чем 45 000 игр и 10 000 приложений, доступных для загрузки.
Несмотря на свою популярность, многие пользователи Windows сталкиваются с различными ошибками при использовании Microsoft Store. Если вы столкнулись с похожими проблемами, не волнуйтесь! Мы составили список распространенных причин и их соответствующих решений, чтобы помочь вам.
Распространенные проблемы с загрузкой Microsoft Store
Если у вас возникли трудности с Microsoft Store, крайне важно оценить как основные, так и второстепенные факторы, способствующие возникновению проблемы. Ниже приведена подборка потенциальных причин, по которым ваша страница Microsoft Store может не загружаться.
- Проблемы с вашей учетной записью Microsoft.
- Нестабильное интернет-соединение.
- Использование маршрутизируемого интернет-подключения, например, прокси-сервера или VPN.
- Поврежден кэш Microsoft Store.
Устранение проблем с загрузкой Microsoft Store в Windows 10/11
Несколько факторов могут привести к тому, что страница Microsoft Store не загрузится, но для устранения этой проблемы доступно множество решений. Вот несколько простых методов, которые вы можете попробовать на своем устройстве.
1. Проверьте скорость интернет-соединения
Первый шаг — оценить скорость вашего интернета. Медленное и ненадежное соединение часто может привести к проблемам с загрузкой Microsoft Store.
Прежде чем приступать к обширному устранению неполадок, лучше всего проверить скорость вашего интернета. Я предлагаю использовать Speedtest от Ookla.
Если ваше интернет-соединение адекватное, но проблема сохраняется, перейдите к следующим решениям. В случае медленного соединения обратитесь за помощью к своему интернет-провайдеру.
2. Сбросьте подключение к Интернету.
Еще один эффективный метод — сбросьте настройки интернет-соединения. Многие пользователи успешно решили свои проблемы, используя этот подход. Вот как это сделать:
- Нажмите Windows , найдите Командная строка и выберите Запуск от имени администратора .
- Введите следующие команды одну за другой, нажимая Enter после каждой:
ipconfig /flushdns
ipconfig /registerdns
ipconfig /release
ipconfig /renew
netsh winsock reset 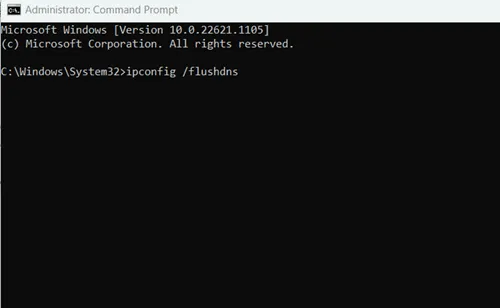 После ввода всех команд обязательно перезагрузите устройство.
После ввода всех команд обязательно перезагрузите устройство.
3. Используйте средство устранения неполадок Microsoft Store
Windows, хотя иногда и проблемный, предоставляет инструменты, которые помогут вам справиться с трудностями. Чтобы решить проблемы с Microsoft Store, давайте воспользуемся встроенным средством устранения неполадок:
- Нажмите Windows > Параметры > Устранение неполадок .
- Выберите Другие средства устранения неполадок .
- Нажмите кнопку «Выполнить» в разделе «Приложения Магазина Windows» . Это позволит проанализировать ситуацию и предложить шаги по ее решению.
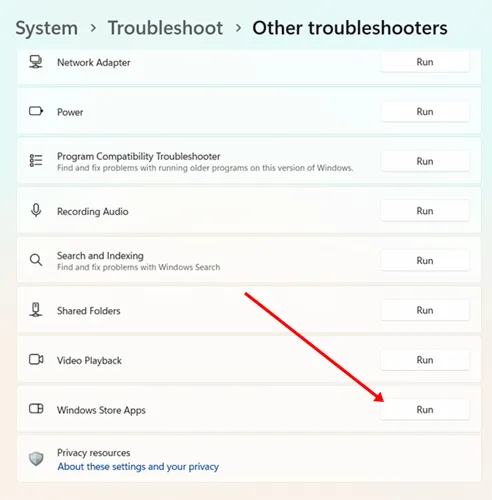
4. Установите правильную дату и время
Как ни странно, неправильные настройки даты и времени могут нарушить функциональность Microsoft Store. Чтобы смягчить это, настройте параметры для автоматической корректировки даты и времени.
- Нажмите Windows > Параметры > Время и языки .
- Выберите дату и время .
- Включите переключатель « Устанавливать время автоматически» .
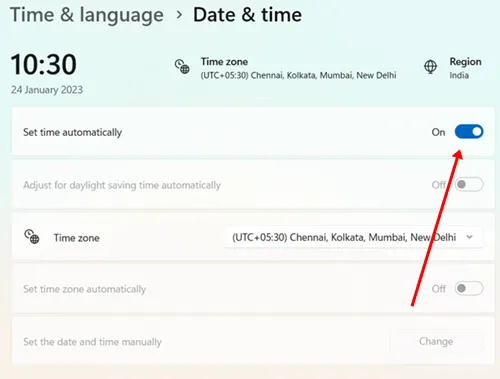
5. Отключите прокси-подключения
Хотя прокси могут служить полезным целям, они также могут быть причиной проблем с загрузкой Microsoft Store. Таким образом, отключение настроек прокси может быть полезным.
- Нажмите Windows > Параметры > Сеть и Интернет .
- Выберите Прокси .
- Отключите опцию Использовать прокси-сервер .
6. Восстановите Microsoft Store
Исправление приложений может решить множество проблем, связанных с системой. Если у вас возникли проблемы с Microsoft Store, рассмотрите возможность использования варианта исправления:
- Нажмите Windows > Параметры > Приложения .
- Найдите и выберите раздел Установленные приложения .
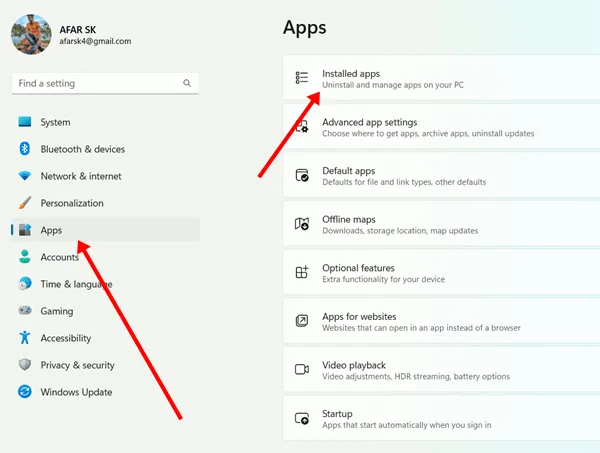
- Найдите Microsoft Store , нажмите на три точки и выберите Дополнительные параметры .
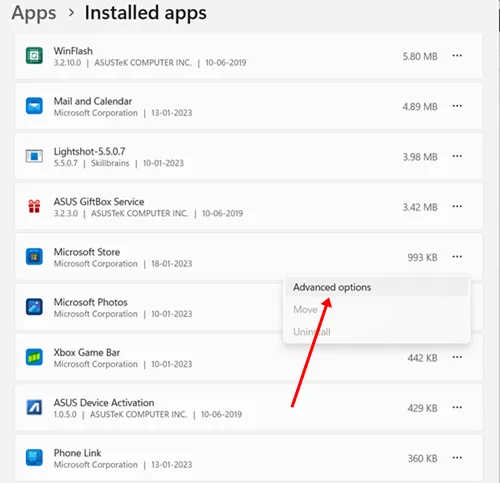
- Нажмите кнопку «Исправить» . Вы также можете сбросить настройки приложения после процесса восстановления.
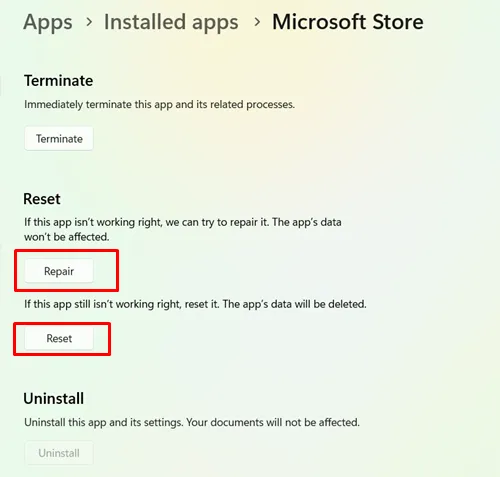
7. Выйдите из своей учетной записи Microsoft и войдите в нее снова.
Как уже отмечалось, проблемы с учетной записью Microsoft могут вызывать ошибки. Если система обнаруживает проблемы с аутентификацией, Microsoft Store может работать некорректно.
Чтобы исправить это, выйдите из своей учетной записи в Microsoft Store и через короткий промежуток времени войдите снова с правильными учетными данными. Этот метод может помочь решить различные проблемы, связанные с учетной записью.
8. Включить TLS 1.2
Transport Layer Security (TLS) защищает ваши персональные данные во время взаимодействия с Интернетом. Обсуждения на различных форумах показывают, что включение TLS 1.2 может устранить сбои загрузки страницы Microsoft Store. Вот что нужно сделать:
- Нажмите Windows > найдите Свойства обозревателя > и выберите Открыть .
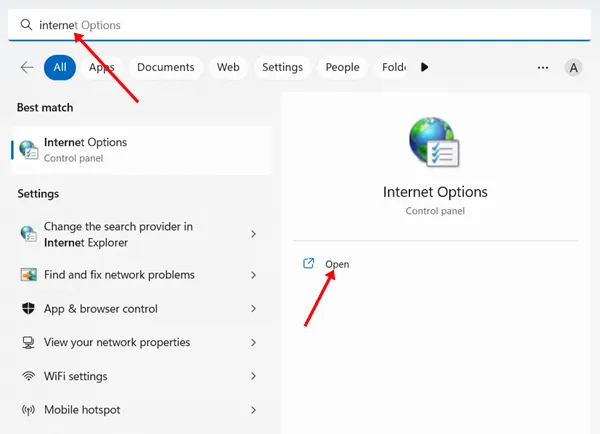
- Перейдите на вкладку «Дополнительно» и убедитесь, что установлен флажок «Использовать TLS 1.2» .
- Нажмите «Применить» , а затем «ОК» .
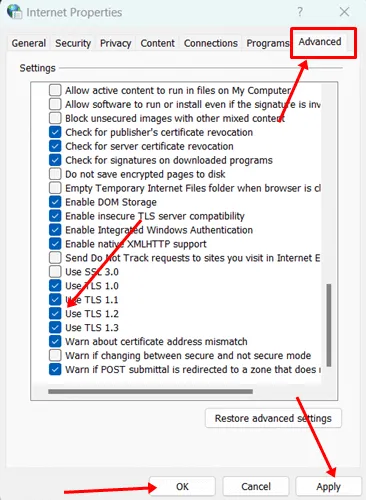
9. Переустановите Microsoft Store.
Если вышеупомянутые методы не решают проблему, вам может потребоваться переустановить Microsoft Store с помощью PowerShell. Это может эффективно исправить любые проблемы установки:
Действия по удалению
- Нажмите Windows , найдите PowerShell и выберите Запуск от имени администратора .
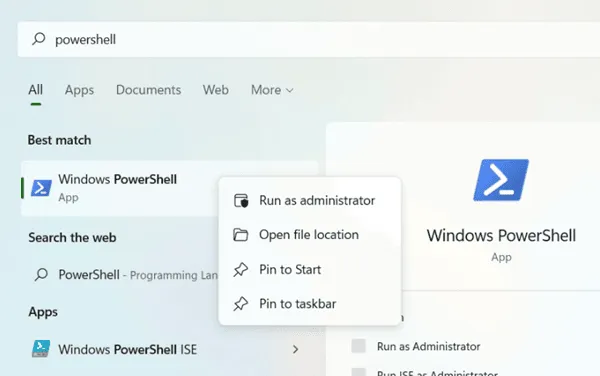
- Введите следующую команду и нажмите Enter :
get-appxpackage –allusers 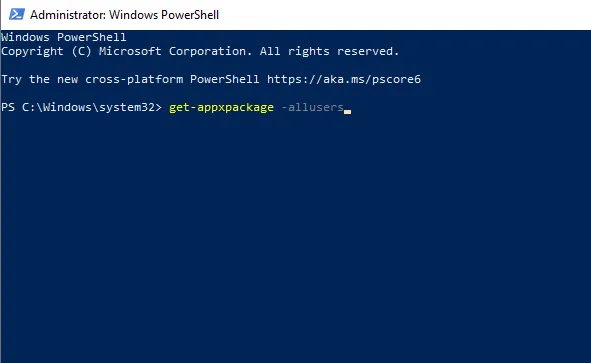 Найдите имя пакета для Microsoft Store и скопируйте его .
Найдите имя пакета для Microsoft Store и скопируйте его .
- Введите следующую команду, заменив ее на имя вашего пакета Microsoft Store, и нажмите Enter :
remove-appxpackage Microsoft.WindowsStore_22202.1402.2.0_x64__8wekyb3d8bbwe 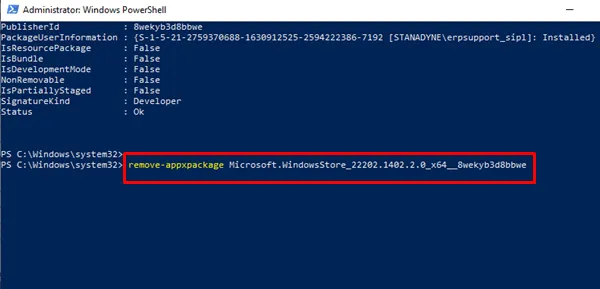 Это действие удалит Microsoft Store . После этого перезагрузите устройство.
Это действие удалит Microsoft Store . После этого перезагрузите устройство.
Этапы установки
- Откройте PowerShell от имени администратора.
- Введите следующую команду в PowerShell и нажмите Enter :
Add-AppxPackage -register "C:\Program Files\WindowsApps\Microsoft.WindowsStore_11804.1001.8.0_x64__8wekyb3d8bbwe\AppxManifest.xml" –DisableDevelopmentMode 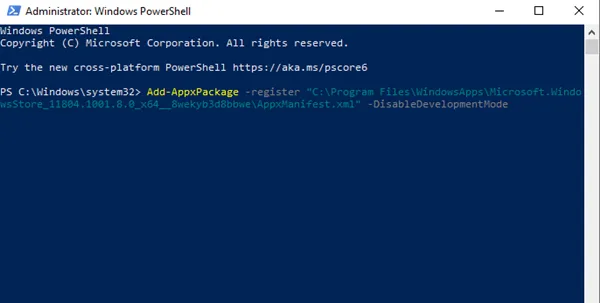 Microsoft Store будет успешно переустановлен.
Microsoft Store будет успешно переустановлен.
Заключение
В заключение, это руководство описывает, как решить проблему с не загружающейся страницей Microsoft Store . Начните устранение неполадок с более простых методов, и если они не приносят успеха, реализуйте предоставленные расширенные решения. Мы надеемся, что вы найдете эту информацию ценной. Пожалуйста, поделитесь любыми связанными с этим проблемами в разделе комментариев ниже.
Источники изображений: Techdator.net





Добавить комментарий