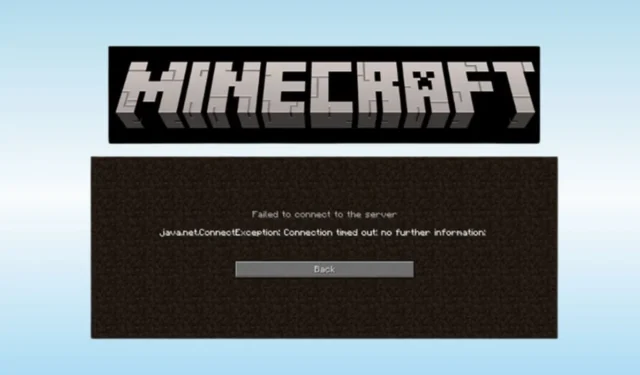
Ошибка «Minecraft LAN server connection timed out» может быть невероятно раздражающей, особенно когда вы хотите окунуться в многопользовательскую игру с друзьями. Эта проблема широко распространена среди игроков и может значительно затруднить ваш игровой процесс.
После изучения форумов и обсуждений в сообществе становится ясно, что многие геймеры сталкиваются с этим препятствием. Основная причина часто кроется в нестабильном подключении к Интернету, но на эту проблему могут влиять и другие факторы. В этом руководстве мы рассмотрим причины проблем с сервером Minecraft LAN и предложим эффективные решения для их преодоления.
Распространенные причины истечения времени ожидания подключения к серверу Minecraft LAN
Ошибка «connection timed out» может возникнуть из-за множества факторов. Вот некоторые распространенные виновники:
- Проблемы с самим сервером Minecraft.
- Недостаточная или нестабильная скорость интернета.
- Настройки брандмауэра блокируют трафик Minecraft.
- Антивирусные программы ошибочно помечают Minecraft как вредоносный.
- Несовместимость версий вашей игры и сервера.
Как решить проблемы с тайм-аутом подключения к серверу Minecraft LAN
Теперь, когда мы выявили потенциальные проблемы, давайте рассмотрим некоторые практические методы устранения неполадок, которые могут помочь восстановить ваше соединение.
1. Оптимизируйте свое интернет-соединение
Одной из основных причин тайм-аутов соединения в играх типа Minecraft является нестабильное интернет-соединение. Крайне важно обеспечить надежную скорость интернета.
Проверьте свое соединение с помощью инструмента, например Speedtest . Если вы заметили колебания скорости, попробуйте перезапустить маршрутизатор или обратитесь за помощью к своему интернет-провайдеру (ISP).
2. Временно отключите антивирусное программное обеспечение.
Антивирусные приложения иногда могут ошибочно идентифицировать легитимное программное обеспечение как угрозу. Чтобы определить, влияет ли это на ваш опыт Minecraft, попробуйте временно отключить антивирус.
- Нажмите Win + I , чтобы открыть настройки.
- Выберите «Конфиденциальность и безопасность» , а затем «Безопасность Windows» .
- Нажмите «Защита от вирусов и угроз» .
- Выберите «Управление настройками» .
- Отключите защиту в реальном времени .
3. Разрешить Minecraft через брандмауэр Windows
Если Minecraft был случайно заблокирован брандмауэром Windows, это может привести к проблемам с подключением. Вот как это исправить:
- Найдите и откройте Панель управления .
- Выберите брандмауэр Защитника Windows .
- Нажмите «Разрешить приложению или функции через брандмауэр Защитника Windows» .
- Отметьте флажками поля «Частный» и «Публичный» для Minecraft.
4. Проверьте статус сервера Minecraft
Иногда проблема заключается в самом сервере Minecraft. Если сервер отключается, у вас возникнут проблемы с подключением. Чтобы проверить статус сервера:
Посетите страницу Minecraft Server Status и введите IP-адрес вашего сервера, чтобы увидеть его текущий статус.
5. Перейдите на другую версию Minecraft
Новые обновления могут привносить ошибки, которые вызывают проблемы с подключением. Если вы подозреваете, что это так, рассмотрите возможность возврата к более ранней версии Minecraft:
- Откройте Minecraft Launcher и перейдите в раздел Установка .
- Нажмите «Новый» .
- Выберите старую версию Minecraft из выпадающего меню.
- Разрешить загрузку выбранной версии.
6. Включить сетевое обнаружение
Многие игроки успешно решили проблемы с подключением, включив Network Discovery. Выполните следующие действия:
- Откройте приложение «Настройки» и выберите «Сеть и Интернет» .
- Нажмите «Дополнительные параметры сети» .
- Выберите Расширенные настройки общего доступа .
- Включите функцию сетевого обнаружения для вашей сети.
7. Сброс настроек сети
Сброс настроек сети может помочь устранить любые несоответствия и восстановить подключение:
- Нажмите Windows + R , введите CMD и нажмите Enter .
- Введите последовательно следующие команды:
ipconfig /release
ipconfig /flushdns
ipconfig /renew
netsh int ip reset
netsh winsock reset - Перезагрузите компьютер после выполнения этих команд.
8. Обновите сетевой драйвер
Устаревшие или поврежденные сетевые драйверы могут помешать вашему подключению. Рассмотрите возможность обновления драйверов:
- Щелкните правой кнопкой мыши значок Windows и выберите Диспетчер устройств .
- Дважды щелкните Сетевые адаптеры .
- Щелкните правой кнопкой мыши сетевой драйвер и выберите Обновить драйвер .
- Выберите «Автоматический поиск драйверов», чтобы обновить драйвер.
9. Переустановите Minecraft.
Если все остальное не помогает, переустановка Minecraft может быть вашим решением. Выполните следующие действия:
- Откройте Панель управления и выберите Программы и компоненты .
- Щелкните правой кнопкой мыши по Minecraft и выберите «Удалить» .
- Посетите страницу загрузки Minecraft, чтобы переустановить игру.
Заключение
Подводя итог, можно сказать, что устранение ошибки «Minecraft LAN server connection timed out» требует внимания к нескольким аспектам вашей настройки. Следуя описанным выше методам устранения неполадок, вы сможете восстановить подключение и наслаждаться игрой с друзьями без перерывов. Если у вас возникнут какие-либо вопросы или трудности при устранении неполадок, не стесняйтесь оставлять комментарии ниже для получения дополнительной помощи.





Добавить комментарий