Быстрые ссылки
- Зачем блокировать USB-устройства?
- Отключите USB-устройства в диспетчере устройств
- Блокировка USB-накопителей с помощью PowerShell
- Блокировка USB-накопителя с помощью редактора локальной групповой политики
- Метод редактора реестра для блокировки USB-устройств
- Отключение USB-портов в BIOS
Для повышения безопасности на вашем компьютере с Windows 11 отключение портов USB может эффективно предотвратить несанкционированный доступ через USB-устройства или решения для хранения данных. Существует несколько методов достижения этого, будь то с помощью графических интерфейсов или утилит командной строки.
Зачем блокировать USB-устройства?
Блокировка USB-устройств — это упреждающая мера по защите вашего компьютера от нежелательной передачи данных и потенциального воздействия вредоносного ПО. USB-устройства могут служить векторами для вредоносного ПО, делая системы уязвимыми для атак и утечек данных. Например, такие инструменты, как USB Rubber Ducky, специально разработаны для выполнения скриптов, которые могут поставить под угрозу безопасность ваших данных.
Если вы вообще не используете USB-устройства, то практично полностью отключить эти порты, что снизит риск потери или повреждения данных внешними пользователями. Их повторное включение также не составит труда, если ваши потребности изменятся позже.
Отключите USB-устройства в диспетчере устройств
Диспетчер устройств — это встроенная утилита в Windows 11, которая позволяет вам легко управлять аппаратными устройствами. Отключение портов USB здесь остановит работу любых устройств USB, включая клавиатуры и мыши, подключенные через USB, поэтому убедитесь, что у вас есть альтернативный метод управления вашим ПК.
Чтобы заблокировать USB-устройства с помощью диспетчера устройств:
- Нажмите Windows + S>, чтобы открыть поиск Windows, введите Диспетчер устройств и нажмите Enter .
- Разверните раздел Контроллеры универсальной последовательной шины .
- Щелкните правой кнопкой мыши по параметру USB, выберите «Отключить устройство» и подтвердите свой выбор.
Продолжайте этот процесс для каждого из перечисленных портов USB. После этого ваше устройство больше не будет распознавать никакие USB-подключения.
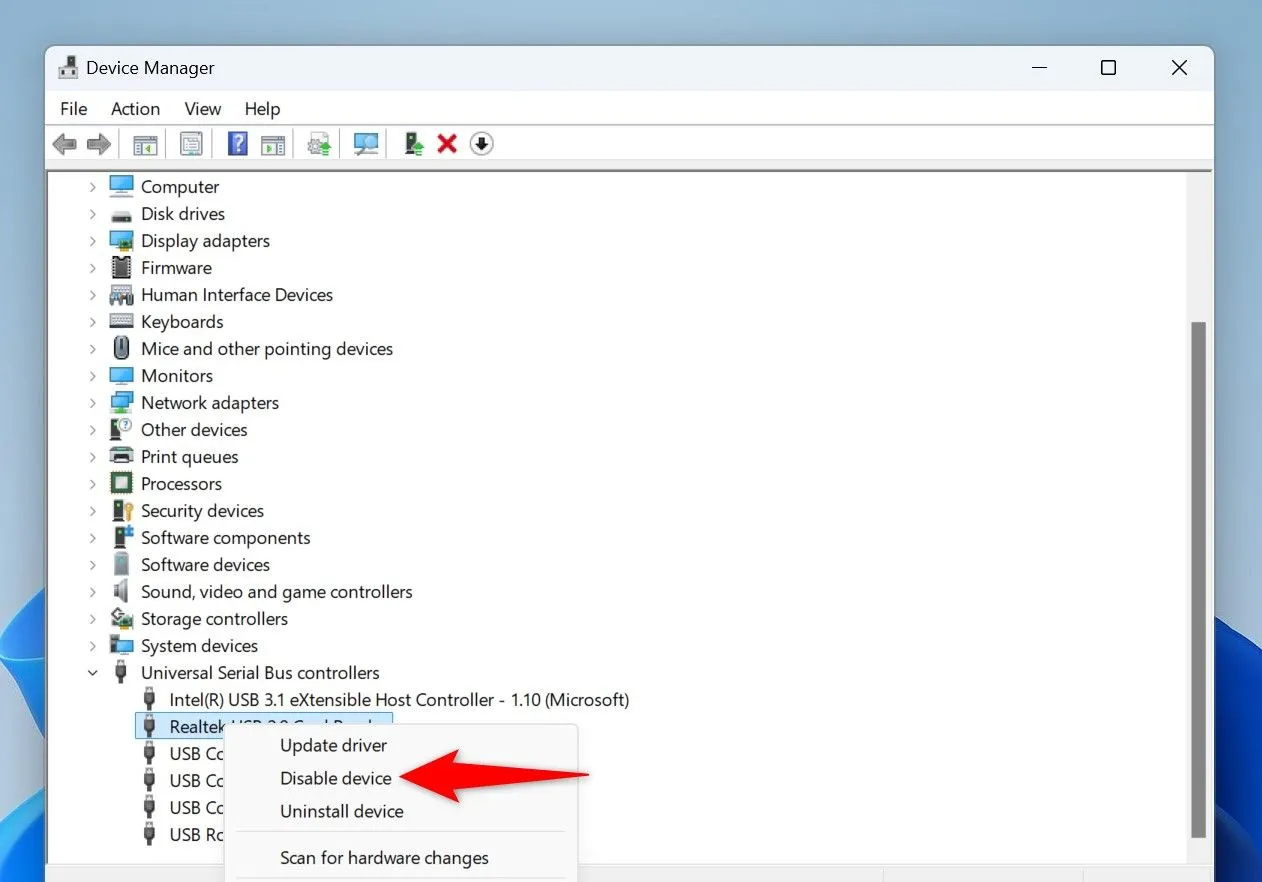
Для восстановления доступа необходимо просто повторить те же шаги в обратном порядке и вместо этого выбрать «Включить устройство» .
Блокировка USB-накопителей с помощью PowerShell
Команды PowerShell также могут эффективно ограничивать доступ к USB-накопителям, позволяя другим периферийным устройствам нормально функционировать. Этот метод идеально подходит для пользователей, которым комфортно работать с командной строкой.
Вот как это сделать:
- Откройте поиск Windows с помощью Windows + S , введите PowerShell и выберите «Запуск от имени администратора» .
- Предоставьте разрешение в строке контроля учетных записей пользователей.
- Введите следующую команду для блокировки USB-накопителей:
Set-ItemProperty -Path "HKLM:\SYSTEM\CurrentControlSet\Services\USBSTOR"-Name "Start"-Value 4
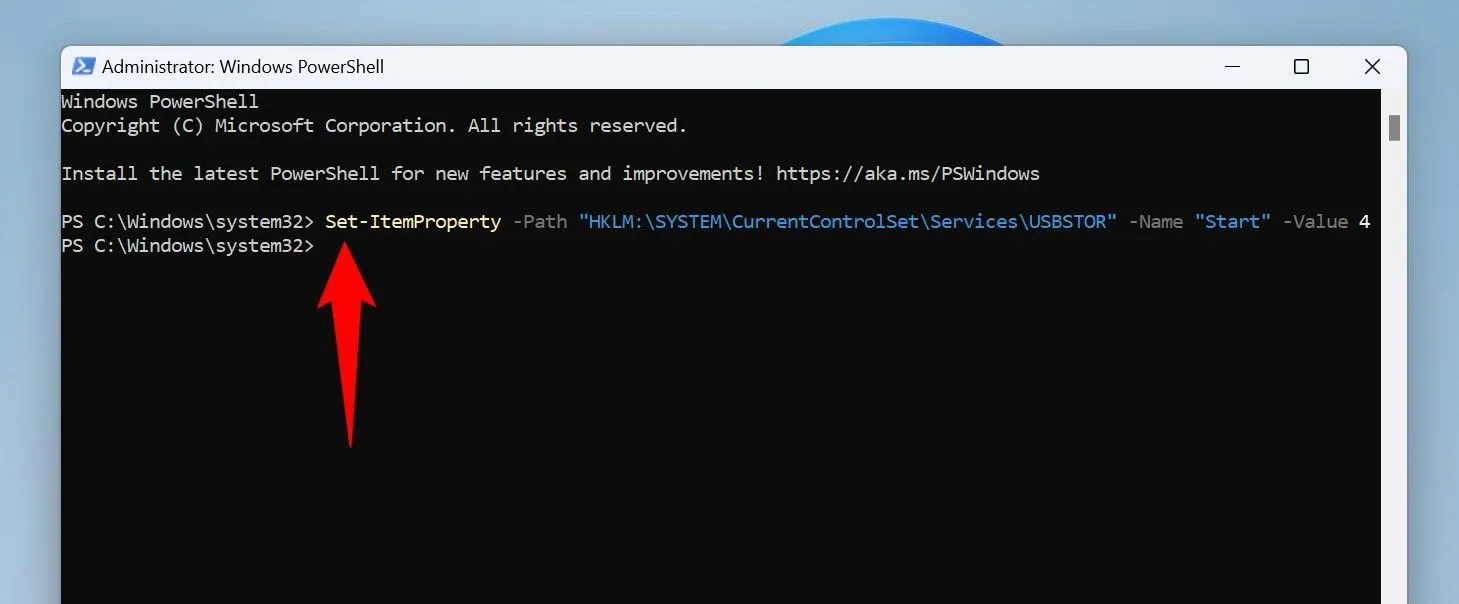
После выполнения команды перезагрузите ПК, чтобы новые настройки вступили в силу. Чтобы снова включить USB-накопитель, используйте команду ниже:
Set-ItemProperty -Path "HKLM:\SYSTEM\CurrentControlSet\Services\USBSTOR"-Name "Start"-Value 3
Чтобы изменения вступили в силу, перезагрузите компьютер.
Блокировка USB-накопителя с помощью редактора локальной групповой политики
Если вы используете Pro-версию Windows 11, у вас есть доступ к редактору локальной групповой политики для управления портами USB. Этот метод недоступен в Home-версии.
Чтобы отключить USB-накопитель с помощью групповой политики, выполните следующие действия:
- Нажмите Windows + R , чтобы открыть диалоговое окно «Выполнить».
- Введите
gpedit.mscи нажмите ОК . - Перейдите в Конфигурация компьютера > Административные шаблоны > Система > Доступ к съемным носителям .
- Найдите и дважды щелкните Все классы съемных носителей: Запретить любой доступ .
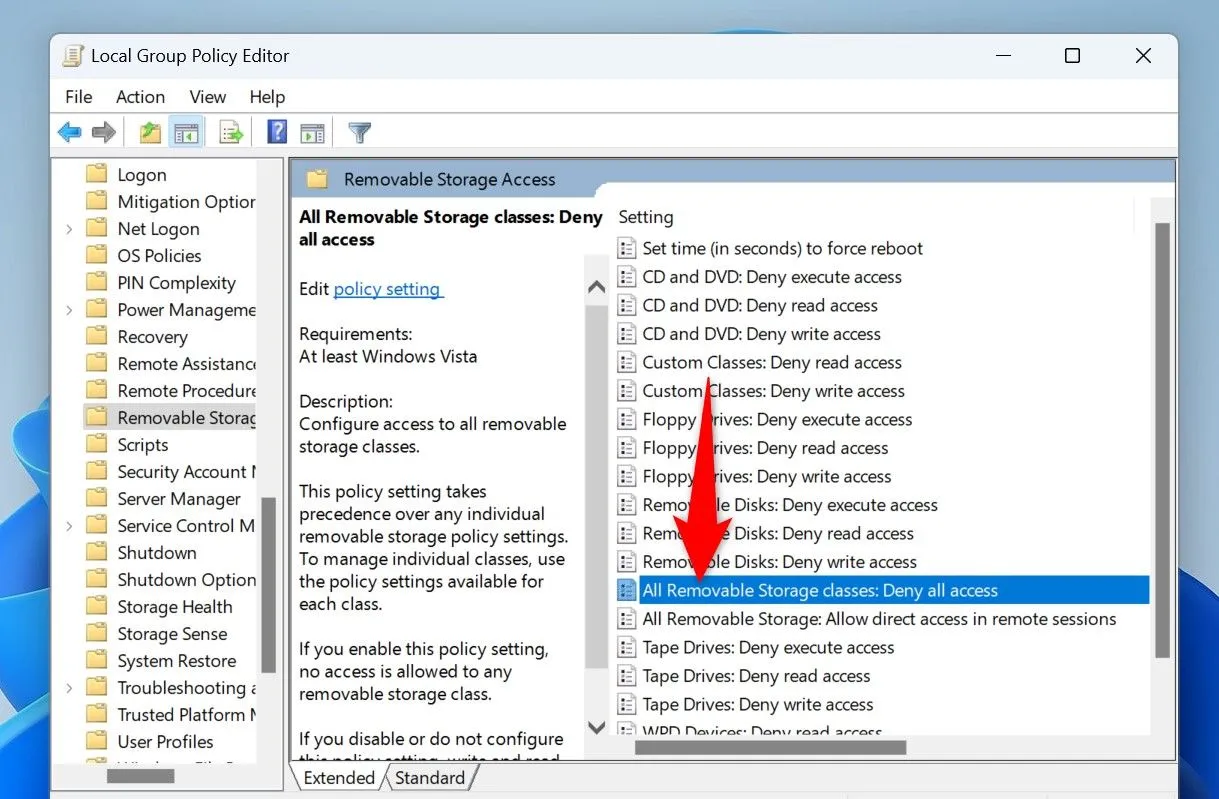
Выберите Включено и нажмите Применить , затем OK . Перезагрузите компьютер, чтобы изменения вступили в силу.
Чтобы отменить это действие, откройте те же настройки и выберите «Не настроено» , затем нажмите «Применить» и «ОК» .
Метод редактора реестра для блокировки USB-устройств
Редактор реестра предоставляет вам доступ к расширенным параметрам настройки USB-портов во всех редакциях Windows 11.
Однако будьте осторожны — неправильное изменение реестра может сделать вашу систему непригодной для использования. Всегда делайте резервную копию реестра перед внесением изменений.
Чтобы заблокировать USB-накопители с помощью редактора реестра:
- Нажмите Windows + R , чтобы открыть «Выполнить».
- Введите
regeditи нажмите OK в диалоговом окне. - В редакторе реестра перейдите к: HKEY_LOCAL_MACHINE\SYSTEM\CurrentControlSet\Services\USBSTOR .
- Дважды щелкните запись «Начало» справа и установите значение « 4 » .
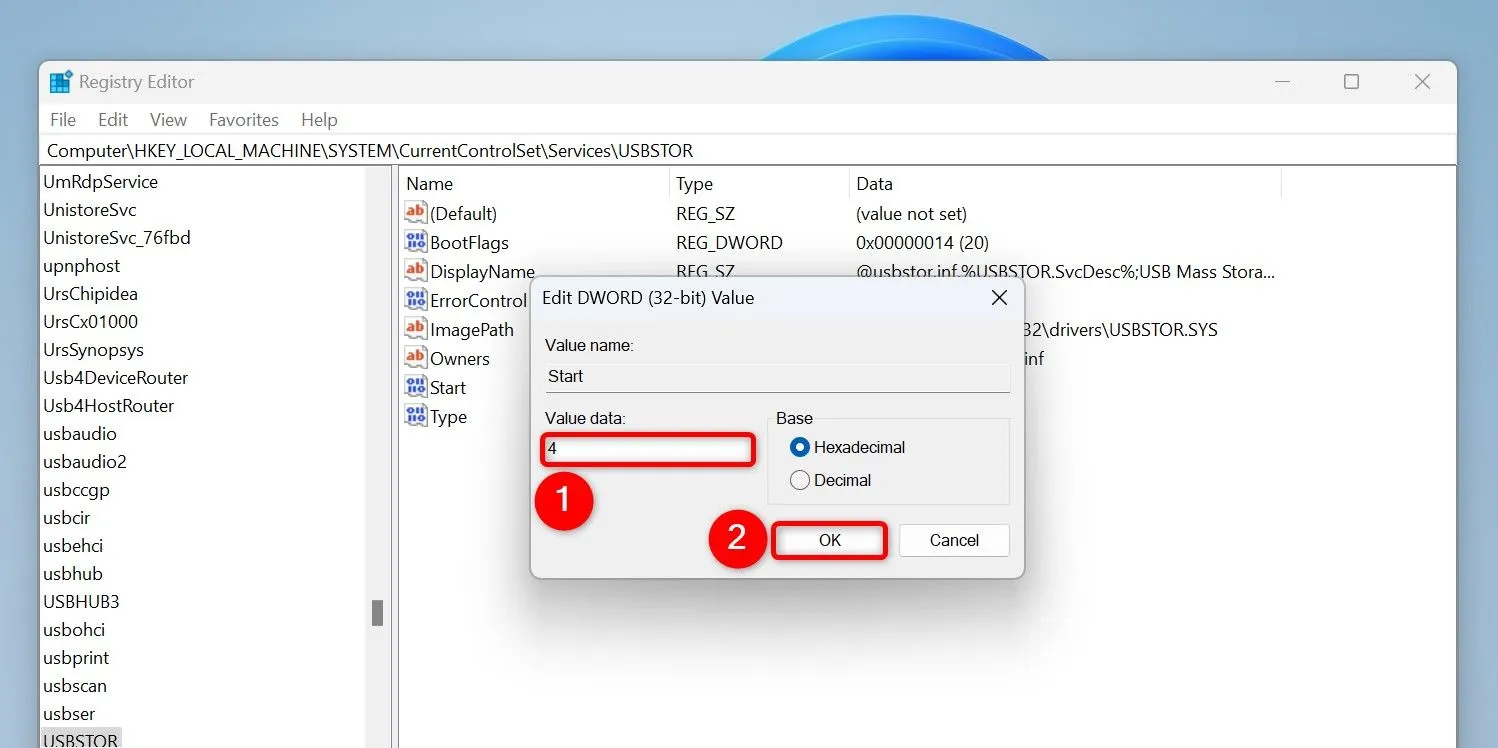
Перезагрузите компьютер, чтобы изменения вступили в силу. Чтобы включить доступ к USB-накопителю позже, вернитесь на этот путь и установите значение Value Data на 3 .
Отключение USB-портов в BIOS
В случаях, когда другие методы не срабатывают, доступ к настройкам BIOS обеспечивает прямое отключение портов USB. Этот способ особенно полезен, когда в диспетчере устройств не представлено никаких опций.
Чтобы получить доступ к настройкам BIOS, выполните следующие действия:
- Откройте «Настройки» , затем выберите «Система» > «Восстановление» .
- Нажмите «Перезагрузить сейчас» рядом с «Особые варианты загрузки».
- Выберите Устранение неполадок > Дополнительные параметры > Параметры встроенного ПО UEFI и нажмите Перезагрузить .
Каждая настройка BIOS уникальна, но ищите опции, помеченные как USB или что-то подобное. Например, на ноутбуке Asus перейдите на вкладку Advanced , найдите USB Configuration и отключите порты.

Чтобы снова включить порты, вернитесь в BIOS и соответствующим образом настройте параметры.
Полностью отключив USB-устройства, вы можете значительно усилить безопасность своей среды Windows 11, обеспечив себе спокойствие в отношении несанкционированного доступа и угроз вредоносного ПО.
Дополнительные идеи
1. Каковы основные риски, связанные с использованием USB-устройств?
К основным рискам относятся заражение вредоносным ПО, несанкционированный доступ к данным и утечки данных, которые могут привести к потере конфиденциальной личной или организационной информации.
2. Могу ли я выборочно заблокировать определенные USB-устройства, а не все из них?
Да, вы можете использовать программные решения для выборочной блокировки определенных устройств на основе идентификатора устройства, что позволяет вам контролировать, какие USB-устройства могут подключаться, а другие разрешать.
3. Есть ли способ временно отключить USB-порты, не заходя в BIOS?
Да, такие методы, как использование диспетчера устройств или PowerShell, позволяют временно отключать порты USB без необходимости изменения настроек BIOS.




Добавить комментарий