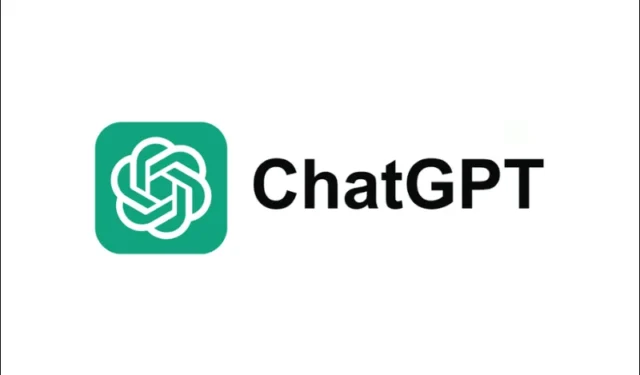
Недавно OpenAI представила новую возможность под названием Projects in ChatGPT. Эта функция в настоящее время доступна пользователям Teams, Plus и Pro и постепенно станет доступна всем пользователям, включая участников Edu и Enterprise, к началу следующего года, а бесплатные пользователи также получат доступ вскоре после этого.
Что такое проекты? Проекты служат средством организации ваших разговоров и данных в ChatGPT, упрощая управление всеми аспектами, связанными с определенной задачей. Эта организационная структура поможет вам эффективно управлять различными элементами, связанными с каждым проектом.
У вас есть возможность устанавливать индивидуальные инструкции и загружать соответствующие файлы для каждого проекта, при этом эти настройки ограничиваются контекстом этого конкретного проекта. Кроме того, вы можете переносить предыдущие разговоры в свои проекты. После создания проекта он будет отображаться на боковой панели, где вы можете персонализировать его, изменив его название и выбрав цвет значка.
Как создавать и удалять проекты
- Посетите сайт ChatGPT через веб-браузер и войдите в свою учетную запись.
- Нажмите на значок «+», расположенный в правом верхнем углу рядом с надписью «Проект».
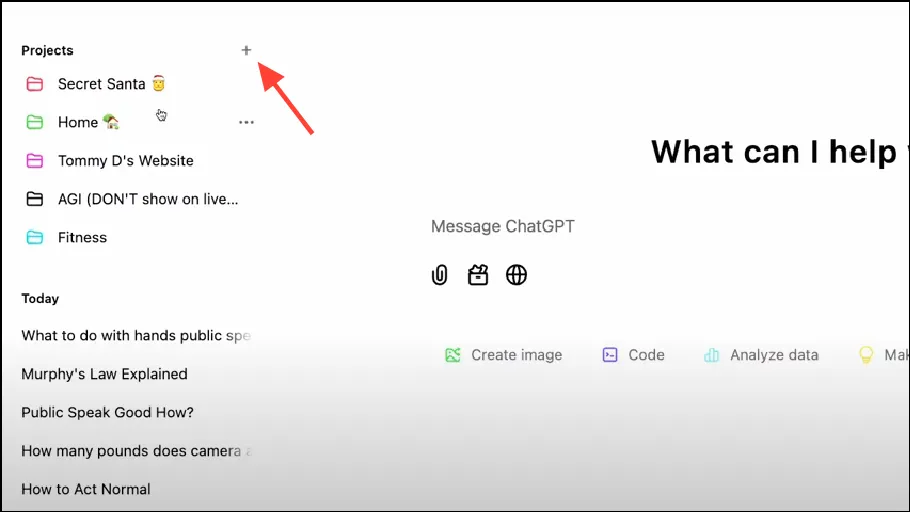
- Введите имя для вашего проекта и нажмите кнопку «Создать проект». Как упоминалось ранее, каждый проект может использовать пользовательские инструкции и файлы, загруженные для расширенного контекста.

- Чтобы настроить проект, щелкните значок папки, расположенный вверху, и выберите цвет для значка проекта.
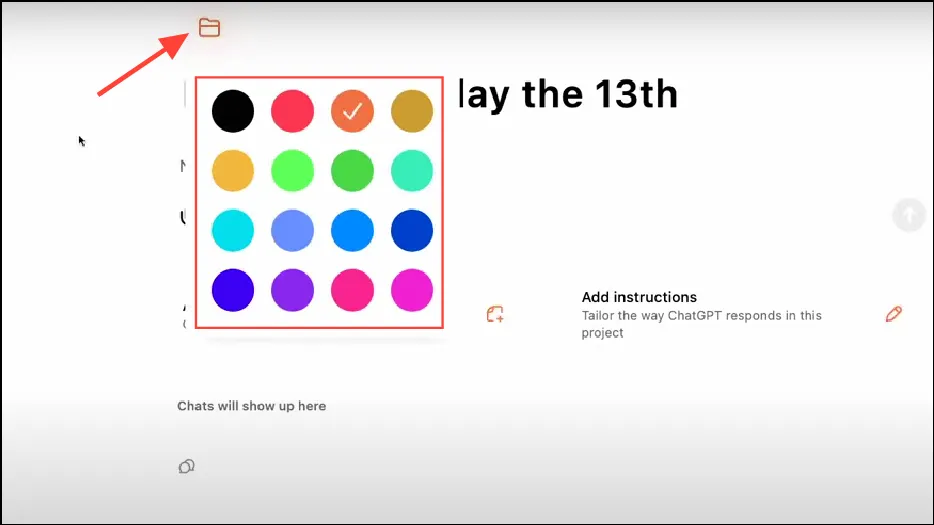
- После создания проекта начните обсуждение, нажав на область «Новый чат в этом проекте».
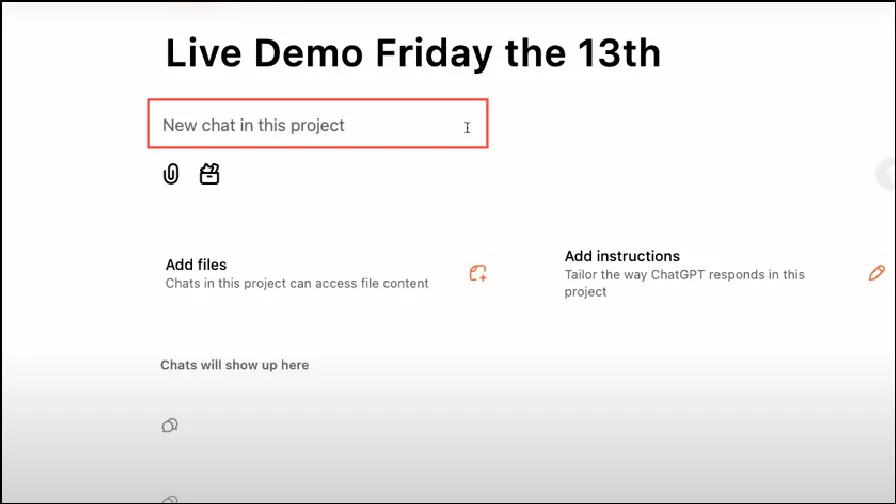
- Чтобы удалить проект, нажмите на три точки рядом с его названием, затем выберите «Удалить проект». Помните, что это действие удалит все пользовательские инструкции, разговоры и любые загруженные файлы, и их невозможно будет восстановить после удаления.
Как задать пользовательские инструкции
- Чтобы настроить пользовательские инструкции в проекте, нажмите кнопку «Инструкции» на странице проекта. Вы также можете изменить эти инструкции в любое время, нажав эту кнопку еще раз во время работы.
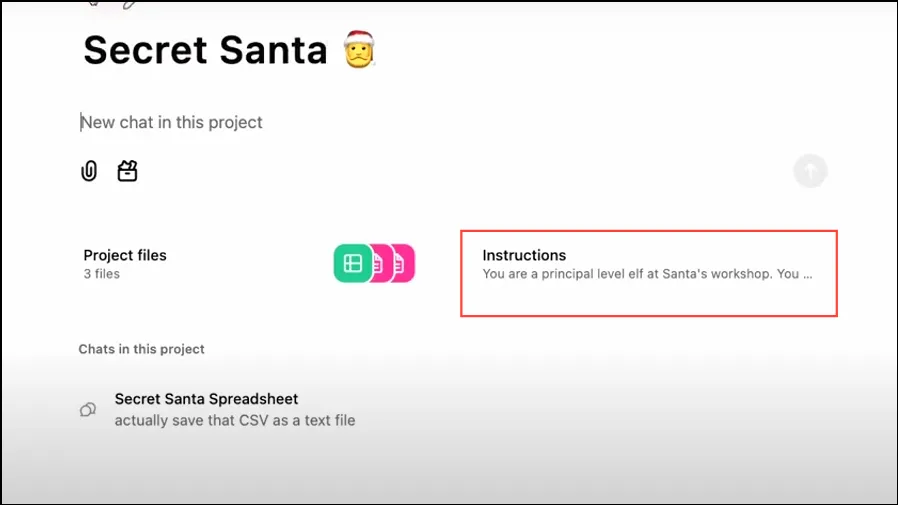
- Введите нужные инструкции в появившемся всплывающем окне, затем нажмите «Сохранить». Вы можете указать, как ChatGPT должен реагировать, включая форматирование, корректировку тона или фокусировку на определенных темах. Ваши проекты также будут использовать информацию из ваших воспоминаний ChatGPT для контекста.
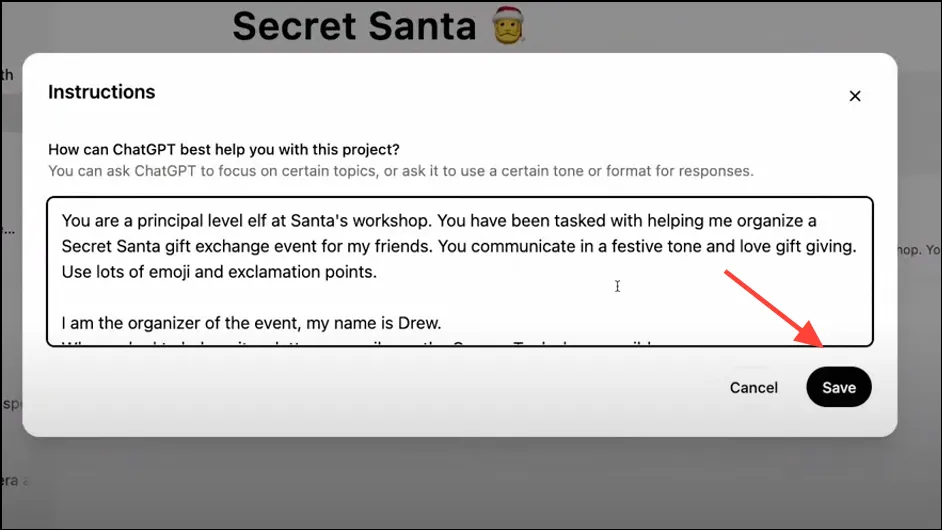
Как добавлять и удалять файлы из проекта
- Чтобы добавить файлы в проект, нажмите «Файлы проекта» и либо перетащите файлы во всплывающее окно, либо нажмите кнопку «Добавить файлы» во всплывающем окне, чтобы выбрать файлы. Обратите внимание, что файлы, загруженные в проект, будут ограничены этим конкретным проектом, и существуют ограничения на размеры файлов.
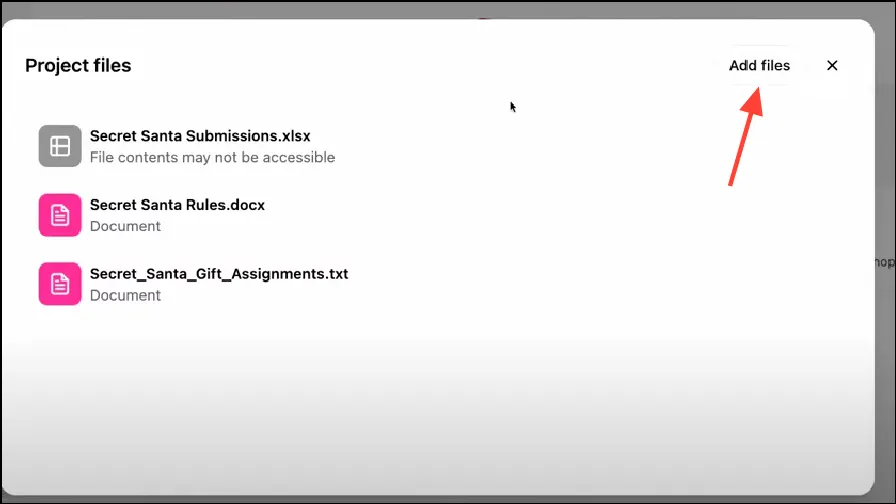
- Если вы хотите удалить загруженный файл, нажмите «Добавить файлы» еще раз и выберите «x» рядом с файлом, который вы хотите удалить. Удаленные файлы не могут быть восстановлены.
Перемещение существующих чатов в проект
- Чтобы перенести существующий чат в проект, нажмите на три точки рядом с именем чата.
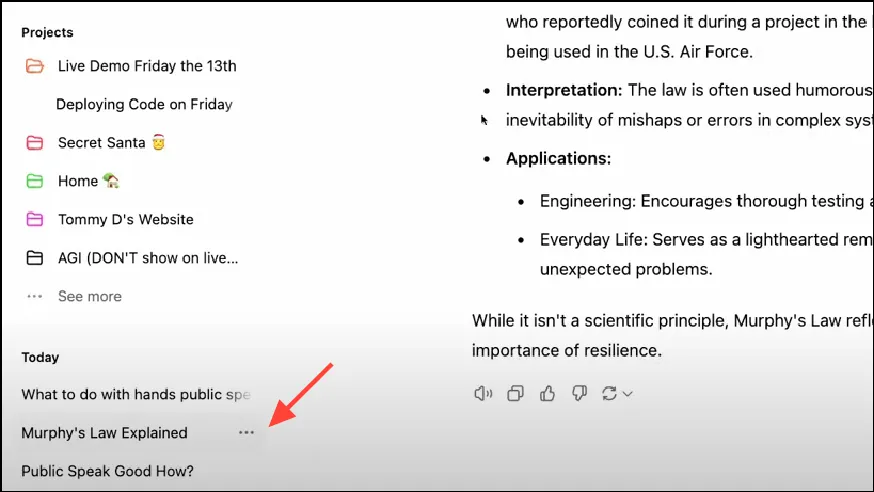
- Далее нажмите «Добавить в проект» и выберите проект, в который вы хотите добавить чат. Помните, что при перемещении чата в проект он автоматически начнет использовать модель GPT-40 и будет придерживаться контекста проекта и пользовательских инструкций.
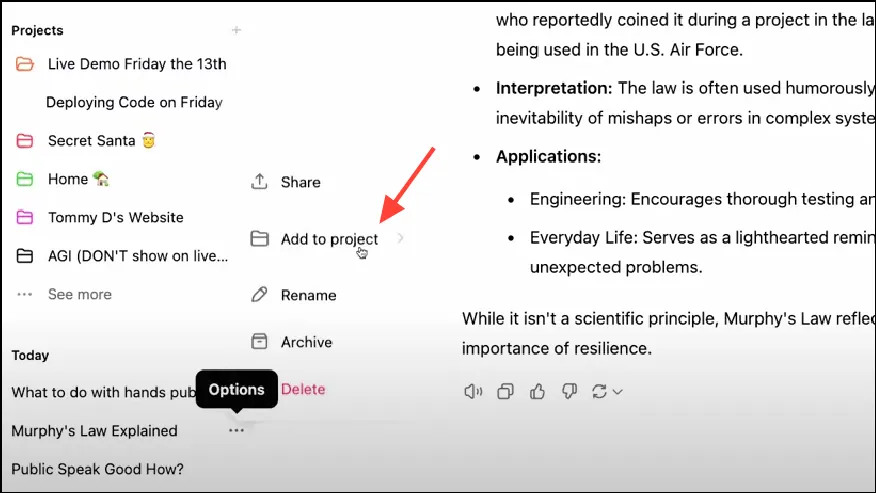
- Чтобы отсоединить чаты от проекта, нажмите на три точки рядом с именем чата и выберите «Удалить». Либо вы можете просто перетащить чат из боковой панели, чтобы удалить его. После удаления чат больше не будет использовать контекст проекта.
Важная информация
- Внедрение функции «Проекты» только началось, поэтому может пройти некоторое время, прежде чем она появится в вашем аккаунте.
- В настоящее время функция Projects доступна только для индивидуальных пользователей, а совместное использование с другими не поддерживается. Однако ожидается, что функции совместной работы будут реализованы, когда функциональность будет распространена на пользователей Enterprise.
- Вы можете получить доступ к проектам при использовании ChatGPT через веб-сайт или настольное приложение Windows, но эта функция пока недоступна для пользователей macOS и мобильных устройств.



Добавить комментарий