С момента своего создания в 1983 году Microsoft Word превратился из простого текстового редактора в мощный процессор обработки текста, постоянно адаптируясь и внедряя функции, которые улучшают его пользовательский опыт. С каждым обновлением приложение теперь предоставляет универсальные инструменты не только для создания и редактирования текста, но и для обогащения эстетического качества ваших документов. Благодаря внедрению уникальных элементов дизайна, таких как стили, фоны и другие визуальные улучшения, пользователи могут вывести свои документы Word далеко за рамки обычного текста. В этом руководстве мы рассмотрим различные методы преобразования ваших документов в визуально привлекательные произведения.
Использование текстовых эффектов
Текстовые эффекты в Microsoft Word могут значительно улучшить визуальное воздействие вашего контента. Изменяя стили и цвета шрифтов, вы можете выделить ключевые разделы в вашем документе. Вот как эффективно использовать текстовые эффекты:
- Выберите фрагмент текста (будь то слово, предложение или абзац), который вы хотите улучшить в документе Word.
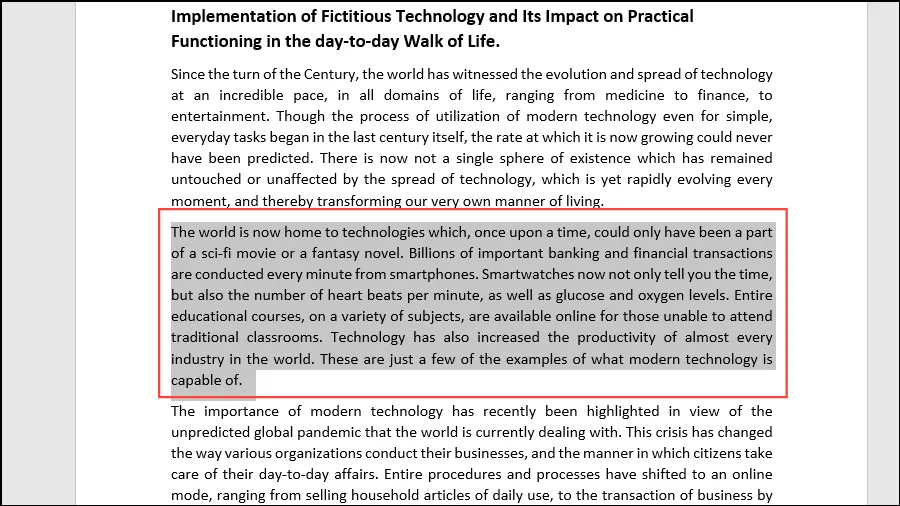
- Перейдите к значку «Текстовые эффекты и оформление», расположенному на панели инструментов, чтобы изучить доступные варианты текстовых эффектов.
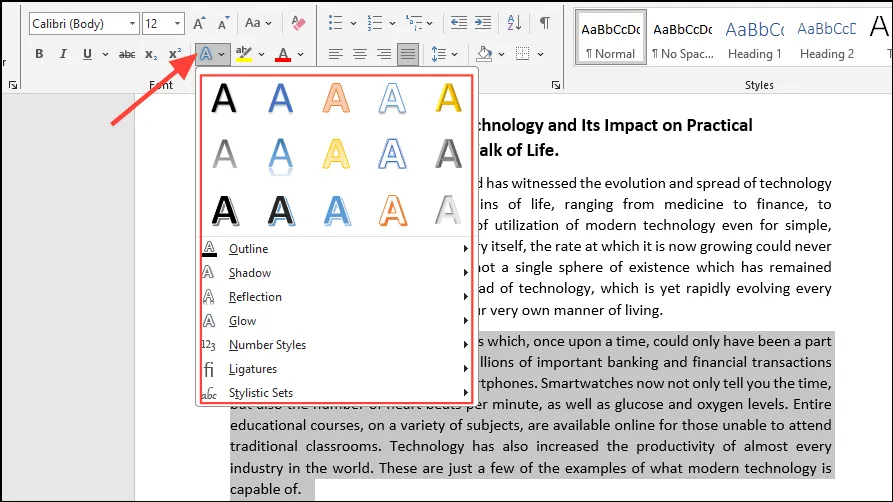
- Нажмите на нужный текстовый эффект — при наведении курсора на каждый из них отобразится предварительный просмотр в реальном времени, что позволит вам сделать обоснованный выбор.
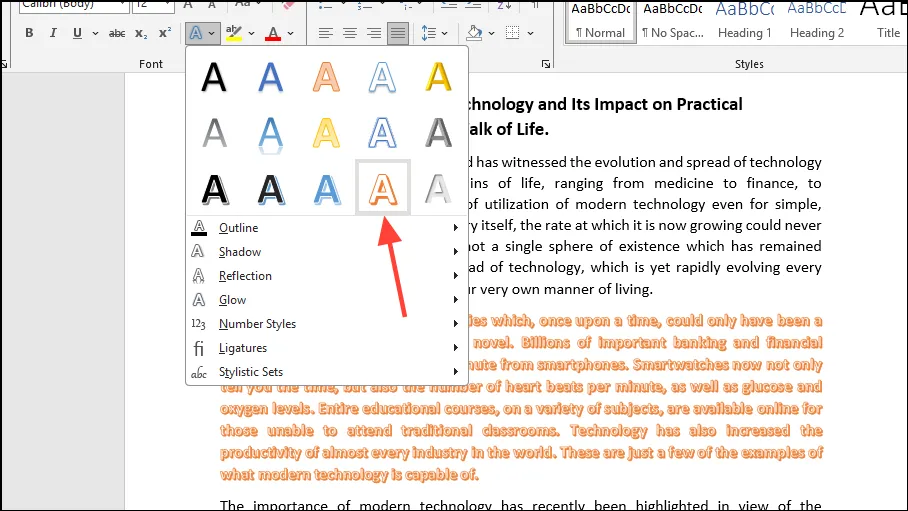
- Для дополнительных опций выберите такие эффекты, как Outline, Shadow, Reflection и Glow. Выбор любого из них откроет дополнительные подэффекты для дальнейшей настройки.
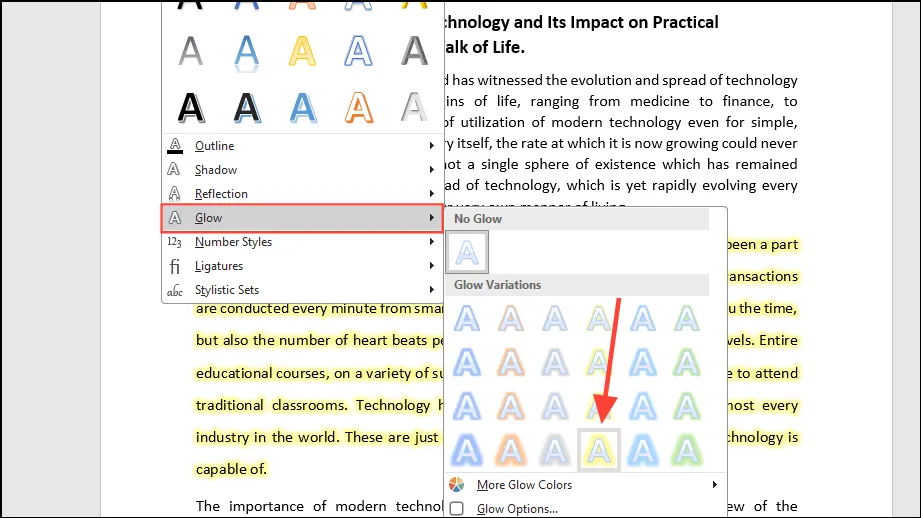
Улучшение с помощью WordArt
WordArt позволяет вам объединить текст и художественный дизайн, делая ваш документ визуально более ярким. Выполните эти простые шаги, чтобы включить WordArt:
- Откройте документ в Word и выберите текст, который вы хотите преобразовать с помощью WordArt. Перейдите на вкладку «Вставка» в верхнем меню, затем щелкните раскрывающийся список «WordArt».
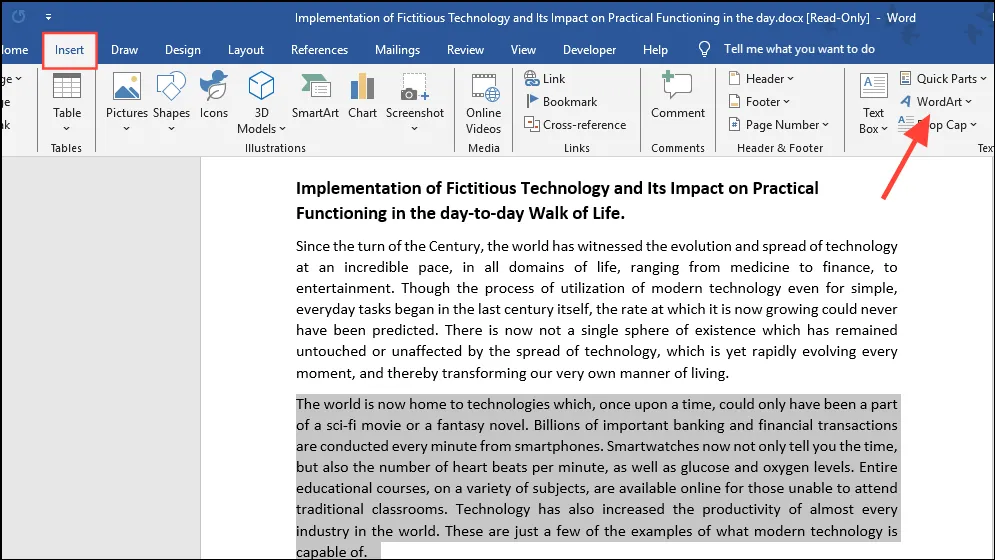
- Просмотрите различные стили WordArt, доступные для использования.
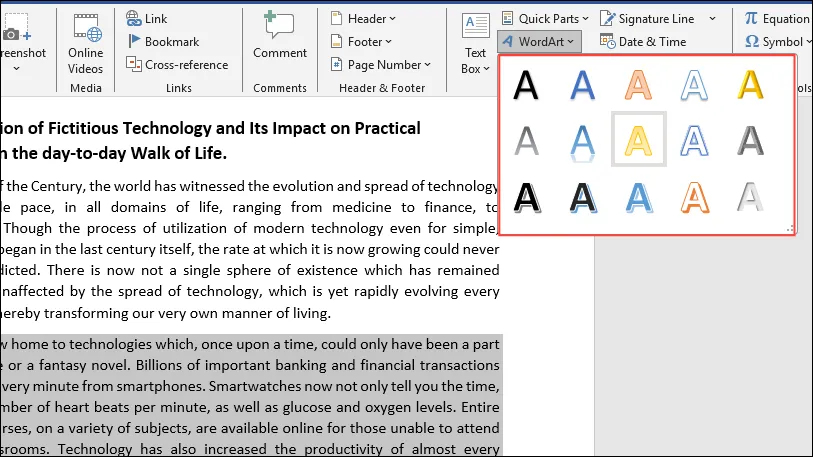
- Нажмите на нужный вам вариант, чтобы применить его мгновенно.
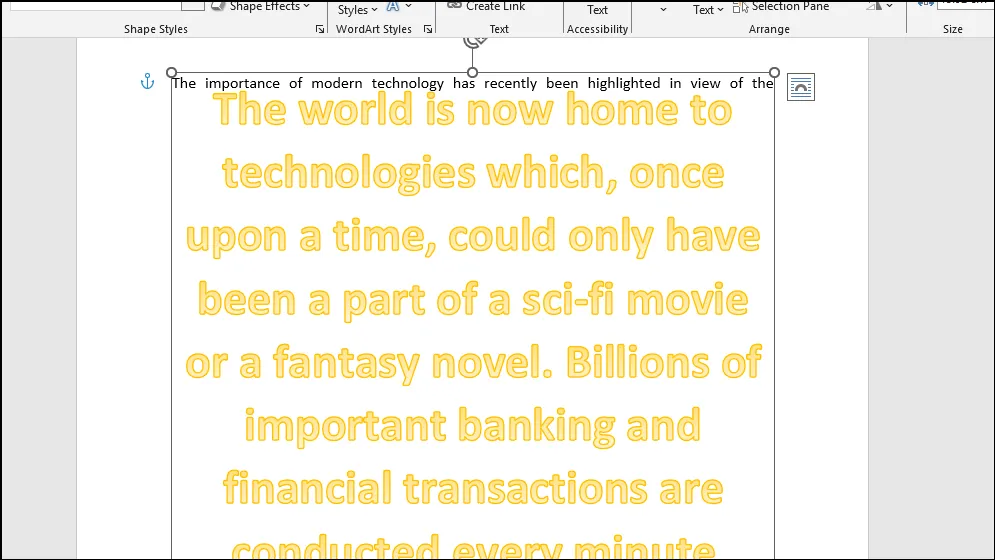
Использование стилей для обеспечения согласованности
Стили в Word — это предварительно разработанные коллекции атрибутов шрифтов, которые обеспечивают согласованный вид во всем документе. Вот как эффективно применять стили:
- Откройте документ, предназначенный для стилизации.
- Выберите разделы текста (это могут быть слова, предложения или целые абзацы), которые вы хотите отформатировать, используя определенный стиль.
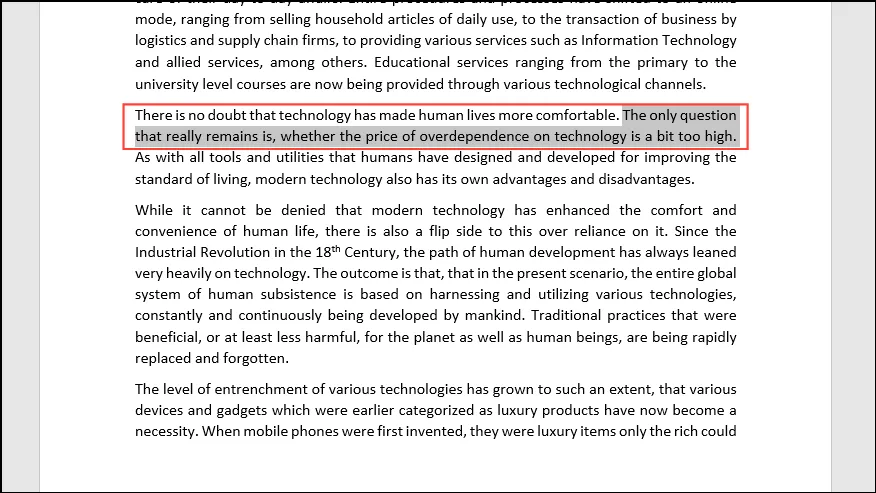
- Убедитесь, что вкладка «Главная» активна; если нет, щелкните по ней, чтобы отобразить параметры стилей в правой части панели инструментов.
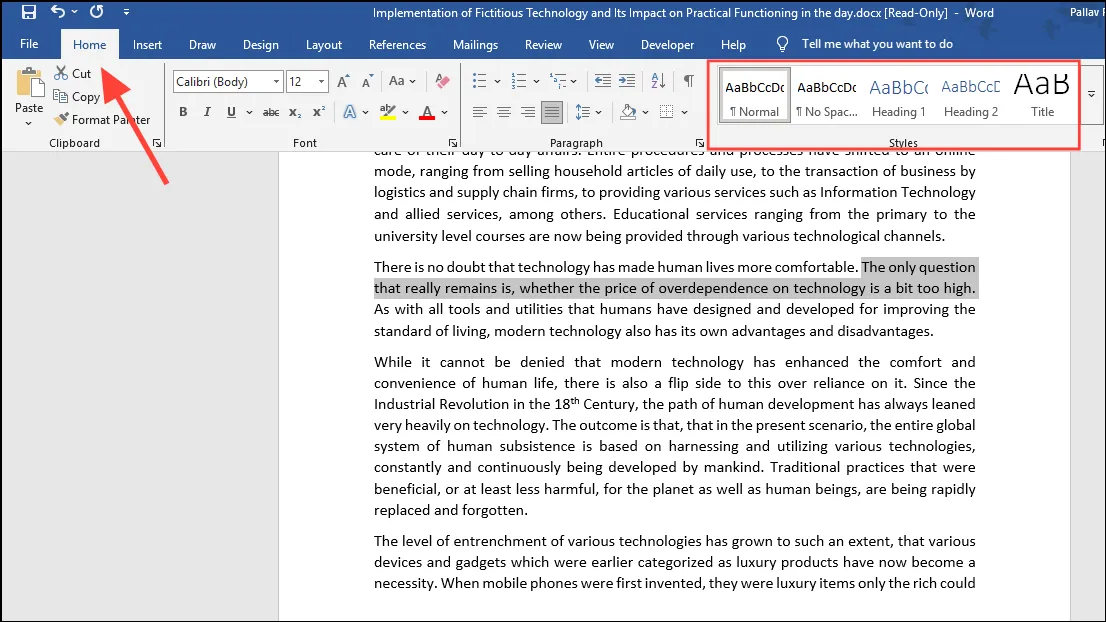
- Наведите курсор на доступные стили, чтобы просмотреть их внешний вид, и выберите тот, который подходит вашему дизайну.




Добавить комментарий