Последнее обновление iOS 18 представляет множество интересных функций для пользователей iPhone, одной из самых впечатляющих из которых является улучшенная настраиваемость Центра управления. Это обновление позволяет пользователям персонализировать свой Центр управления, добавляя практически любую желаемую функциональность, повышая универсальность и простоту использования.
Выдающейся особенностью среди этих улучшений является возможность интегрировать Shortcuts непосредственно в Control Center. Эта функциональность позволяет пользователям выполнять ряд задач без проблем, включая удобное добавление кнопки Restart — то, что раньше требовало нескольких нажатий кнопок на iPhone.
В этом руководстве мы покажем вам, как использовать эту функцию, чтобы добавить удобную кнопку перезагрузки в ваш Центр управления. Процесс прост и может сэкономить вам время и нервы, связанные с комбинациями боковых кнопок для перезагрузки вашего iPhone.
Вариант 1: использование готового сочетания клавиш (быстро и просто)
Если вы ищете быстрое решение или вас пугает процесс создания ярлыка, у нас есть готовый ярлык для перезапуска, который вы можете использовать:
Просто щелкните ссылку, нажмите «Добавить ярлык», и все будет готово для добавления его в ваш Центр управления!
Вариант 2: Создайте свой собственный ярлык для перезагрузки
Если вы предпочитаете создать свой собственный ярлык или хотите изучить необходимые шаги, следуйте этим инструкциям:
- Откройте приложение «Быстрые команды» на вашем iPhone.
- Нажмите значок «плюс» в правом верхнем углу, чтобы создать новую комбинацию клавиш.
- В строке поиска введите «перезагрузка» или «завершение работы» и выберите действие «Завершение работы».
- Нажмите действие «Выключить», выделенное синим цветом.
- Выберите «Перезапустить» из списка доступных вариантов.
- Чтобы переименовать ярлык, нажмите на раскрывающийся значок в верхней центральной части экрана и выберите опцию «Переименовать».
- Назначьте подходящее имя для своей комбинации клавиш, например, «Перезагрузить iPhone», и нажмите «Готово» на клавиатуре.
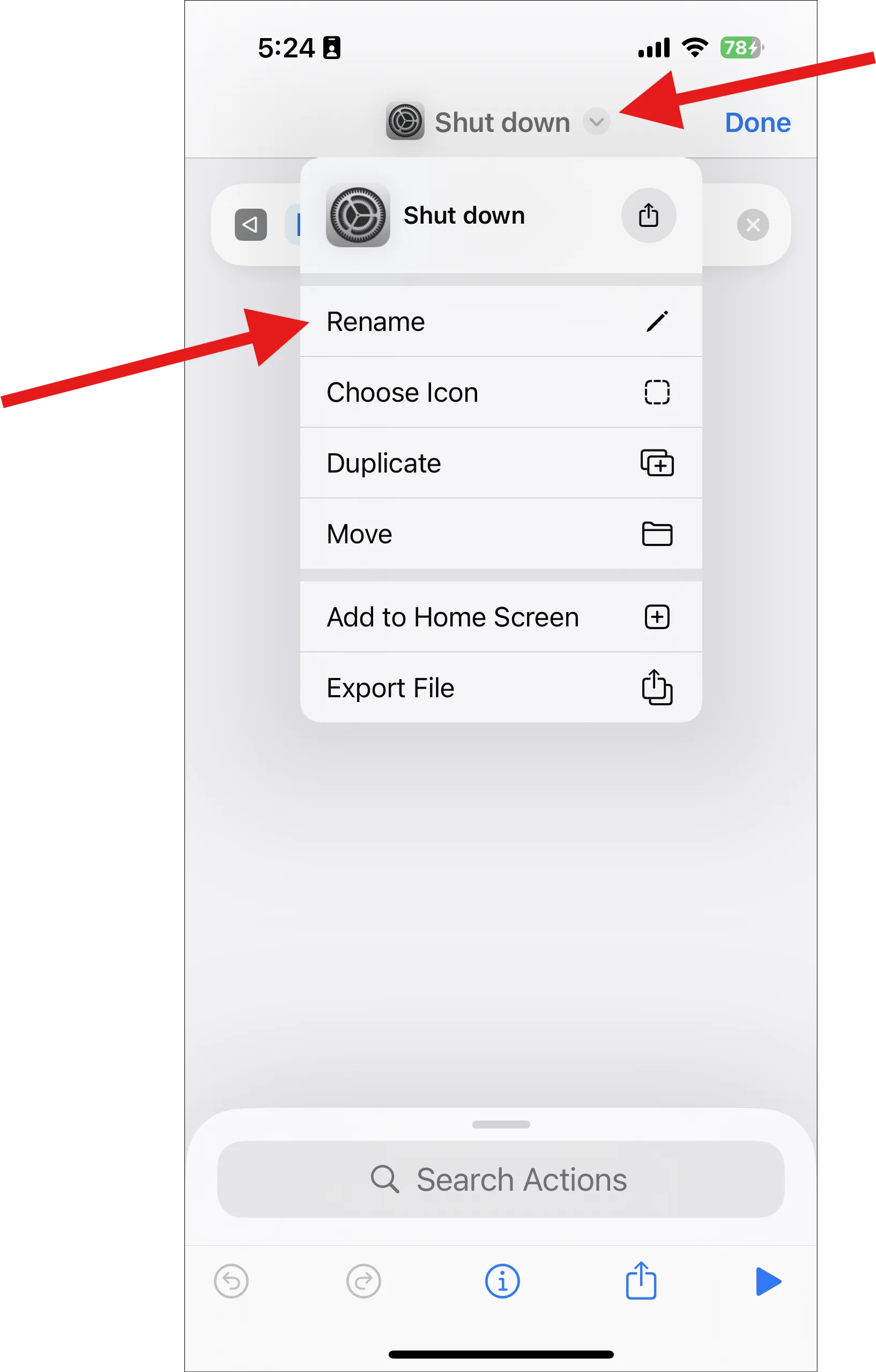
- Чтобы настроить значок для ярлыка, снова нажмите на раскрывающийся значок и выберите «Выбрать значок».
- Изучите доступные варианты пользовательских значков.
- Вы можете выбрать любую предпочитаемую вами иконку; мы использовали иконку «Repost» из библиотеки. Найдите «Repost» и выберите ее.
- При желании измените фон значка и нажмите «Готово».
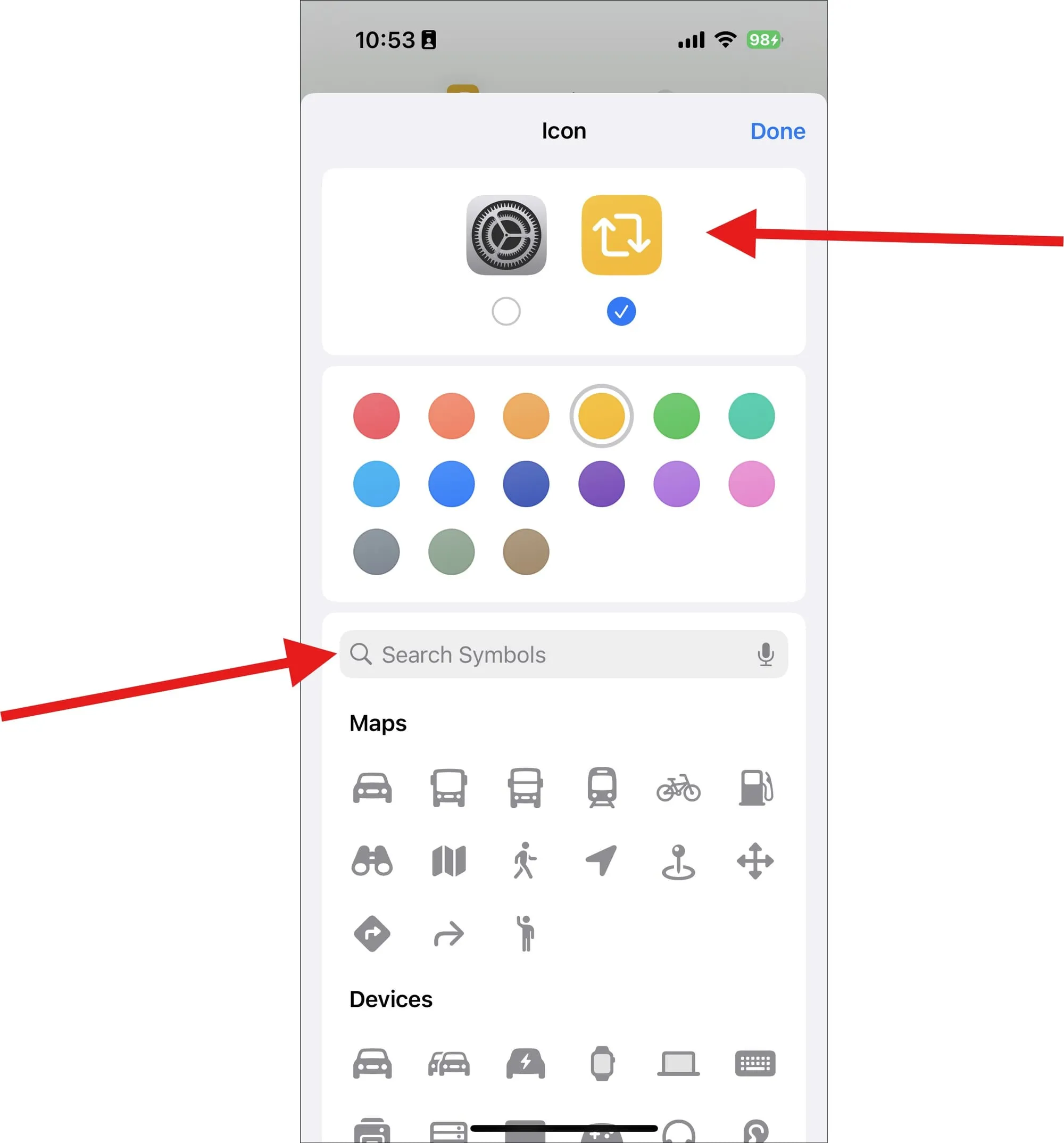
- Наконец, снова нажмите «Готово» в правом верхнем углу экрана, чтобы сохранить только что созданный ярлык.

Добавление ярлыка в Центр управления
Теперь, когда у вас готов ярлык (независимо от того, выбрали ли вы Вариант 1 или Вариант 2), давайте добавим его в Пункт управления:
- Откройте Центр управления на вашем iPhone.
- Нажмите кнопку «Добавить» (знак плюс) в левом верхнем углу, чтобы войти в режим редактирования.
- Нажмите «Добавить элемент управления» в нижней части экрана.
- В галерее управления найдите «Ярлыки» и нажмите на них.
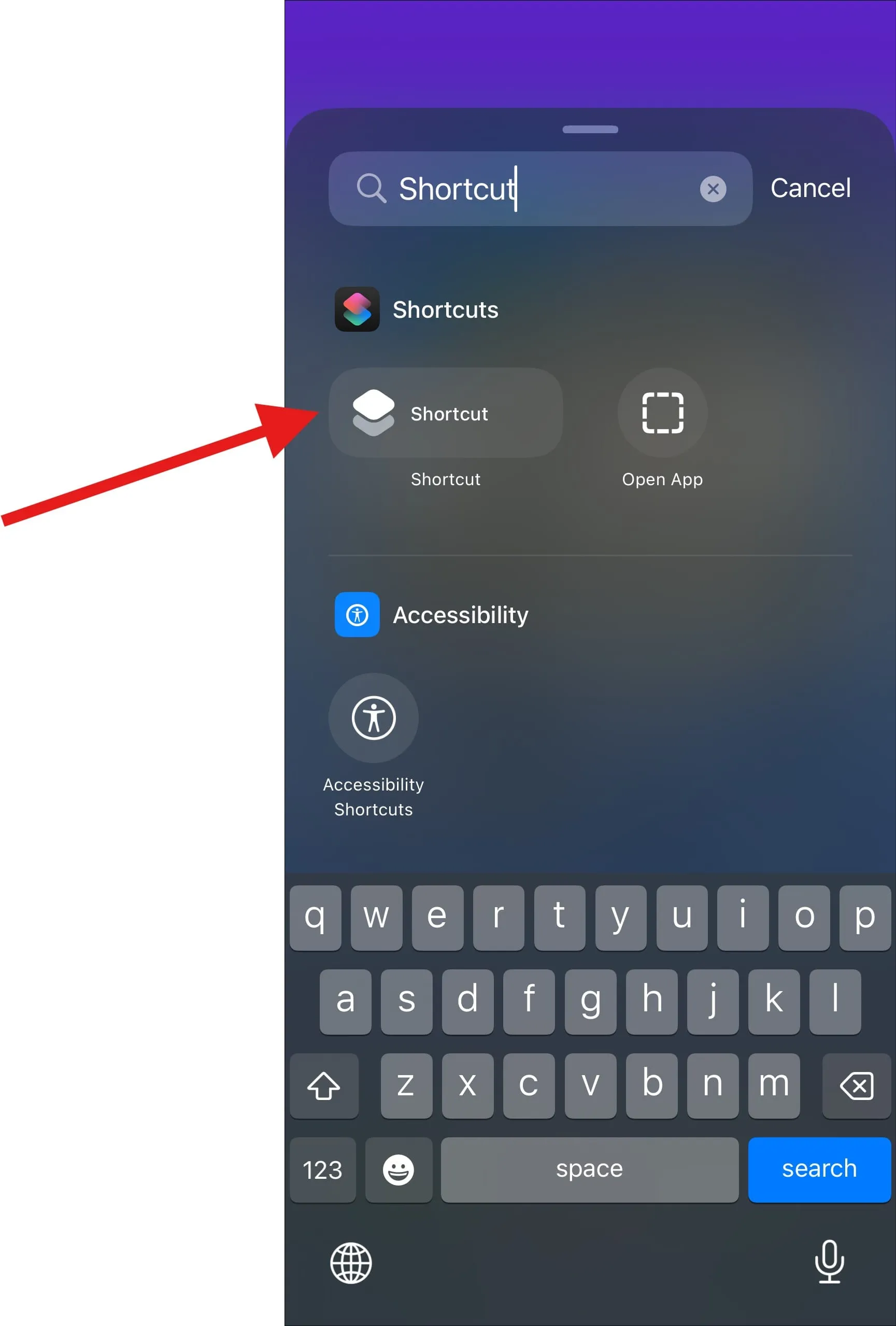
- Нажмите «Выбрать» в диалоговом окне «Ярлык» и выберите ярлык «Перезагрузка». Если у вас несколько ярлыков, используйте строку поиска для более быстрого доступа к ярлыку перезагрузки.
- Проведите пальцем вверх или коснитесь любого места на экране, чтобы вернуться в меню настройки управления.
- По умолчанию ярлык отображает и значок, и текст, но вы можете изменить его размер, чтобы отображался только значок, перетащив его из нижнего левого угла.
- При нажатии на ярлык «Перезагрузить iPhone» в Пункте управления откроется диалоговое окно подтверждения; нажмите «Перезагрузить», и ваш iPhone мгновенно перезагрузится.
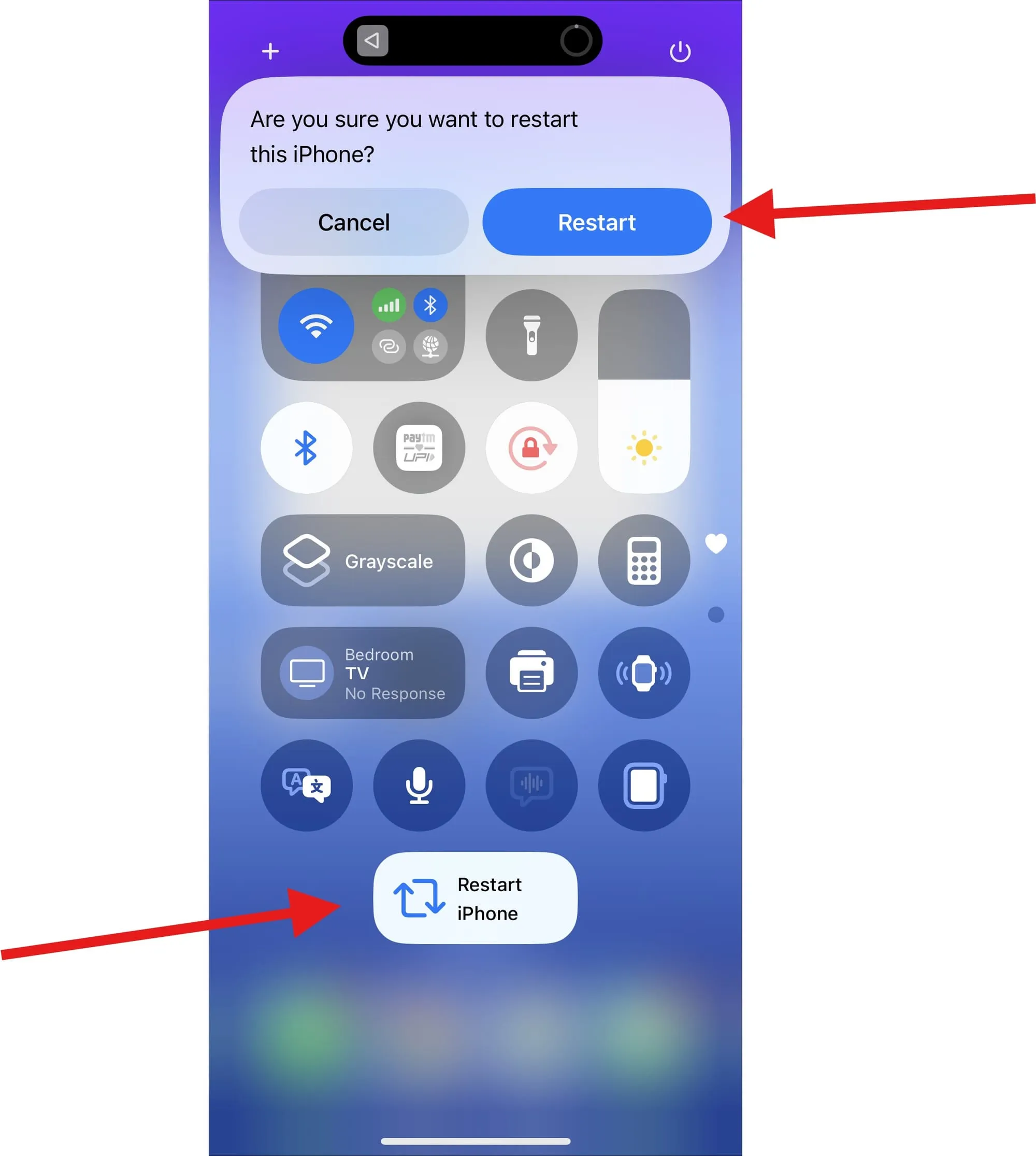
Вот и все! Вы успешно добавили кнопку перезагрузки в Пункт управления, избавив себя от необходимости возиться с боковыми кнопками, когда вам нужно быстро перезагрузить iPhone.




Добавить комментарий ▼