Простая синхронизация Microsoft Forms с Excel
Вы используете Microsoft Forms для сбора данных и хотите анализировать эти данные в режиме реального времени? Вам повезло! Microsoft Forms предлагает возможности синхронизации в реальном времени с Microsoft Excel, что позволяет вам легко просматривать и обрабатывать новые ответы по мере их поступления.
Независимо от того, являетесь ли вы преподавателем, бизнес-профессионалом или аналитиком данных, это руководство поможет вам эффективно синхронизировать ваши Microsoft Forms как с Excel для веба, так и с приложением Excel для настольных ПК, обеспечивая плавный анализ данных. Давайте погрузимся!
Синхронизация Microsoft Forms с Excel для Интернета
Если вы предпочитаете работать в облачной среде, этот метод идеален для вас. Выполните следующие шаги, чтобы синхронизировать ответы из Microsoft Forms напрямую в Excel для веб-сайта.
Шаг 1: Создайте и поделитесь своей формой Microsoft
Начните с разработки формы с помощью Microsoft Forms . Дайте ей убедительное название и описание, выбрав различные типы вопросов для удовлетворения ваших потребностей в сборе данных.
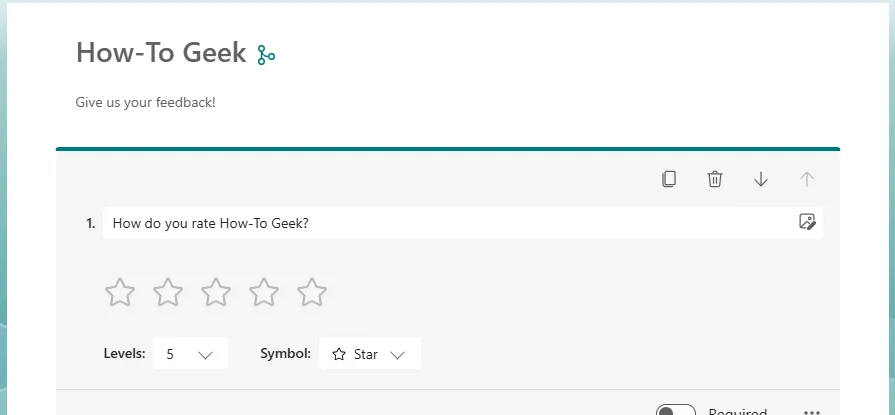
При вводе данных помните, что ваша форма автоматически сохраняется в OneDrive. После заполнения формы убедитесь, что все основные вопросы отмечены как «Обязательные».Этот шаг имеет решающее значение для точного анализа данных в дальнейшем.

Затем нажмите «Собрать ответы» и выберите предпочтительный способ распространения: прямая ссылка, приглашение по электронной почте, QR-код, встраивание на веб-сайт или публикация в социальных сетях.
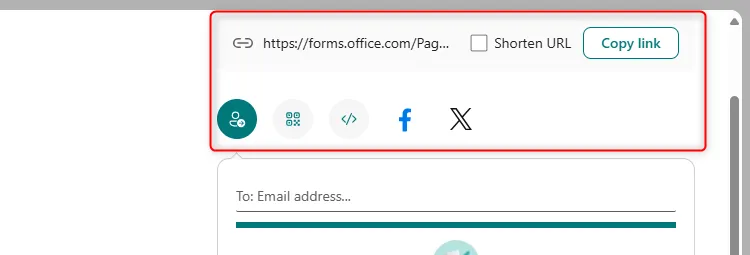
Если вы выбираете URL, отметьте «Сократить URL» для краткости. Настройте свое электронное приглашение перед отправкой, чтобы сделать его более интересным.
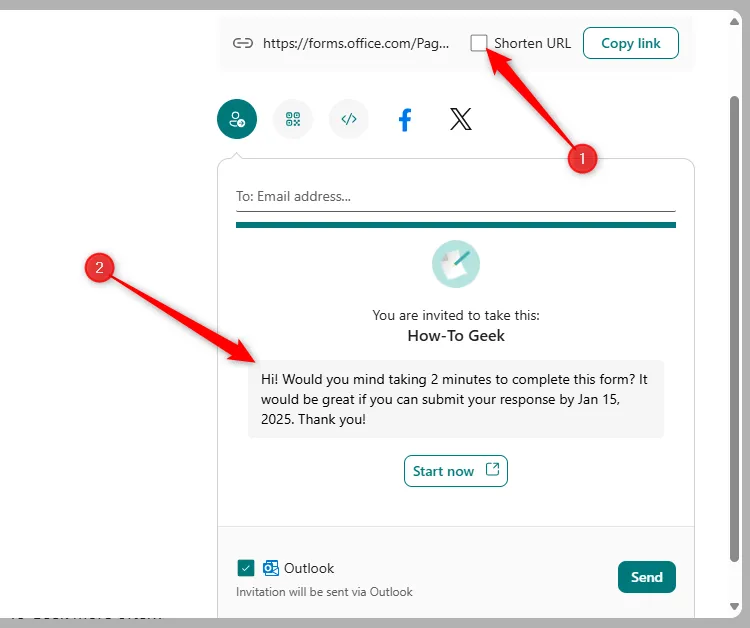
Шаг 2: Просмотр, редактирование и использование ответов в Excel для Интернета
По мере поступления записей счетчик будет отображаться рядом с кнопкой «Просмотр ответов» в интерфейсе Microsoft Forms. Нажатие на нее открывает подробные результаты.
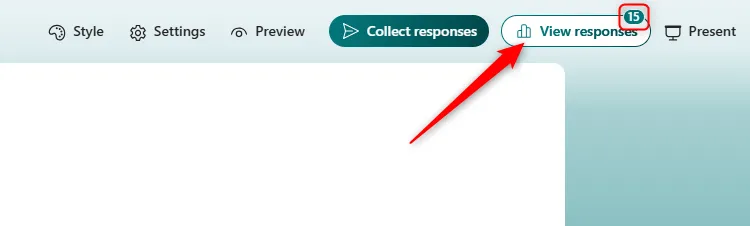
Отсюда вы можете просматривать ответы непосредственно в своем браузере или, для более глубокого анализа, открывать их в Excel для Интернета, щелкнув соответствующее имя файла в разделе «Аналитика и действия». Эта функция позволяет мгновенно манипулировать данными.

Теперь ваши данные будут отображаться в хорошо организованной таблице. Возможно, вы захотите настроить макет — удалить ненужные столбцы или настроить заголовки для ясности. Вы можете отменить любые изменения форматирования с помощью Ctrl+Z, но помните, что изменения сохраняются, и вы не сможете вернуться к ним после закрытия окна.

Чтобы выделить визуальное представление для ваших данных, вставьте диаграммы так же, как вы это делаете в настольном приложении. Выделите нужные данные, нажмите «Вставить» и выберите тип диаграммы из выпадающего меню. Самое большое преимущество в том, что любые новые записи будут автоматически обновлять ваши диаграммы в режиме реального времени — ручное обновление не требуется!
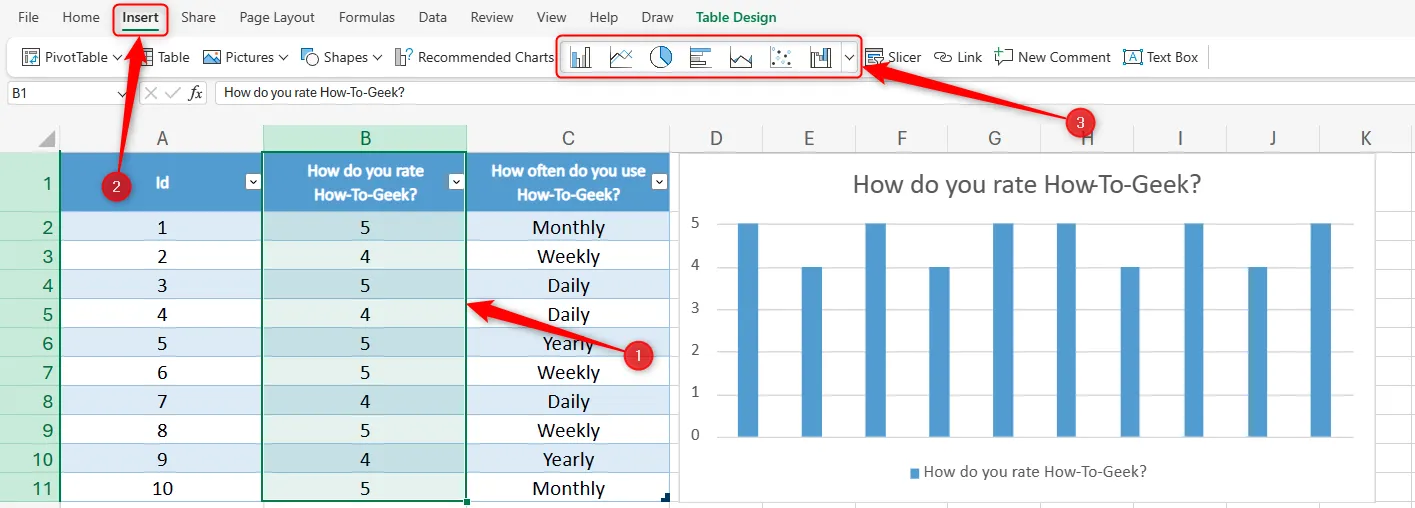
Синхронизация Microsoft Forms с настольным приложением Excel
Начиная с конца 2024 года, Microsoft улучшила функции синхронизации, включив в них настольное приложение Excel. Теперь в ленту Excel встроена специальная интеграция Forms, которая упрощает рабочий процесс.
Этот метод особенно выгоден, если вы хотите использовать расширенные инструменты обработки данных, которые может предложить только настольная версия. Убедитесь, что у вас есть подписка на Microsoft 365 для последних функций.
Чтобы синхронизировать формы в настольном приложении Excel, перейдите в раздел «Вставка», затем выберите раскрывающееся меню «Формы» и нажмите «Новая форма».
Опция «Новая форма» будет доступна только после сохранения книги и включения функции автосохранения; это важно, поскольку обеспечивает интеграцию с OneDrive.
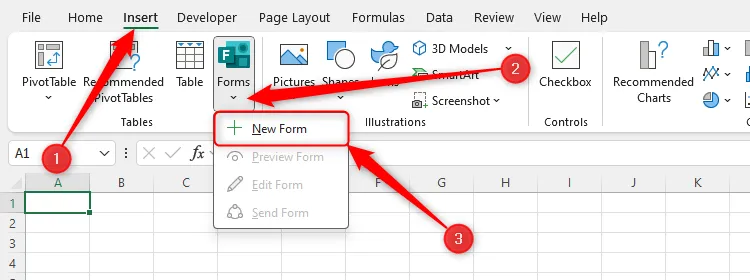
После нажатия кнопки «Новая форма» откроется окно, позволяющее создать форму Microsoft Form непосредственно в Excel. Ваши вопросы будут автоматически синхронизироваться с первыми строками вашей электронной таблицы по мере ввода текста.
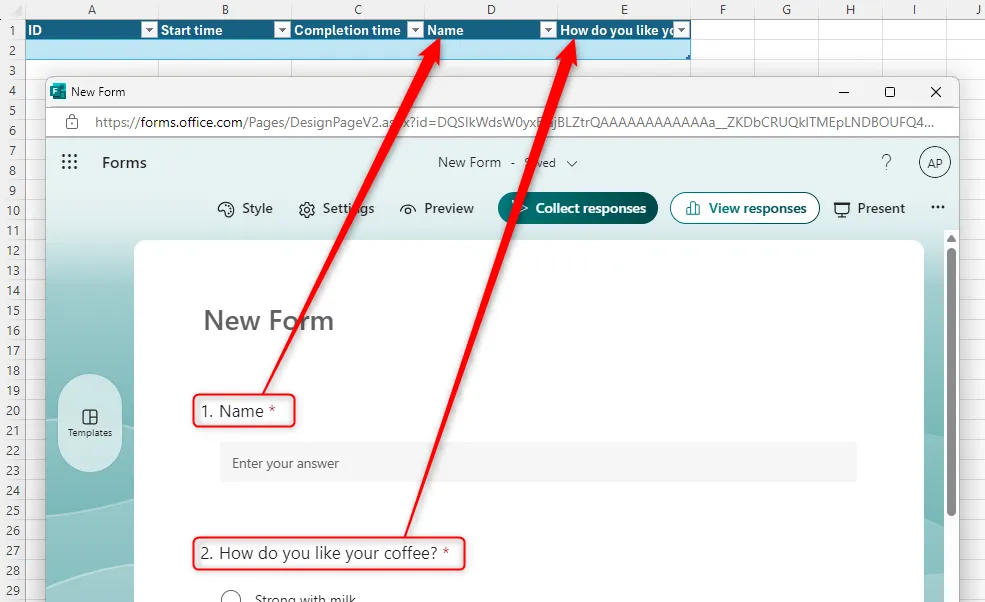
Используя значок «Формы», вы можете просмотреть, отредактировать или отправить форму респондентам, не выходя из Excel.
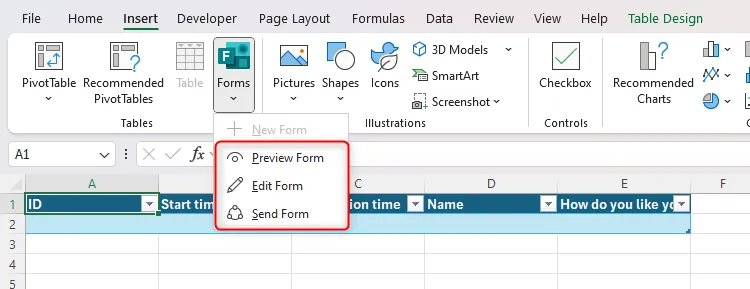
По мере отправки ответов они будут плавно отображаться в вашей таблице Excel. Подобно Excel для веб-сайта, вы можете создавать диаграммы и настраивать форматирование для всеобъемлющего представления.

Независимо от того, какую платформу вы выберете для создания формы, будьте уверены, что ваши данные будут продолжать динамически синхронизироваться до тех пор, пока ваша форма остается открытой для ответов и включена функция автосохранения.
Используя мощные инструменты и функции Microsoft Forms и Excel, вы можете превратить процесс сбора и анализа данных в оптимизированный и эффективный рабочий процесс!
Часто задаваемые вопросы
1. Могу ли я синхронизировать ответы из Microsoft Forms с Excel без подписки на Microsoft 365?
Нет, для доступа ко всем функциям настольного приложения Excel и интеграции с Microsoft Forms вам понадобится подписка на Microsoft 365.
2. Можно ли анализировать ответы в Excel в автономном режиме?
Ответы можно анализировать в автономном режиме в настольном приложении Excel после их синхронизации, но новые ответы не будут обновляться, пока вы не подключитесь к Интернету.
3. Что делать, если я не вижу ответов в Excel?
Убедитесь, что ваша форма Microsoft Form все еще принимает ответы и что в Excel включено автосохранение. Также проверьте подключение к интернету.




Добавить комментарий ▼