Освоение автоповторяющихся полей в Microsoft Word
Перестаньте тратить драгоценное время на повторение одних и тех же имен и данных в документах! Независимо от того, составляете ли вы контракт, условия и положения или сопроводительное письмо, использование автоматически повторяющихся полей в Microsoft Word может упростить процесс написания. Это руководство проведет вас через этапы создания и использования повторяющихся полей для повышения производительности и точности в Microsoft 365.
Быстрая навигация
- Шаг 1: Создание свойства документа
- Шаг 2: Добавьте повторяющиеся поля
- Шаг 3: Измените содержимое повторяющихся полей.
- Шаг 4: Сохраните свою работу как шаблон
Шаг 1: Создание свойства документа
Свойства документа в Microsoft Word собирают важную информацию о вашем файле, обычно известную как метаданные. Такие свойства, как имя автора, тема, категория или компания, могут быть добавлены и позже вставлены в ваши документы как текстовые поля.
Чтобы получить доступ к свойствам документа, нажмите Файл > Информация или используйте сочетание клавиш Alt + F > I.
Например, если я составляю трудовой договор, я могу настроить поля для компании и имен сотрудников, чтобы избежать повторных ручных записей. Используя свойства документа, любые изменения в этих полях будут мгновенно отображаться в документе.
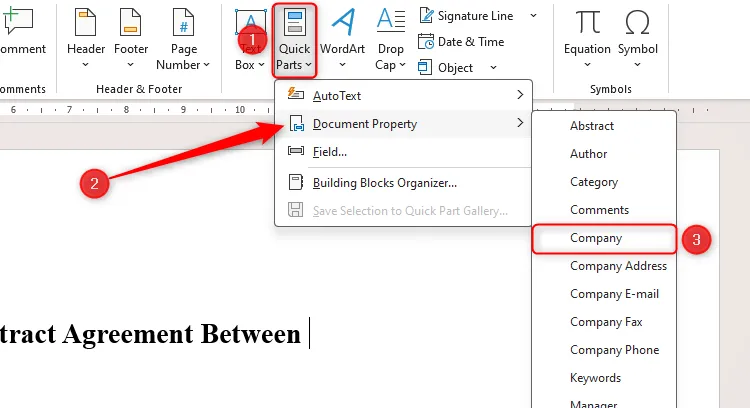
Используя вкладку Вставка , перейдите к Экспресс-частям и наведите курсор на Свойство документа . Выберите свойство, которое лучше всего подходит для повторяющейся информации, например Компания , которую я вставлю в начало своего контракта.
Если название вашей компании предварительно настроено администратором Microsoft 365, оно будет заполнено автоматически. Если нет, появится заполнитель [Company], указывающий на то, что поле еще не инициализировано.
Чтобы добавить поле сотрудника, мне нужно будет использовать другой параметр свойства документа. Поскольку Employee не указан явно, я начну со свойства Abstract .
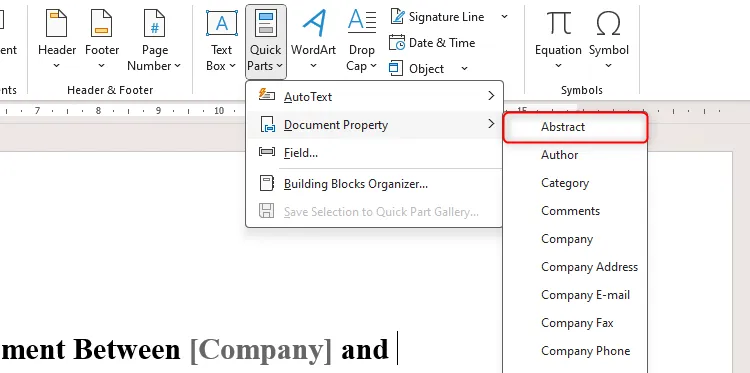
Чтобы настроить имя поля, я выберу поле Abstract, нажму Properties на вкладке Developer . Если вы не видите вкладку Developer, вы можете включить ее, щелкнув правой кнопкой мыши на любой вкладке ленты, выбрав Customize the Ribbon и отметив опцию Developer .
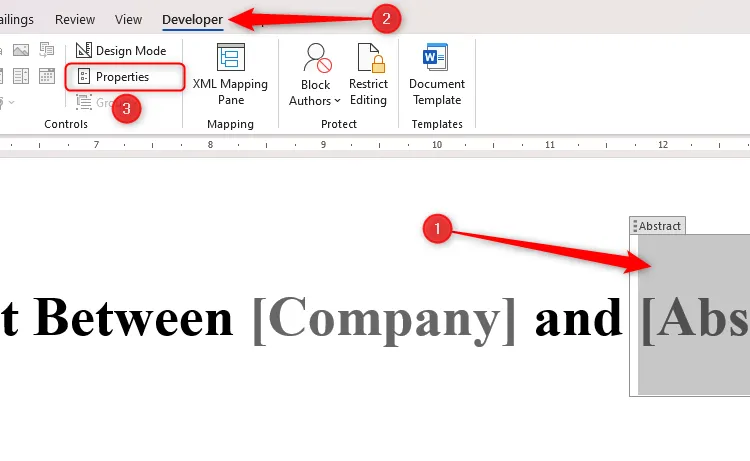
В диалоговом окне « Свойства элемента управления содержимым» измените заголовок и тег на «Сотрудник», затем нажмите «ОК».
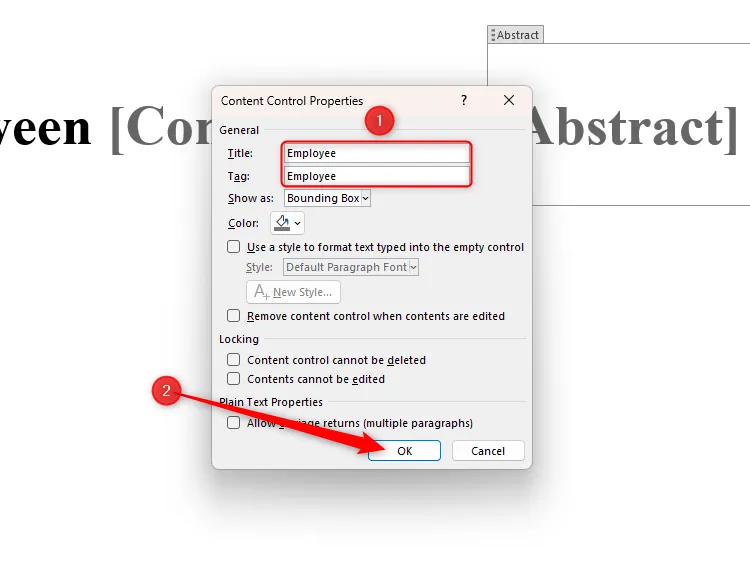
В текстовом поле «Сотрудник» теперь будет отражено изменение имени, а поле «Компания» сохранит свое имя по умолчанию.
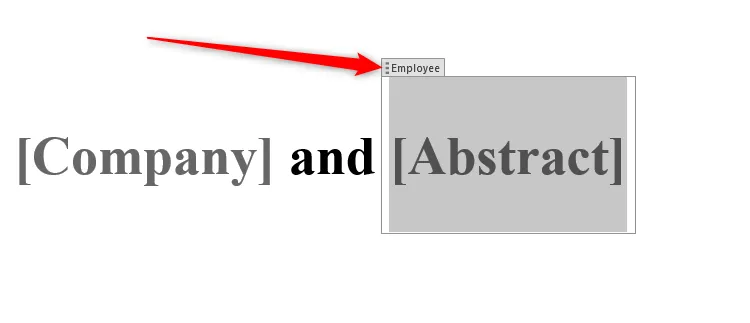
Для завершения нажмите на новые поля и введите соответствующие данные.
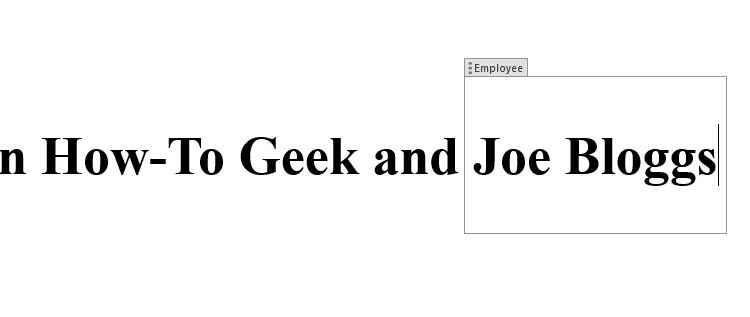
Шаг 2: Добавьте повторяющиеся поля
Когда текстовые поля готовы, пришло время эффективно продублировать их по всему документу.
Для этого выберите поле, щелкнув по нему (оно будет выделено серым цветом), затем скопируйте поле с помощью Ctrl+C.
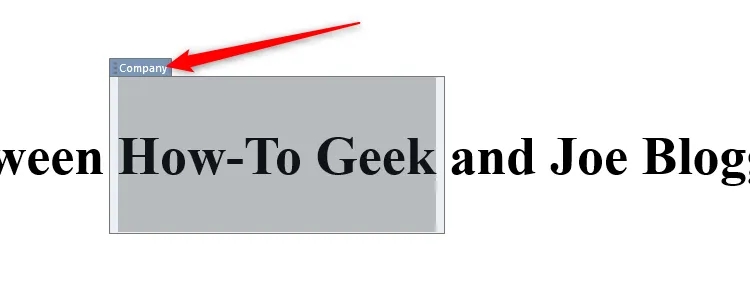
Поместите курсор в то место, где вы хотите разместить дубликат, и вставьте его с помощью Ctrl+V.
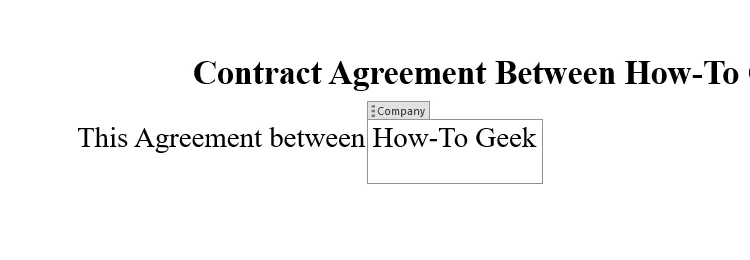
Скопированное поле не только сохраняет свои свойства, но и автоматически принимает форматирование текущего абзаца, что упрощает процесс стилизации.
Если необходимо повторить несколько полей, используйте панель буфера обмена, доступную на вкладке «Главная», которая вмещает до 24 скопированных элементов. Вы можете добавить любое из ранее скопированных полей одним щелчком мыши!
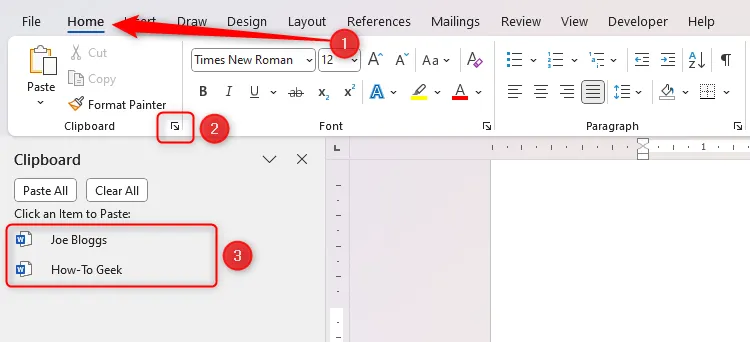
Шаг 3: Измените содержимое повторяющихся полей.
После дублирования полей изменение их содержимого становится невероятно простым. Например, если я хочу изменить имя сотрудника в контракте, мне нужно отредактировать только один экземпляр поля Employee, и все дубликаты будут автоматически обновляться, когда я щелкну за пределами поля.
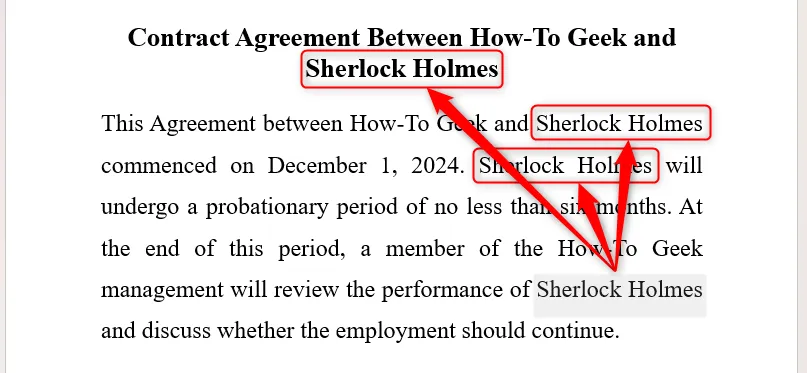
Помните, что обновленные поля не обновляются мгновенно по мере ввода текста. Обязательно щелкните мышью, чтобы просмотреть текущие изменения!
Шаг 4: Сохраните свою работу как шаблон
Теперь, когда вы создали свой документ с повторяющимися полями, важно сохранить его как шаблон для будущего использования. Нажмите F12, введите осмысленное имя для вашего шаблона, затем выберите Шаблон Word для Сохранить как Тип и нажмите Сохранить .
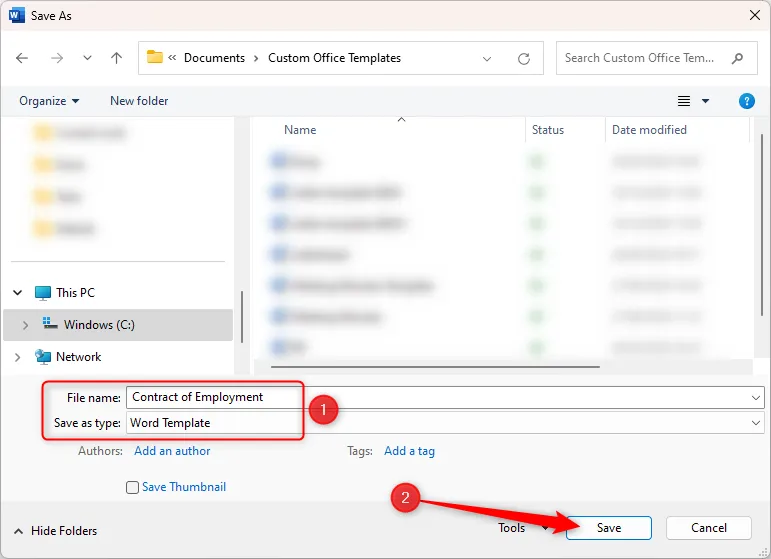
Чтобы использовать шаблон, откройте новый документ Word, выберите «Создать» и найдите сохраненный шаблон, готовый к использованию.
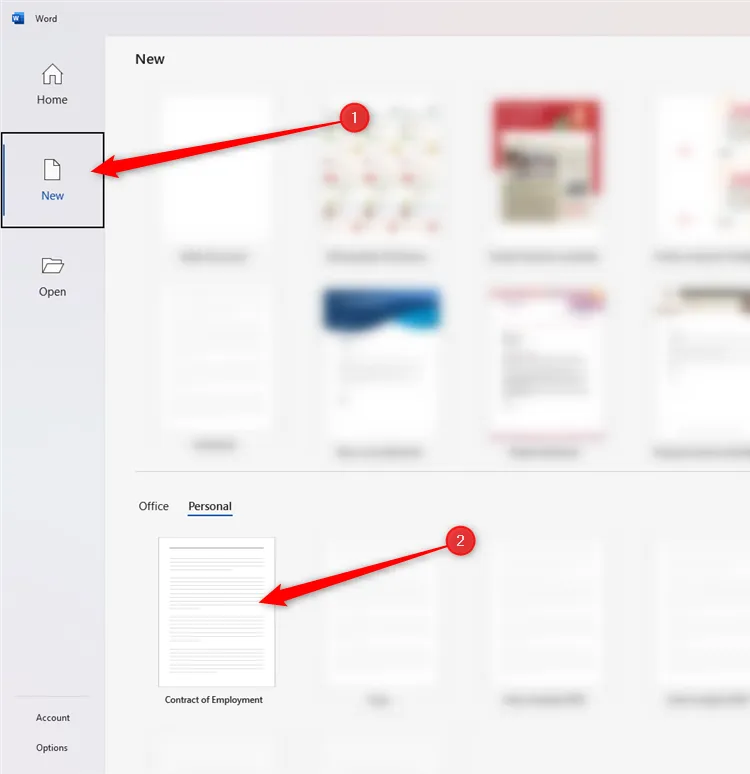
После открытия просто нажмите F12еще раз, чтобы переименовать его в новый документ, и все готово для изменения текстовых полей по мере необходимости.
Кроме того, вы можете изучить другие возможности вставки полей на вкладке «Разработчик», включая флажки, раскрывающиеся списки и поля с обычным текстом для создания интерактивных и заполняемых форм.
Дополнительные идеи
1. Могу ли я использовать автоповторяющиеся поля для других типов документов, помимо контрактов?
Конечно! Автоматически повторяющиеся поля полезны в любом документе, требующем единообразной информации, например, в счетах-фактурах, отчетах и даже сопроводительных письмах. Они помогают поддерживать точность во всех ваших документах.
2. Что делать, если мне нужно использовать эти поля в старых версиях Microsoft Word?
Большинство обсуждаемых функций доступны в Word 2013 и более поздних версиях. Однако для более ранних версий функциональность может отличаться; всегда проверяйте, чтобы ваше приложение Word было обновлено, чтобы иметь доступ к последним функциям.
3. Есть ли ограничение на количество полей, которые я могу создать?
Хотя технически вы можете создать множество полей, ясность и управление документами имеют решающее значение. Рекомендуется держать поля организованными и не перегружать документы избыточно повторяющимися полями, чтобы сохранить читабельность.




Добавить комментарий