
qBittorrent — отличный инструмент для загрузки торрент-файлов из Интернета. Он предлагает лучшую скорость загрузки, потрясающие функции и поисковую систему торрентов.
Однако одна распространенная проблема, с которой сталкиваются многие новые пользователи при использовании qBittorrent, — это невозможность добавлять новые торрент-файлы. Недавно несколько пользователей написали нам, спрашивая, почему они не могут добавлять новые торренты.
Не можете добавить новые торренты на qBittorrent?
Это очень необычная проблема, и она может быть связана с торрент-файлом, который вы собираетесь загрузить, или с неправильными настройками клиента qBittorrent.
Иногда вы можете получить сообщение об ошибке в веб-браузере, или нажатие ссылки на загрузку торрента ничего не даст. Да, конфликт брандмауэра и антивирусных программ также может быть причиной конфликта.
Итак, если у вас возникли проблемы при работе с torrent-файлами с помощью клиента qBittorrent, вам придется внести несколько изменений в настройки qBittorent и Windows.
Как исправить ошибку «Невозможно добавить файлы Torrent в qBittorrent»
Если вы не можете добавить torrent-файлы в клиент qBittorent, попробуйте устранить проблему, выполнив следующие действия.
1. Убедитесь, что ваш интернет работает.
Чтобы добавить торрент или получить magnet-ссылку на торрент, ваш ПК или ноутбук должен быть подключен к активному Интернету.
Для загрузки торрент-клиентов необходим высокоскоростной интернет; если интернет нестабилен, клиент qBittorrent может не загрузить торрент-файл.
Поэтому, прежде чем вносить какие-либо изменения в настройки qBittorent или Windows, убедитесь, что ваш интернет активен и стабилен.
2. Перезапустите qBittorrent.
Следующее, что лучше всего сделать, это перезапустить qBittorrent. Вы можете завершить задачу клиента qBittorent из диспетчера задач и снова открыть его.
Это позволит устранить ошибки и сбои, которые могут мешать корректной работе торрент-клиента.
Итак, откройте диспетчер задач на вашем ПК и завершите задачу клиента qBittorent. После этого снова откройте клиент torrent и добавьте файл torrent.
3. Убедитесь, что путь сохранения по умолчанию указан правильно.
Вам необходимо убедиться, что путь сохранения по умолчанию для клиента qBittorrent действителен и доступен. Возможно, вы установили другой путь сохранения для клиента, который больше не существует.
Если проблема в этом, qBittorrent не сможет ничего скачать, потому что путь сохранения загрузки не существует. Вот как установить путь сохранения по умолчанию в клиенте qBittorrent.
1. Запустите клиент qBittorrent на своем ПК.
2. Когда инструмент откроется, нажмите «Инструменты» > «Параметры» .

4. Далее прокрутите вниз до Default Save Path . Затем нажмите на значок обзора и выберите активный путь сохранения.
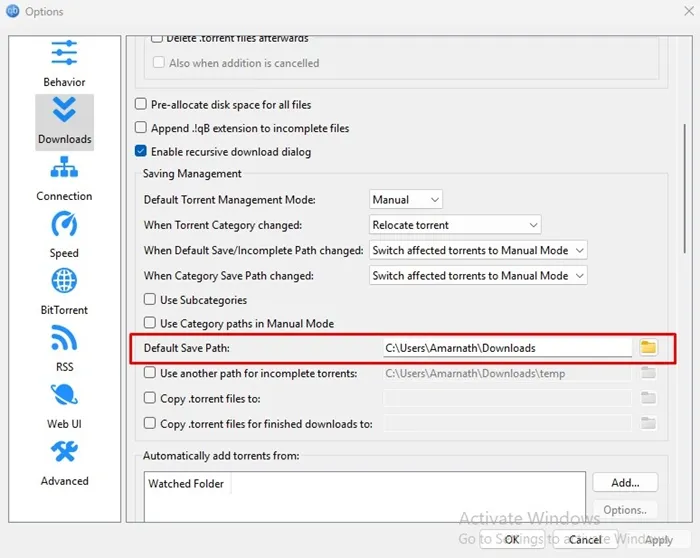
4. Внесите изменения в настройки ассоциации файлов.
Еще одно, что вы можете сделать, чтобы исправить qBittorrent, который не обрабатывает файлы torrent или magnet-ссылки, это внести изменения в настройки ассоциации файлов. Вот что вам нужно сделать.
1. Запустите клиент qBittorrent на своем компьютере.
2. Когда откроется торрент-клиент, перейдите в Инструменты > Параметры .
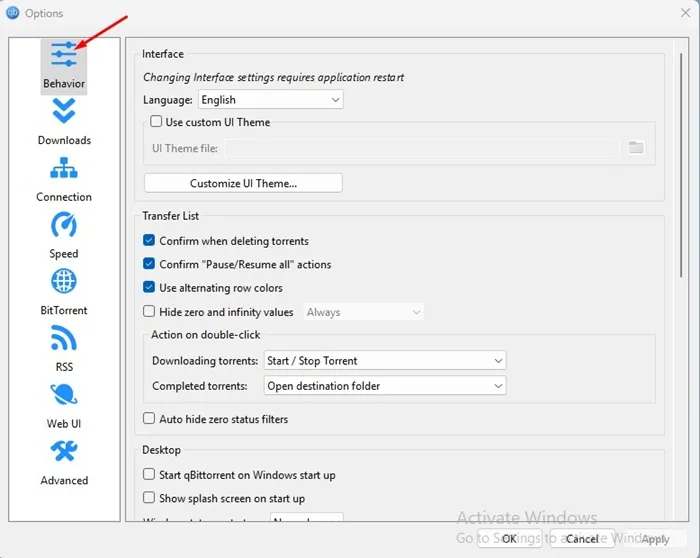
4. С правой стороны прокрутите вниз до раздела «Ассоциация файлов» и включите следующие две опции:
- Используйте qBittorrent для торрент-файлов.
- Используйте qBittorrent для Magnet-ссылок

5. Добавьте qBittorrent в список исключений Защитника Windows.
Если приложение Windows Defender блокирует подключение клиента qBittorrent к Интернету, он не сможет загрузить файл. Поэтому вам нужно добавить клиент qBittorrent в список исключений в брандмауэре Windows. Вот что вам нужно сделать.
1. Введите Windows Firewall в поиске Windows. Затем откройте Windows Defender Firewall из списка настроек.
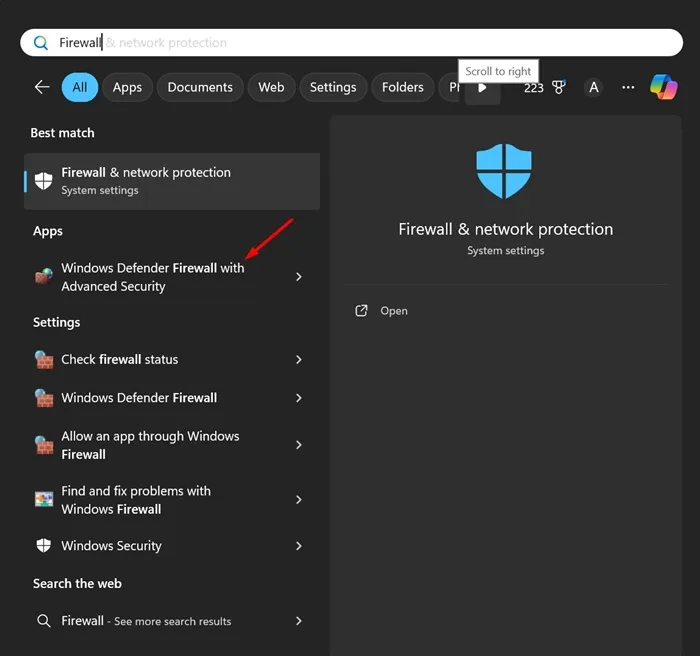
2. На экране брандмауэра Защитника Windows нажмите Разрешить приложению или функции через брандмауэр Защитника Windows .
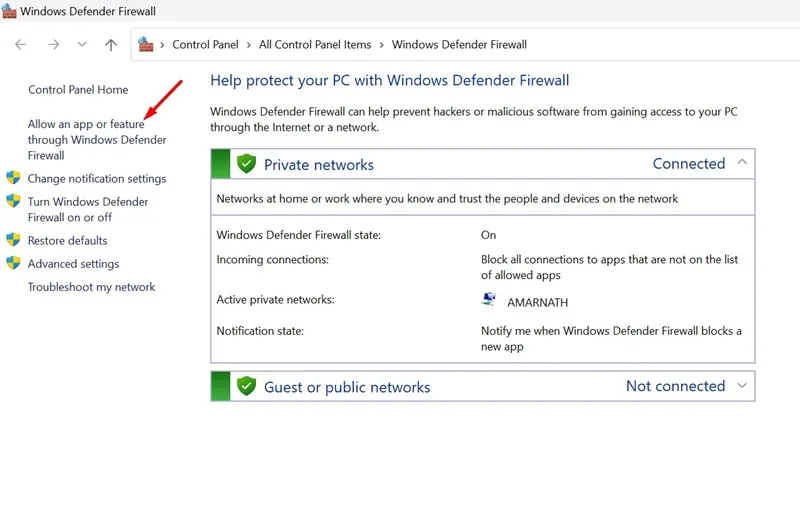
3. На следующем экране нажмите кнопку «Изменить настройки» .
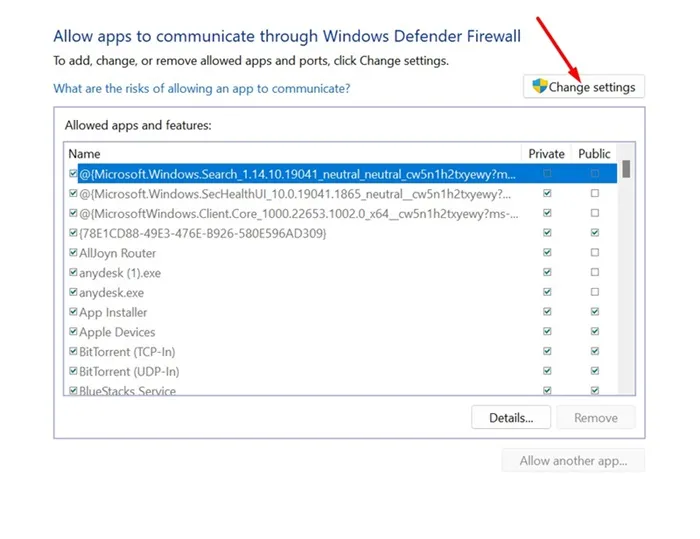
4. В разделе «Разрешенные приложения и функции» установите флажки «Частное» и «Публичное» для qBittorrent и нажмите «ОК» .
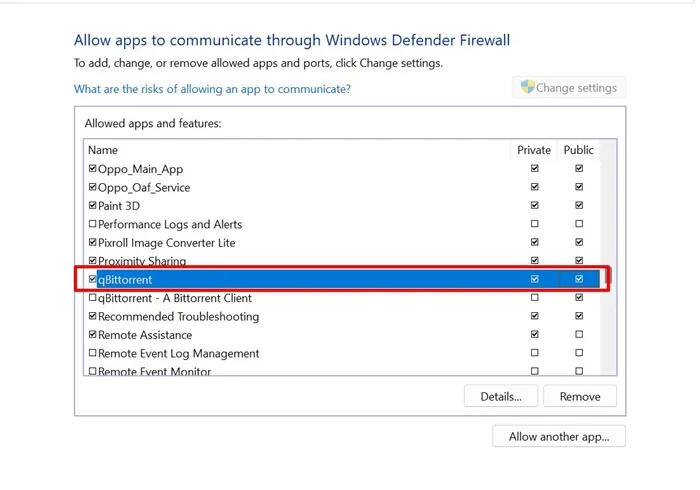
6. Переустановите клиент qBittorrent на свой ПК.
Если ничего не помогло решить вашу проблему, единственным решением остается переустановка самого торрент-клиента.
Чтобы переустановить клиент qBittorrent, откройте Панель управления и удалите приложение qBittorent. После удаления снова загрузите и установите клиент torrent.
Вот несколько лучших способов исправить проблему can’t add. torrent files to qBittorrent. Дайте нам знать, если вам нужна дополнительная помощь по этой теме в комментариях. Кроме того, если вы найдете это руководство полезным, не забудьте поделиться им с друзьями.





Добавить комментарий