Совместная работа над документами с коллегами или друзьями часто может стать сложной, особенно когда она включает в себя редактирование, просмотр и внесение изменений. К счастью, Microsoft Word предоставляет мощные инструменты для совместной работы, специально разработанные для упрощения этих процессов. С помощью этих функций вы можете легко отслеживать изменения и одобрять или отклонять их, обеспечивая плавный процесс редактирования документа.
Для эффективного использования этих инструментов совместной работы вам понадобятся:
- Последняя версия Microsoft Word, в идеале Microsoft 365.
- Активное подключение к Интернету.
- Учетная запись Microsoft с включенным OneDrive на вашем ПК для облегчения сохранения и обмена документами.
Шаг 1: Сохраните документ в OneDrive
- Начните с запуска Microsoft Word из меню «Пуск» или откройте онлайн-версию через веб-браузер.
- Создайте новый документ или откройте существующий, которым вы собираетесь поделиться.
- Перейдите в меню «Файл», нажмите «Сохранить» и выберите опцию OneDrive.
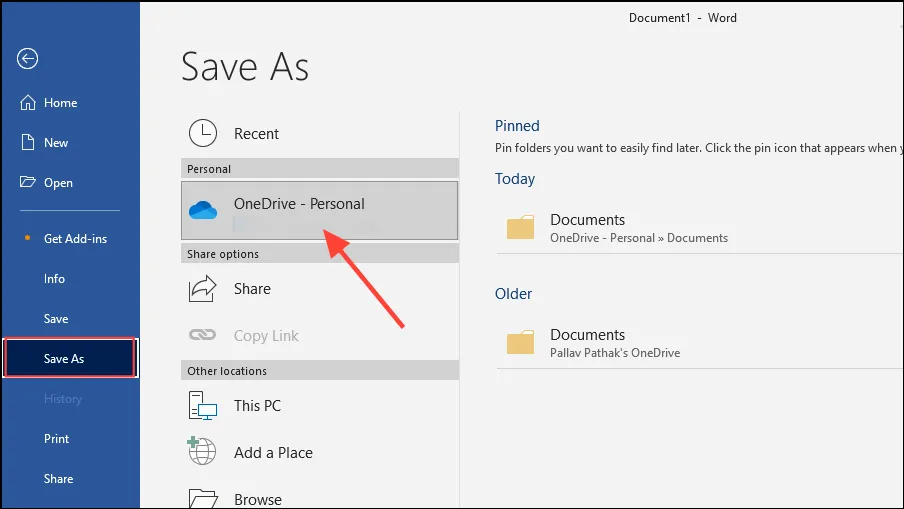
- Выберите нужную папку OneDrive для сохранения документа. Назовите документ соответствующим образом и сохраните его. В качестве альтернативы вы можете загрузить его в OneDrive после сохранения локально на вашем ПК.
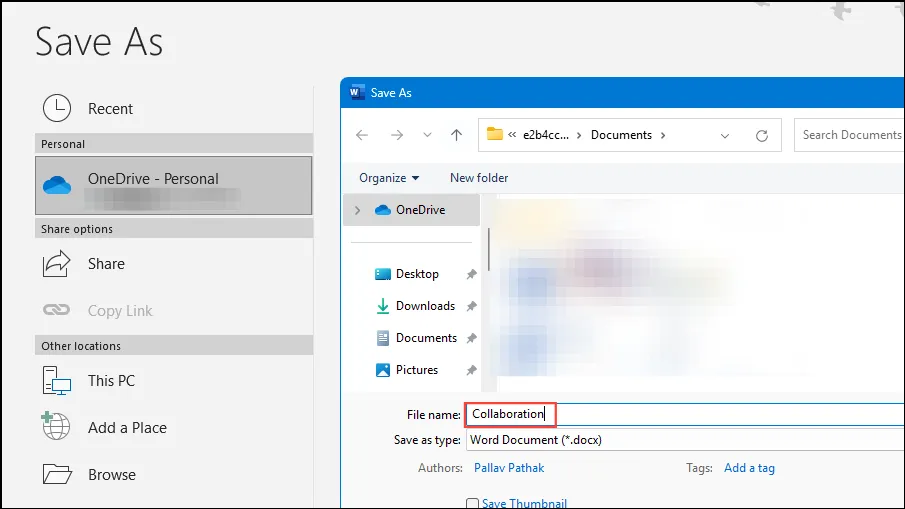
Шаг 2: Приглашение соавторов
После того как ваш документ будет надежно сохранен в OneDrive, вы сможете пригласить других людей к совместной работе.
- Откройте документ из OneDrive, дважды щелкнув по нему.
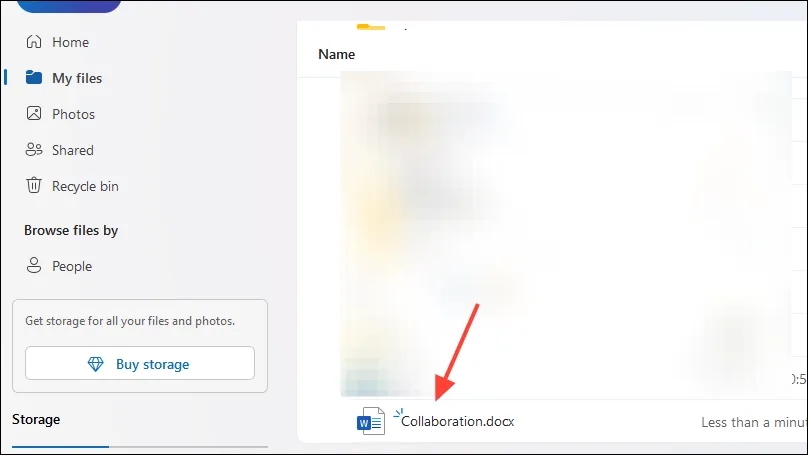
- Нажмите кнопку «Поделиться», расположенную справа. Введите имя или адрес электронной почты человека, с которым вы хотите поделиться документом, в опции «Поделиться».
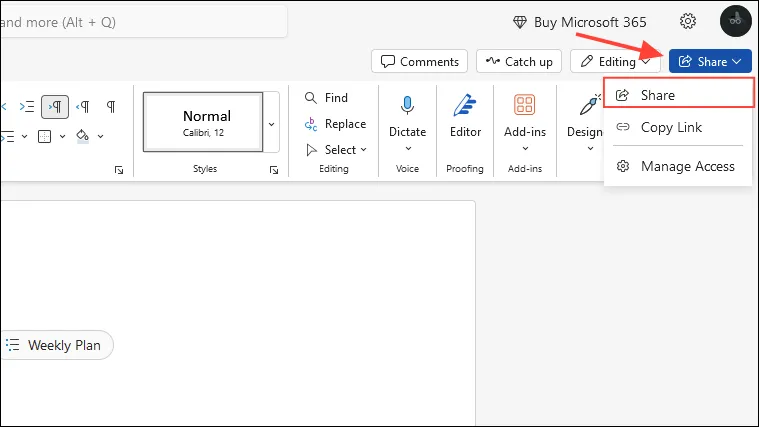
- Вы также можете воспользоваться функцией «Копировать ссылку», чтобы поделиться созданной ссылкой напрямую со своим соавтором.
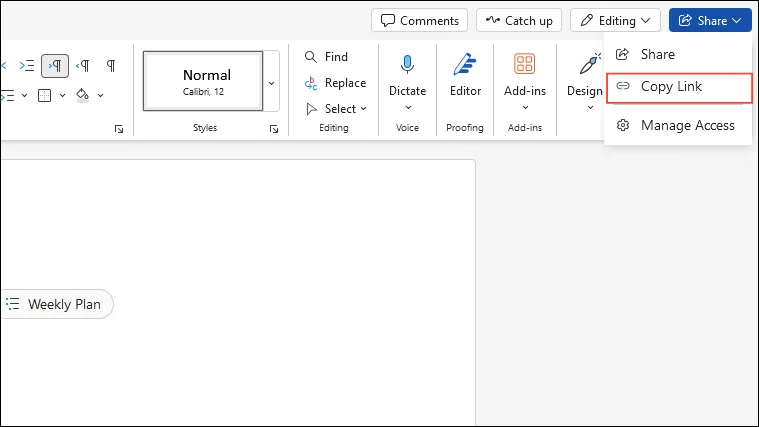
- Если вы выберете опцию «Поделиться», вы сможете контролировать разрешения соавторов. Щелкните значок шестеренки, расположенный в правом верхнем углу диалогового окна «Поделиться».
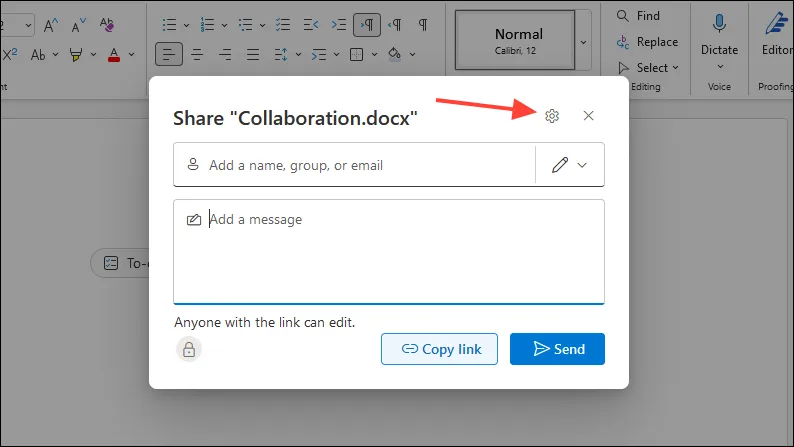
- Здесь вы можете определить уровень доступа к общему документу. Вы можете разрешить просмотр любому человеку без входа в систему, выбрать определенных лиц или ограничить доступ теми, у кого уже есть разрешения.
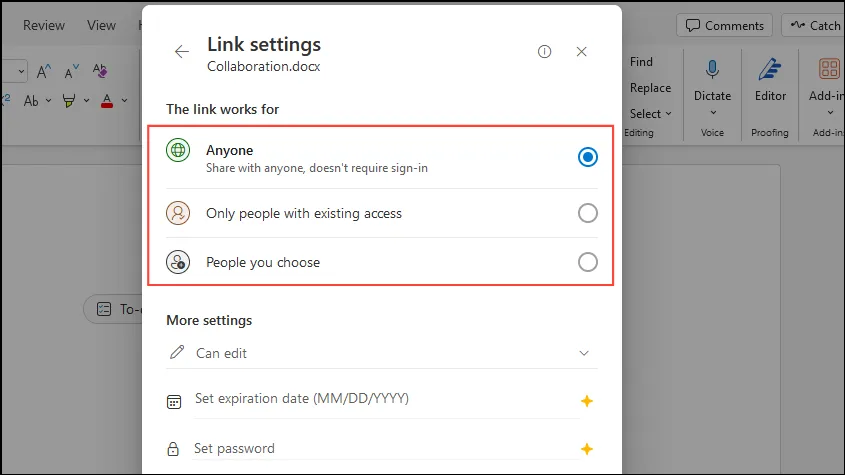
- В разделе «Дополнительные настройки» выберите, могут ли участники редактировать документ или только просматривать его. Чтобы улучшить совместную работу, выберите «Может редактировать» перед нажатием кнопки «Применить».
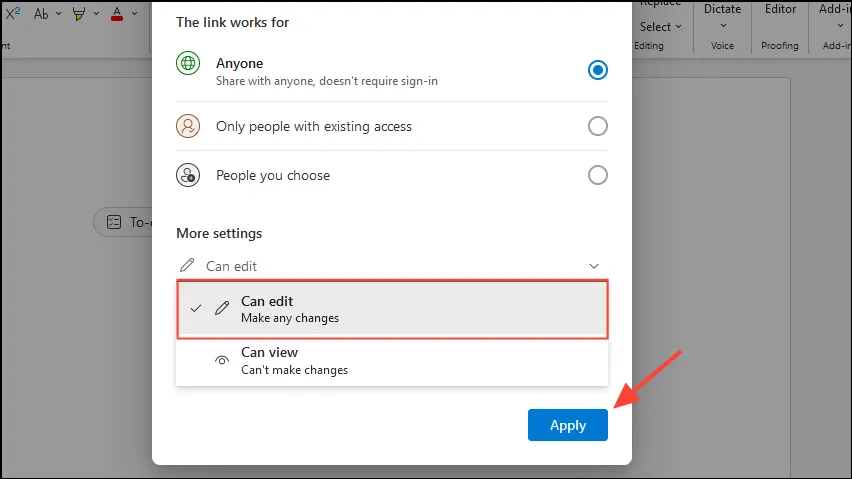
- Если вы используете премиум-подписку на Microsoft 365, вы можете установить дату окончания срока действия ссылки и принудительно установить пароль для дополнительной безопасности.
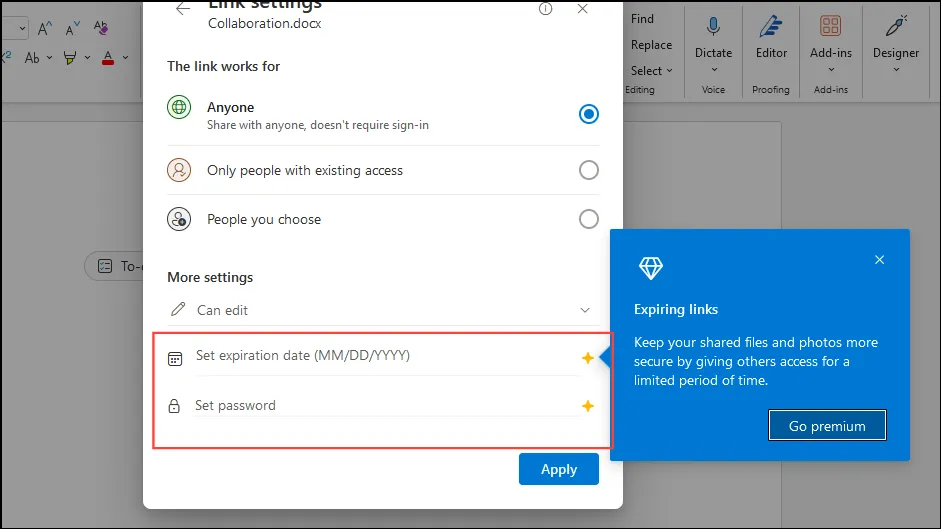
- После настройки параметров общего доступа введите имя или адрес электронной почты желаемого соавтора(ов) и, при необходимости, добавьте сообщение, прежде чем нажать «Отправить».
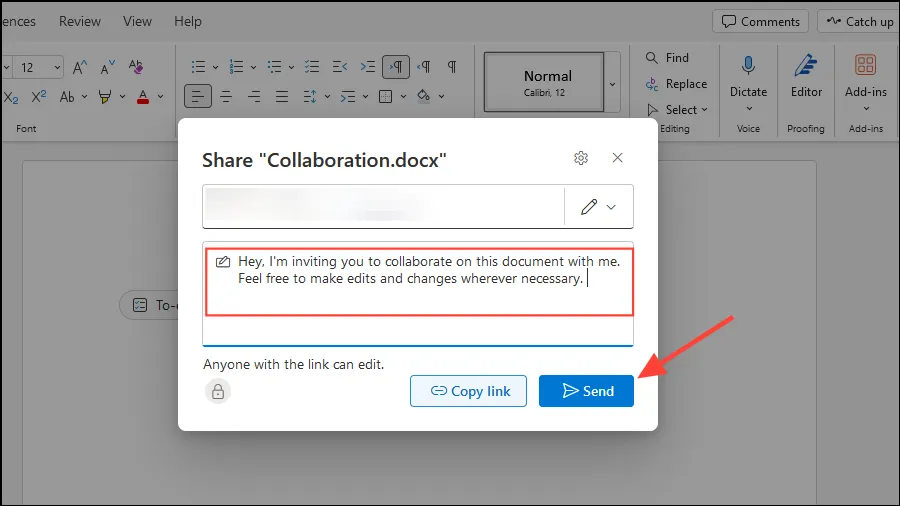
Важные соображения
- После настройки документа для совместной работы несколько пользователей смогут редактировать его одновременно. Изменения, внесенные каждым соавтором, можно увидеть в режиме реального времени, с помощью отдельных цветных курсоров, указывающих, кто что редактирует.
- Соавторы могут комментировать непосредственно в документе, выделив текст, перейдя на вкладку «Обзор» и выбрав «Новый комментарий» в контекстном меню правой кнопки мыши. Это позволяет создать бесперебойную цепочку обсуждений, поскольку другие могут отвечать на эти комментарии.
- Панель обзора доступна в документах, над которыми работают несколько человек, и отображает все комментарии и внесенные изменения, гарантируя, что все участники будут знать одну и ту же страницу.
- Используйте функцию «Отслеживать изменения» на вкладке «Обзор», чтобы визуализировать все правки, включая удаления и вставки. Эта функция включает цветные флажки рядом с документом с именами соавторов, что упрощает отслеживание вкладов.
Часто задаваемые вопросы
1. Могу ли я совместно работать над документом Microsoft Word, не имея подписки на Microsoft 365?
Нет, для эффективного доступа ко всем функциям совместной работы рекомендуется подписка на Microsoft 365. Тем не менее, вы по-прежнему можете делиться документами и отслеживать изменения с помощью стандартной версии Word, но некоторые функции могут быть ограничены.
2. Как узнать, что мои соавторы редактируют документ?
При совместной работе в режиме реального времени вы увидите цветные курсоры ваших участников в документе. Кроме того, последние изменения и комментарии будут обновляться автоматически, позволяя всем видеть, кто вносит правки.
3. Что произойдет, если я забуду сохранить документ в OneDrive?
Если вы забудете сохранить документ в OneDrive, вы не сможете использовать функции совместной работы. Всегда сохраняйте документ в OneDrive, чтобы включить возможности общего доступа, удаленного доступа и совместного редактирования.




Добавить комментарий