Основная информация, которая вам нужна
- Благодаря последней версии Windows Terminal Canary вы можете легко получать доступ к службам ИИ, таким как ChatGPT, прямо из приложения.
- Чтобы начать, выберите стрелку вниз рядом с кнопкой создания вкладки, затем выберите Terminal Chat и нажмите Set up AI provider . Выберите поставщика AI, введите свой ключ API и обязательно нажмите Store, а затем Save .
- Использование контекстно-зависимой функциональности Terminal Chat обеспечивает точную помощь в задачах кодирования и выполнении команд. Вы также можете легко копировать предлагаемые команды и экспортировать историю чата в виде текстового файла.
Интеграция ИИ в среды Windows развивается впечатляющими темпами. Последнее обновление Windows Terminal (сборка Canary) позволяет напрямую взаимодействовать с чат-ботами ИИ из интерфейса терминала, повышая производительность и удобство использования.
Эта новаторская функция позволяет пользователям подключаться к одному из трех поставщиков услуг ИИ — OpenAI, GitHub Copilot или Azure OpenAI — путем ввода ключа API. После настройки вы можете быстро получить индивидуальную помощь, связанную с программированием и операциями командной строки.
Начало работы со службами ИИ в Windows Terminal
Прежде чем приступить к настройке, давайте рассмотрим предварительные условия.
Предпосылки
Важно отметить, что Terminal Chat — это экспериментальная функция, которая работает только в последней версии Canary Windows Terminal. Начните с загрузки и установки этой версии с официальной страницы GitHub.
Далее вам необходимо получить ключ API, связанный с выбранным вами поставщиком ИИ:
- Для OpenAI сгенерируйте свой ключ API здесь .
- Чтобы использовать Azure OpenAI, вы можете создать ключ API здесь .
- Для GitHub Copilot убедитесь, что у вас есть активная подписка, которую можно получить здесь .
Пошаговое руководство по настройке терминального чата
- Начните с запуска приложения «Терминал» (Canary), которое вы установили ранее.
- Нажмите стрелку вниз , расположенную рядом со значком «плюс» на панели вкладок, и выберите «Терминальный чат» .
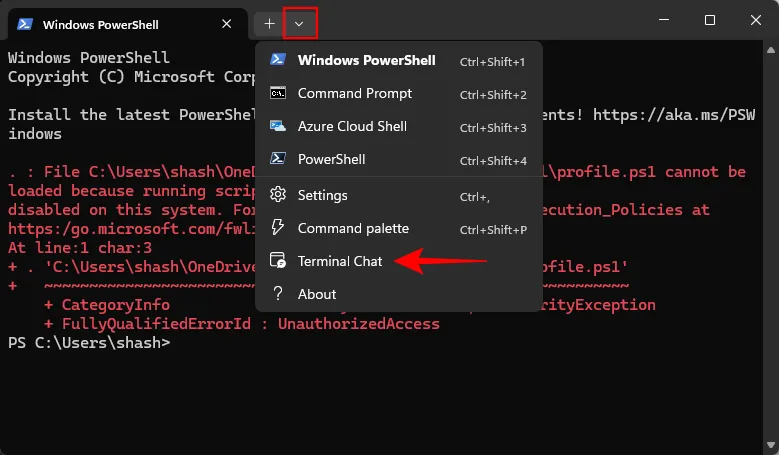
- Нажмите «Настроить поставщика ИИ» .
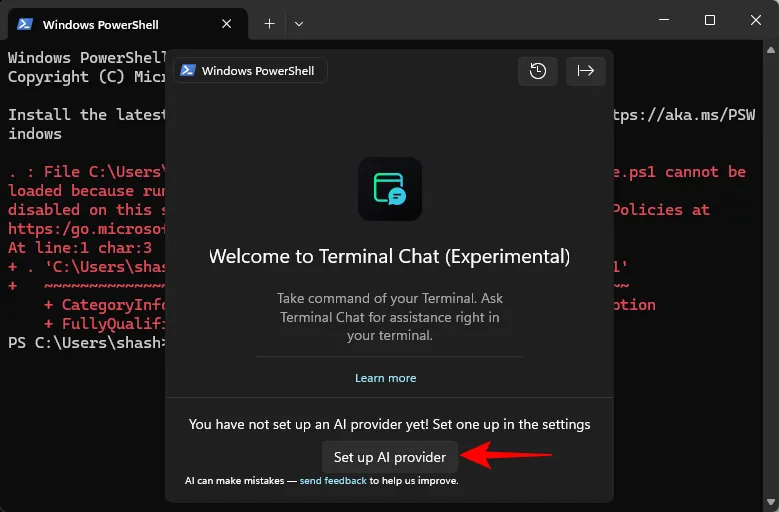
- Кроме того, вы можете открыть «Настройки» .
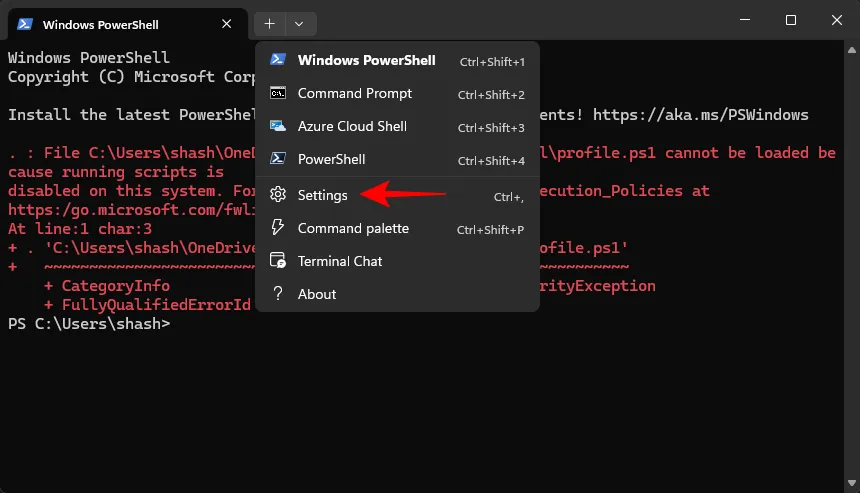
- Выберите «Терминальный чат (экспериментальный)» в боковом меню.
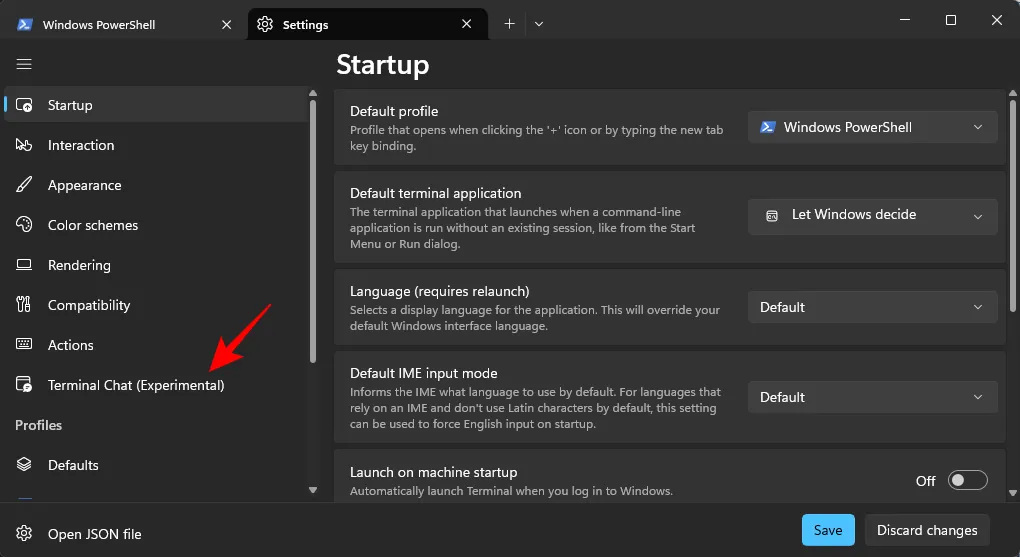
- Нажмите, чтобы раскрыть выбранного вами поставщика услуг ИИ.
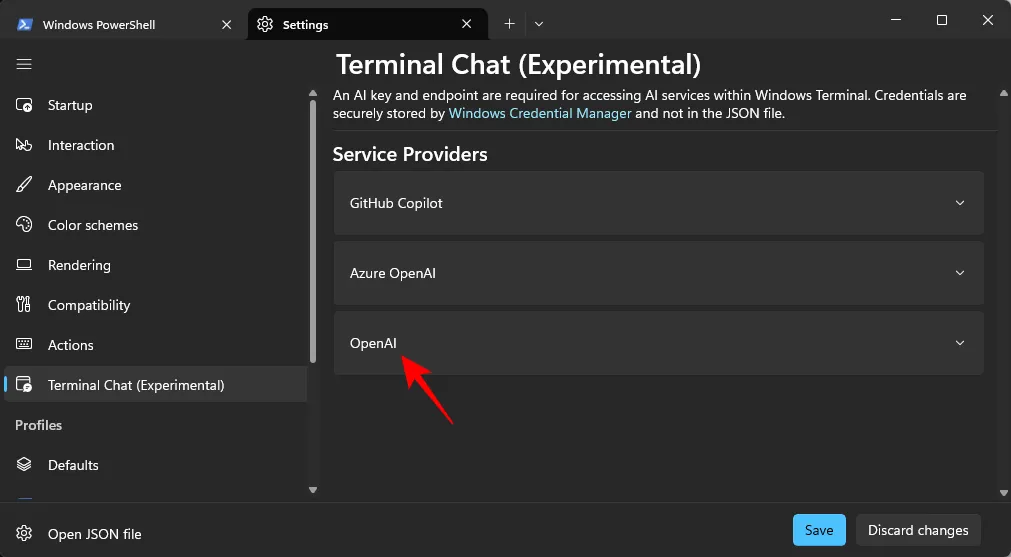
- Для OpenAI введите свой ключ API в поле Секретный ключ , затем нажмите Сохранить .
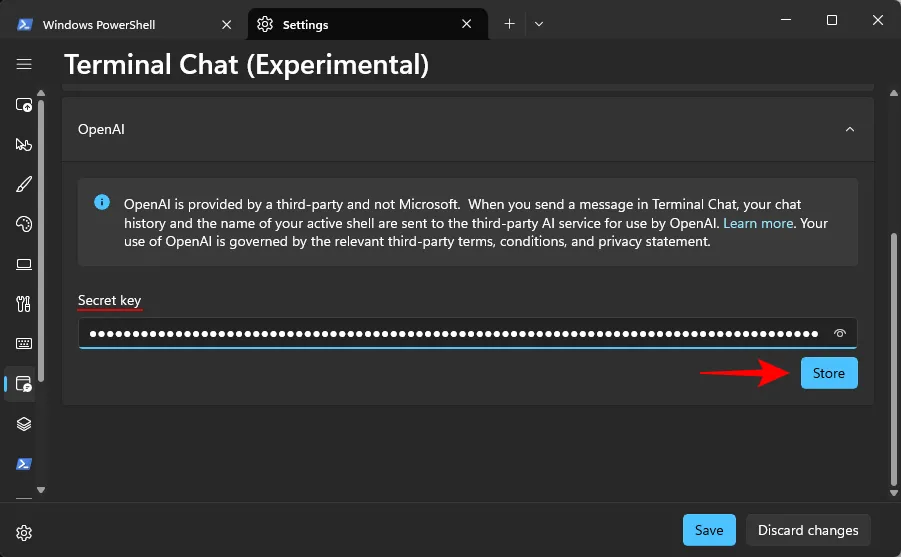
- Если вы настраиваете нескольких поставщиков, установите флажок «Установить как активного поставщика», чтобы указать поставщика по умолчанию.
- Завершите, нажав кнопку «Сохранить» .
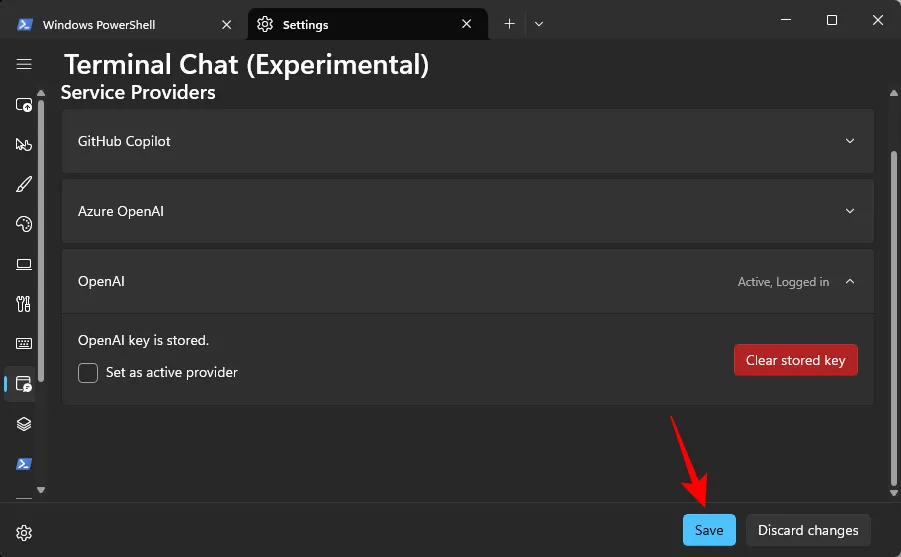
- Чтобы начать общение с помощью предпочитаемой вами службы искусственного интеллекта, нажмите стрелку вниз еще раз и выберите «Терминальный чат» .
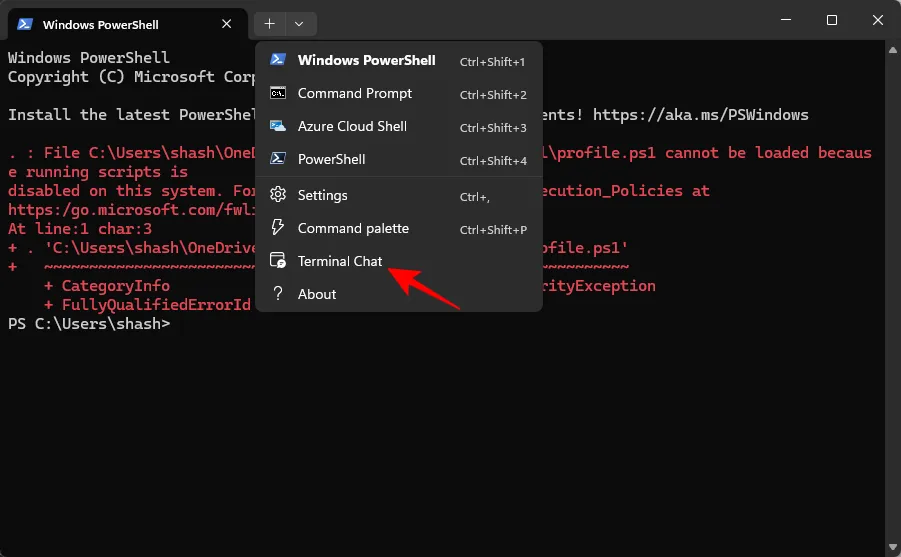
- Ваш терминал готов! Начните разговор с ИИ от выбранного поставщика услуг.
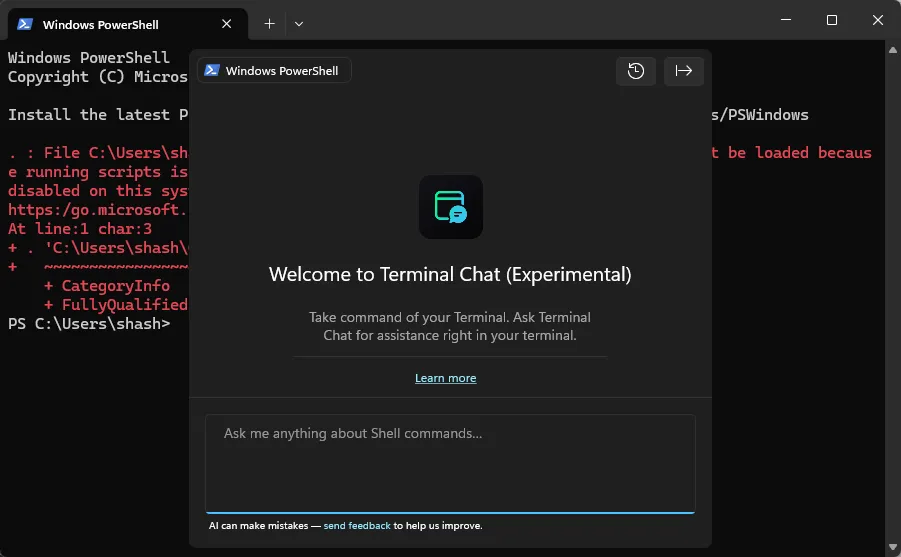
Пользовательский интерфейс для Terminal Chat компактен и разработан для удобства использования на терминале, предоставляя вам основные функции. Хотя функции ограничены по сравнению с полными приложениями, вы можете очистить историю чата или экспортировать разговоры в виде текстовых файлов для последующего использования. Вы также найдете удобную кнопку копирования рядом с рекомендуемыми командами для вашего удобства.
В настоящее время для быстрого доступа к терминальному чату не предусмотрено сочетаний клавиш; каждый раз необходимо перемещаться по меню со стрелкой вниз.
Для дальнейшего чтения ознакомьтесь с подробным руководством
Дополнительные идеи
1. Могу ли я использовать несколько поставщиков ИИ одновременно в Windows Terminal?
Нет, вы можете иметь только одного активного поставщика ИИ одновременно. Однако вы можете переключаться между ними по мере необходимости, изменяя настройки в чате терминала.
2. Что делать, если у меня возникли проблемы при настройке ключа API?
Убедитесь, что вы правильно скопировали ключ API без пробелов или дополнительных символов. Убедитесь, что ваша подписка активна и что вы используете правильный формат ключа API для выбранного вами провайдера.
3. Существуют ли какие-либо ограничения на использование служб ИИ через Windows Terminal?
Да, возможности ИИ в Windows Terminal могут быть ограничены по сравнению с доступом к ним через специальные приложения. Интерфейс Terminal Chat разработан для повышения эффективности и может не поддерживать все функции, доступные в полномасштабных приложениях ИИ.




Добавить комментарий ▼