Неожиданные отключения компьютера Windows во время выполнения важных задач могут быть раздражающими, и это частая проблема, о которой сообщают многие пользователи операционной системы. Ситуация становится еще более усугубляющей, когда обновления, требующие перезагрузки, не устанавливаются успешно. В результате многочисленные пользователи стремятся получить больше контроля над своими настройками обновлений, что позволяет им управлять перезапуском своих систем. Вот руководство о том, как этого добиться и предотвратить незапланированные перезагрузки во время работы.
Шаг 1: Настройте активные часы
Чтобы предотвратить нежелательные перезагрузки во время ваших активных часов на ПК с Windows 11, функция Active Hours — ваш союзник. Она позволяет вам назначать определенное время, когда вы в основном используете свой компьютер, эффективно останавливая Windows от выполнения обновлений и перезагрузок в эти часы.
- Запустите приложение «Параметры», нажав
Win + I, затем выберите «Центр обновления Windows» на боковой панели.
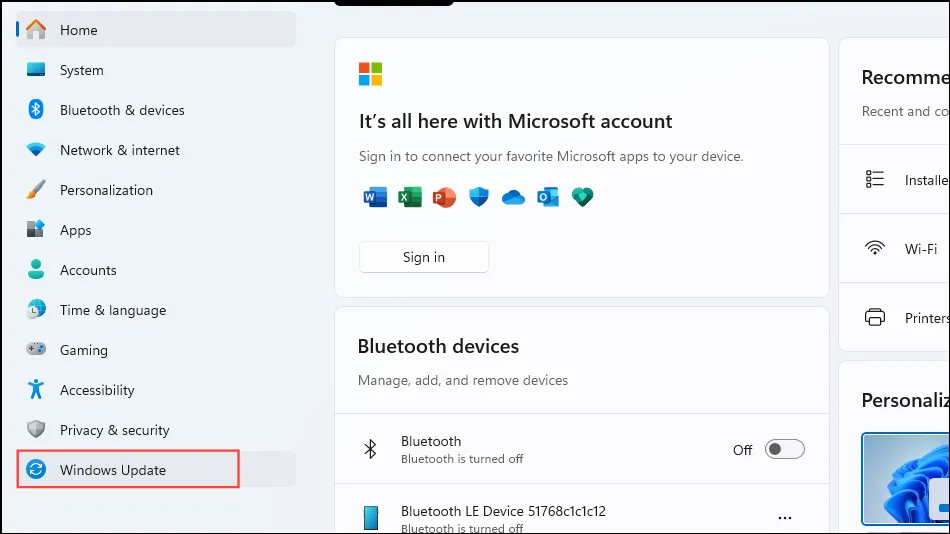
- На экране Центра обновления Windows найдите и нажмите кнопку «Дополнительные параметры».
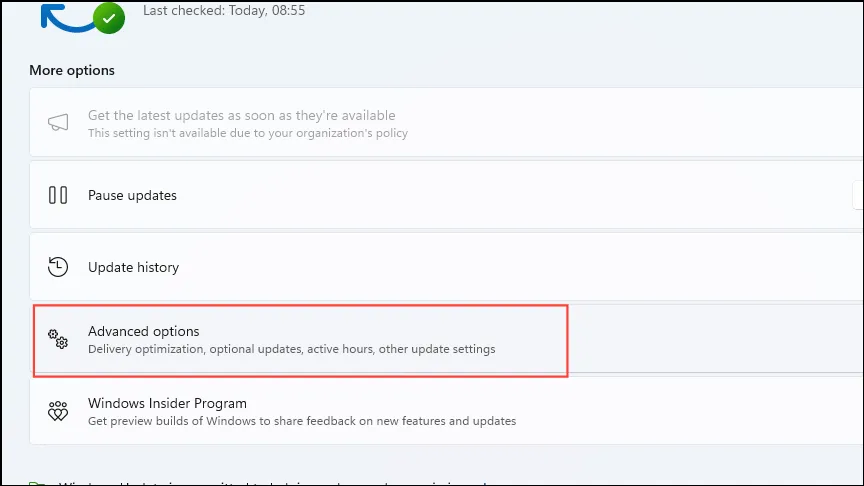
- Выберите настройку «Активные часы».
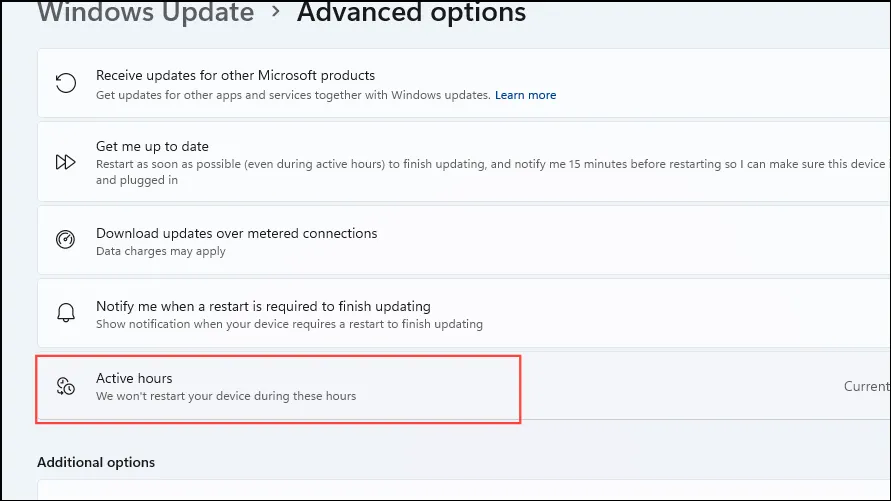
- В раскрывающемся списке «Активные часы» выберите «Вручную».
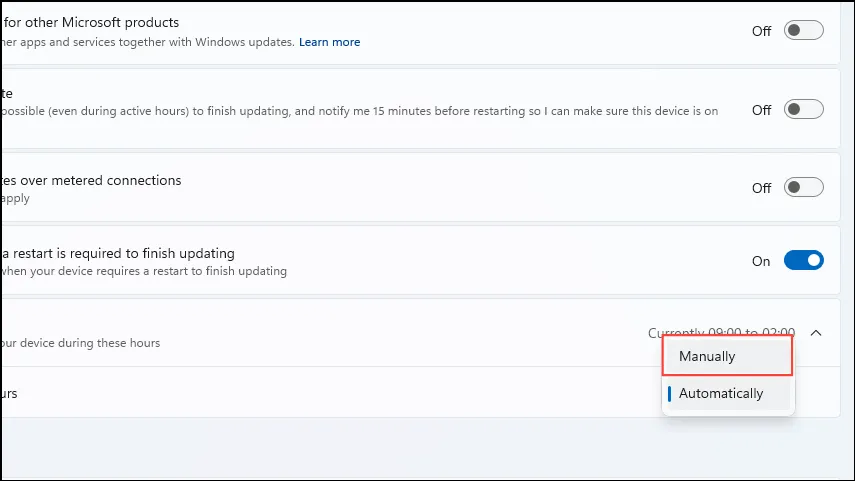
- Щелкните поля «Время начала» и «Время окончания», чтобы задать часы, в течение которых Windows не будет перезапускаться.
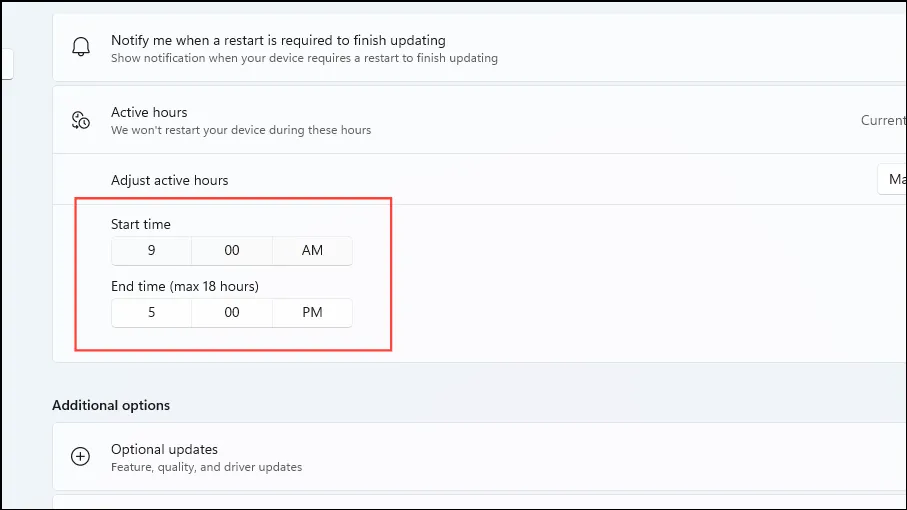
Шаг 2: Приостановите и вручную установите обновления
Ограничение функции Active Hours заключается в том, что она допускает максимальный промежуток времени всего в 18 часов. Поэтому, если ваш график непостоянен или вам требуется, чтобы ваш компьютер работал безостановочно, эта опция может быть неадекватной. В таких случаях вам придется приостанавливать обновления и управлять установками самостоятельно, с возможностью приостановки обновлений на срок до 35 последовательных дней.
- Откройте раздел «Центр обновления Windows» в приложении «Параметры» и нажмите на опцию «Приостановить на 1 неделю», расположенную справа.

- Вы также можете продлить длительность паузы, нажав кнопку «Продлить на 1 неделю» и выбрав предпочитаемый вами временной интервал. Продление можно производить на срок до четырех недель за раз.
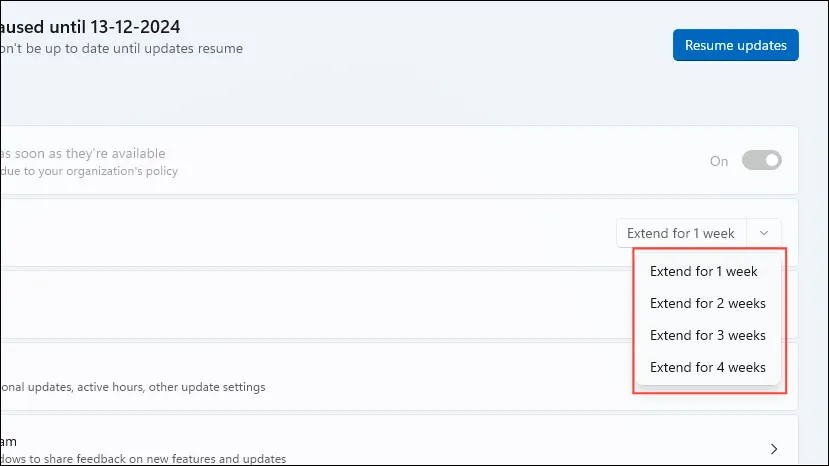
- Чтобы возобновить обновления, просто нажмите кнопку «Возобновить обновления», когда будете готовы.

Шаг 3: Настройте параметры групповой политики
Если вы используете такие версии, как Enterprise, Education или Professional, вы можете изменить параметры в редакторе локальной групповой политики, чтобы ваш компьютер обновлялся только после его ручной перезагрузки.
- Нажмите
Win + R, чтобы открыть диалоговое окно «Выполнить», введитеgpedit.mscи нажмите Enter.

- В редакторе локальной групповой политики перейдите к:
Computer Configuration > Administrative Templates > Windows Components > Windows Update.
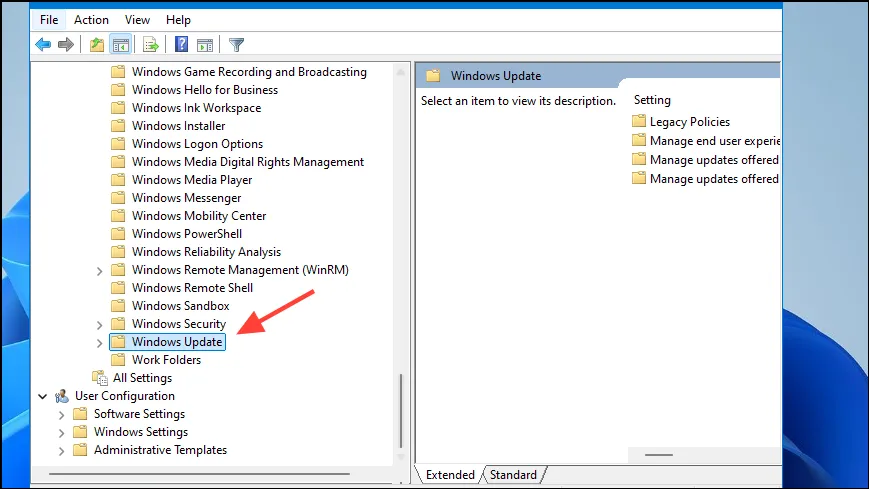
- Найдите и щелкните папку «Устаревшие политики», затем дважды щелкните «Не выполнять автоматическую перезагрузку для вошедших в систему пользователей для запланированных автоматических установок обновлений» на правой панели.
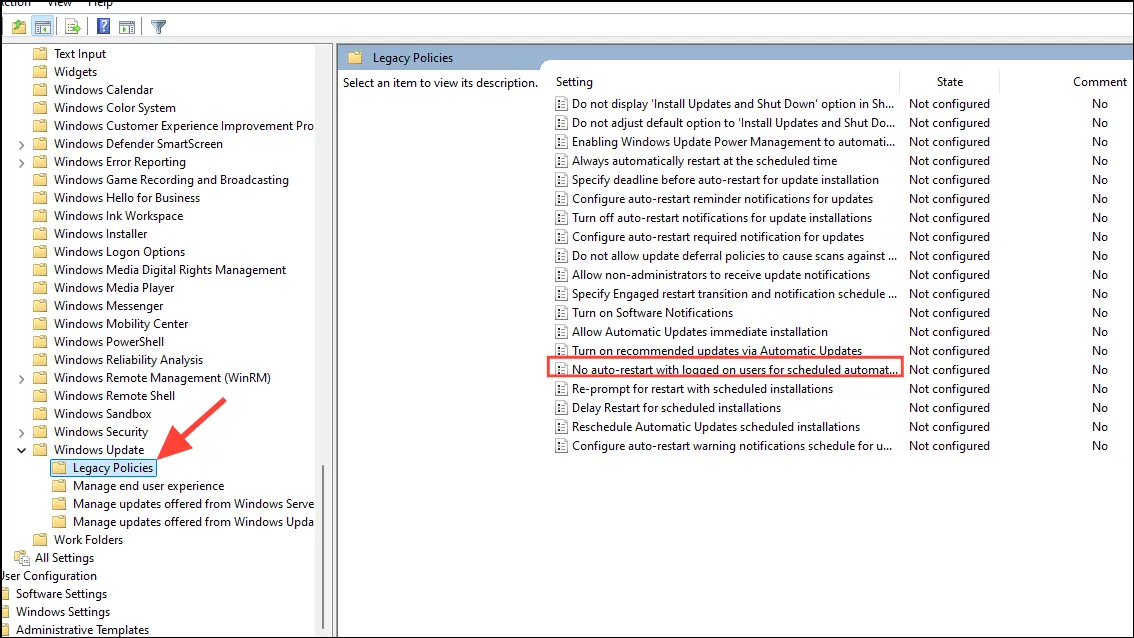
- Включите эту опцию, выбрав «Включено», затем нажмите «Применить» и «ОК».
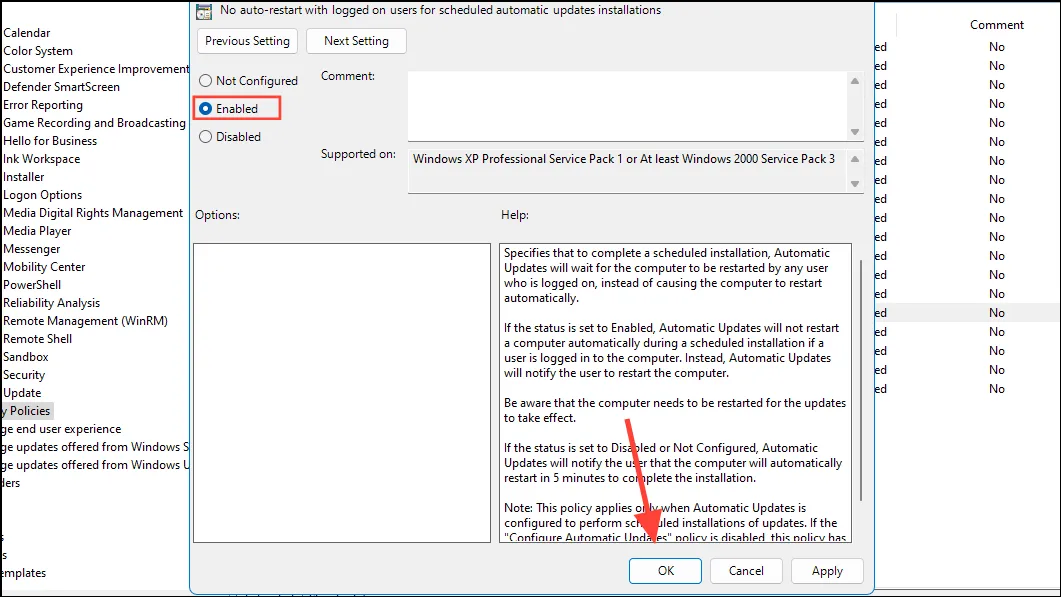
Шаг 4: Измените реестр
Для пользователей Windows Home edition редактор групповой политики недоступен, поэтому вам придется использовать редактор реестра. Всегда сначала делайте резервную копию настроек реестра, так как неправильные изменения могут привести к нестабильности системы.
- Откройте меню «Пуск», введите
regeditи выберите «Запуск от имени администратора».
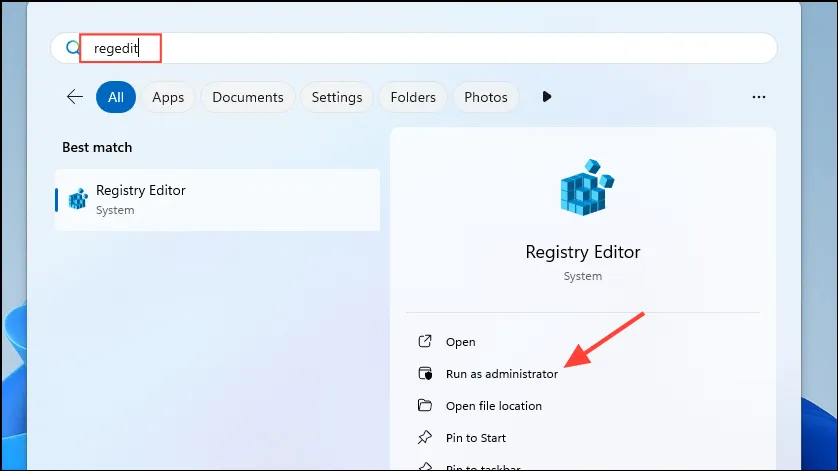
- В редакторе реестра перейдите к:
HKEY_LOCAL_MACHINE > SOFTWARE > Policies > Microsoft > Windows > WindowsUpdate.
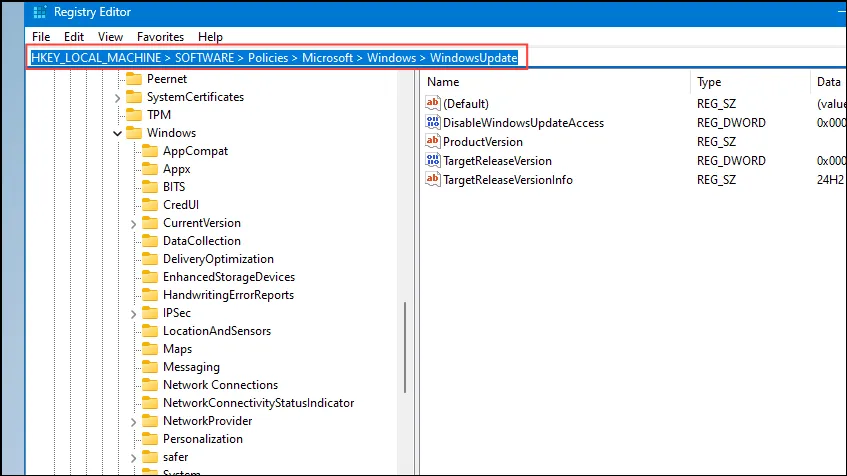
- Найдите папку «AU» в разделе «Центр обновления Windows» — если она отсутствует, щелкните правой кнопкой мыши, выберите «Создать», затем выберите «Раздел», чтобы создать ее.
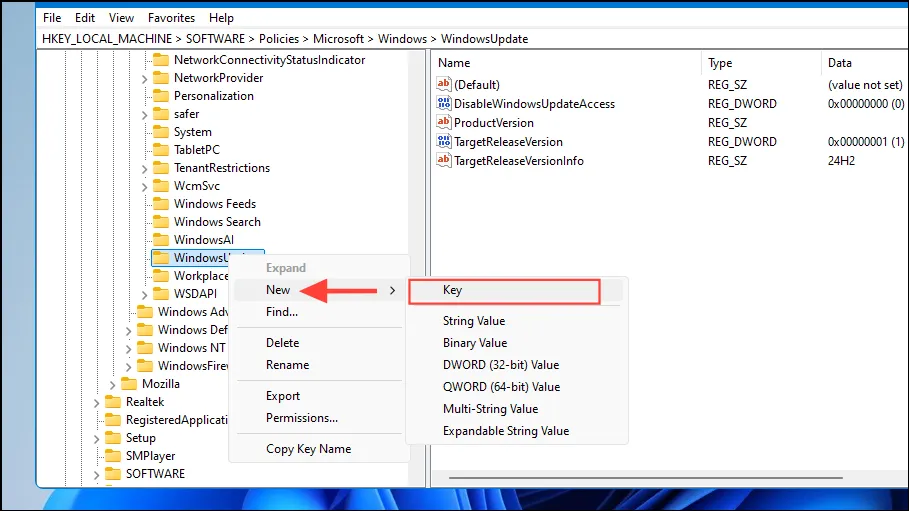
- Назовите этот новый ключ «AU».
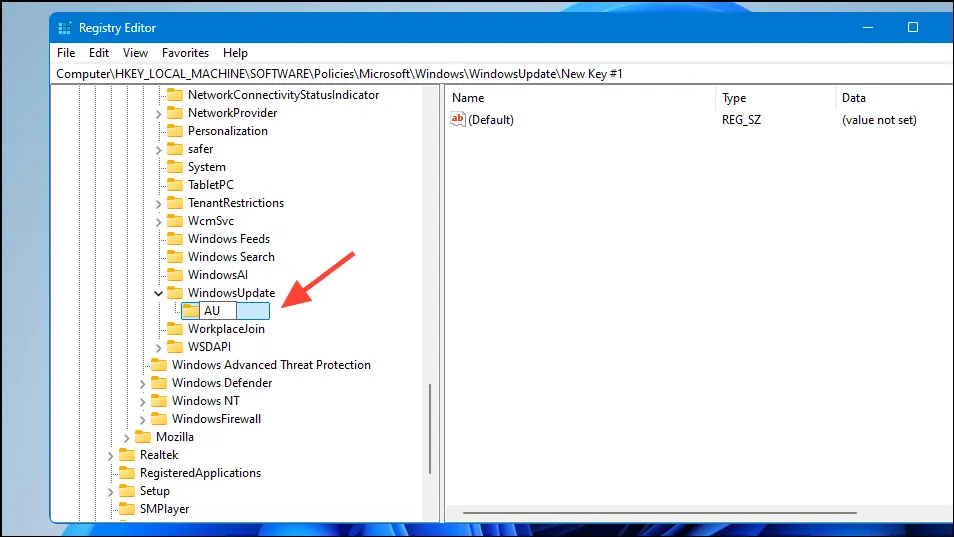
- Щелкните правой кнопкой мыши по ключу «AU», выберите «Создать», а затем выберите «Параметр DWORD (32 бита)».
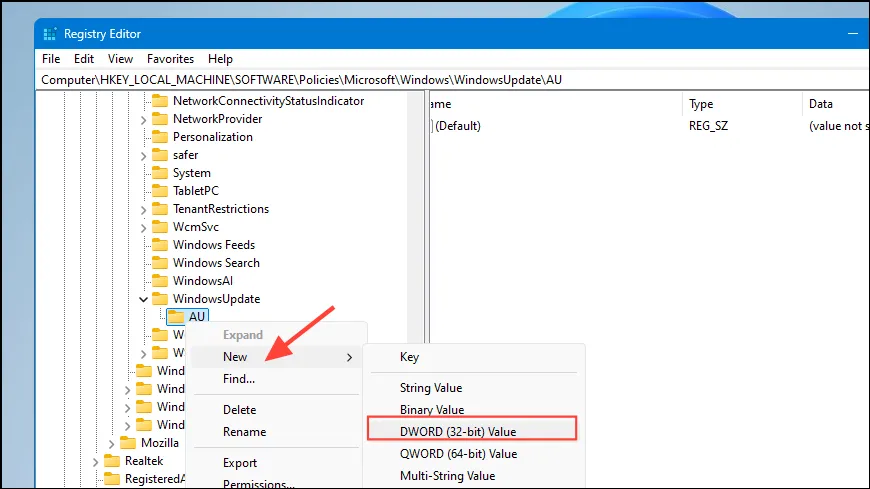
- Пометьте этот DWORD как
NoAutoRebootWithLoggedOnUsers.
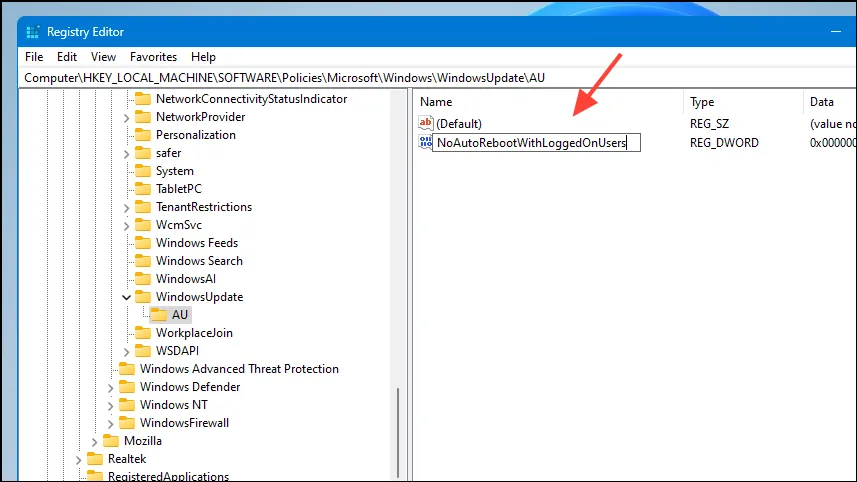
- Откройте DWORD и установите его значение на
1, затем нажмите OK. Наконец, перезагрузите компьютер.
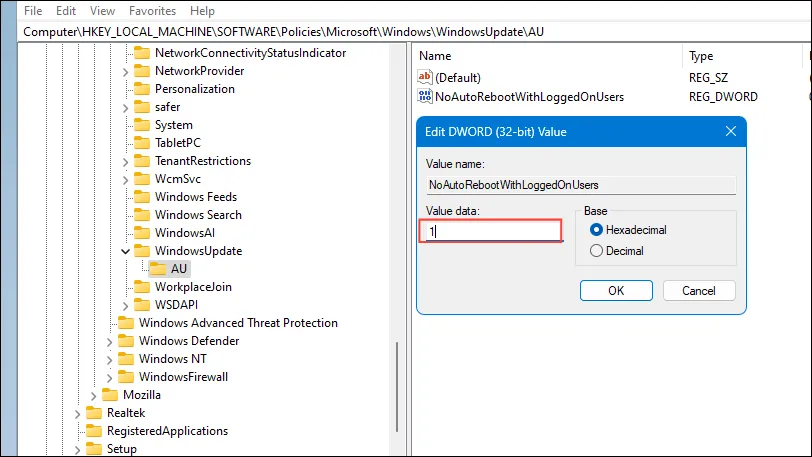
Важные соображения
- Перед изменением настроек системы обязательно создайте резервную копию системы в качестве меры предосторожности на случай возможных изменений в случае возникновения проблем.
- В качестве альтернативы вы можете полностью отключить Windows Update с помощью таких инструментов, как Task Scheduler, Windows Services Utility или Command Prompt. Однако это создает риск подвергания вашей системы угрозам, таким как вредоносное ПО и вирусы.
- Хотя вы можете временно приостановить обновления, чтобы избежать перерывов, не откладывайте установку на длительный срок, поскольку обновления содержат важные исправления ошибок и улучшения безопасности, имеющие решающее значение для производительности вашего компьютера.




Добавить комментарий ▼